いざという時のためにmacOSインストール用USBメモリを作っておこう!

MacではWindowsのような「インストール用ディスク・リカバリディスク」がなく、インターネット経由でリカバリができますが、自分で「インストール用USBメモリ」を作ることが出来ます。
このページでは、あえて「インストール用USBメモリ」を作るメリット・デメリットと、作成の手順を画像を使って詳しく説明します。
- 1. macOSインストール用USBメモリを作るメリット・デメリット
- 1-a. メリット
- 1-b. デメリット
- 2. 大まかな作業の流れ
- 3. 注意する点
- 4. macOSをダウンロードする手順
- 4-a. ダウンロードしたことがあるバージョンを再度ダウンロードする場合
- 4-b. 未ダウンロードのバージョンをダウンロードする場合
- 5. DiskMaker Xをダウンロードする手順
- 6. DiskMaker Xを使ってmacOSインストール用USBメモリを作る手順
- 7. macOSインストール用USBメモリから起動できるか確認する手順
1. macOSインストール用USBメモリを作るメリット・デメリット
1-a. メリット
A. インターネット環境がない場所でもMacのリカバリができる
冒頭でも書いていますが、Macはインターネット経由でリカバリができるのですが、ネット環境がない場所でもMacのリカバリができます。
B. インターネット経由のリカバリよりもリカバリの作業が早くできる
インターネットの回線の状態によりますが、インターネット経由でリカバリを行う場合はリカバリ用のデータのダウンロードに数十分〜数時間かかります。
あらかじめインストール用USBメモリを作っておくと、時間的に大きな節約になります。
C. アップルが公開中止になったmacOSを保存しておくことができる
これは、USBメモリを作っておくメリットというよりは、App Storeでダウンロード履歴を残しておくメリットになります。
macOS(OS X)はOS X 10.7 Lionから基本的にはアップル公式のApp Storeからダウンロードから入手することになっています。
ダウンロードできるバージョンは時期によって変わってきますが、最新のもののみか、最新と一つ前のものになります。
もしも一度でもApp StoreからダウンロードしたことがあるmacOS(OS X)のバージョンは再度ダウンロードが出来ますが、逆に言うと一回もダウンロードしたことがないバージョンは時期が来るとダウンロードできなくなります。
よって、App StoreからダウンロードしてUSBメモリを作成しておくことによって、古いバージョンでも再度ダウンロードできるようにしておいたり、手元にUSBメモリの形で保存しておくことができます。
1-b. デメリット
大きなデメリットはありませんが、容量8GB以上のUSBメモリを購入する代金(数百円〜2千円い以内ぐらい?)がかかることでしょうか。
2. 大まかな作業の流れ
作業の流れとしては、次の4段階になります。
- インストール用USBメモリを準備する
- macOS(OS X)をダウンロードする
- インストール用USBメモリ作成アプリ「Diskmaker X」をダウンロードする
- インストール用USBメモリを作成する
インストール用USBメモリについては、容量が8GB以上で、USB起動対応(USBブート対応)である必要がありますが、古かったり極端に安価なものは対応していない場合があります。
以下のUSBメモリはUSB起動の確認が取れていて、アルミ合金製でMacBookやiMacに似たかっこいいデザインなのでオススメです。
3. 注意する点
アップルのApp StoreからダウンロードできるmacOS(OS X)のバージョンは次の条件が満たされるものです。
- ダウンロードしたことがあるバージョンは、ダウンロードを行うMacで起動可能なバージョンまで
- 未ダウンロードのバージョンについては、最新版、またはその1つ前のバージョンまで(時期によって違う)
上段について補足すると、たとえば「Mac OS X 10.7 Lion」というバージョンがありましたが、これを以前使っていたMacでダウンロードしたことがあったとしても、最近のMacでは起動ができないのでダウンロードしようとするとエラーになる、といった事が起きます。
よって、昔ダウンロードしたバージョンを再度ダウンロードしようとする場合は、昔のMacで再度ダウンロードする必要があります。
4. macOSをダウンロードする手順
4-a. ダウンロードしたことがあるバージョンを再度ダウンロードする場合
▶ Macから「App Store」を起動します。
起動方法はいくつかありますが、ここではAppleメニューから起動します。
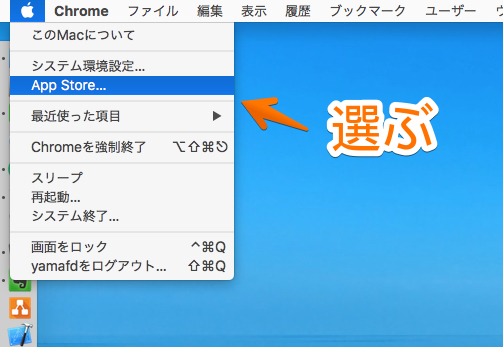
▶App Stoeが起動したら、上のタブから「購入済み」をクリックします。
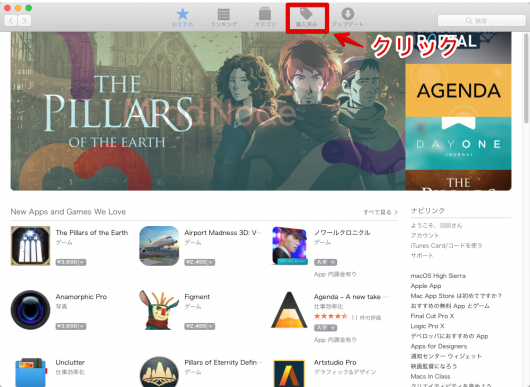
▶ 「購入済み」の一覧の中から、ダウンロードするmacOS(OS X)を探して、右側の「ダウンロード」のボタンをクリックします。
以下の図ではサンプルとして「OS X El Capitan」をダウンロードしてみます。
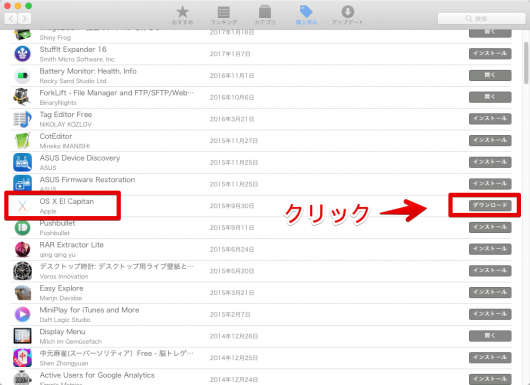
▶ 使っているMacよりも古いバージョンの場合は以下のように確認画面が出ますが、「続ける」のボタンをクリックして続けます。
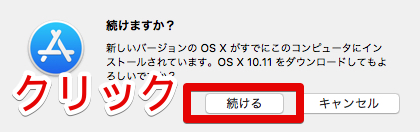
▶ ダウンロードが始まったら次の画面のように進捗度や予想残り時間が表示されますので、完了するまで放置します。
ちなみに、「一時停止」のボタンをクリックすると、続きを後で続行することが出来ます。
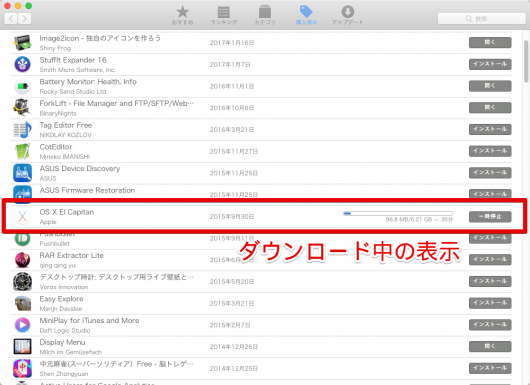
▶ ダウンロードが完了したら、次のいずれかの画面が出ると思います。
- 「このOS Xインストールアプリケーションは古すぎるため、このバージョンのOS Xでは開けません。」の警告画面
- macOSのインストール画面
上段の警告画面の場合は、「終了」ボタンをクリックして閉じてやります。
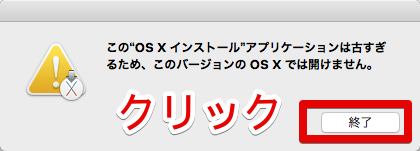
下段のインストール画面の場合は、下の図のようにアップルメニューから終了させます。
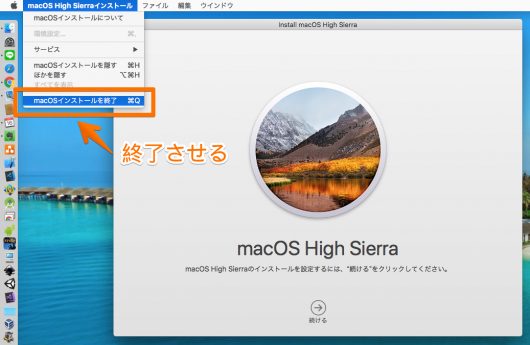
▶ macOSのダウンロードの手順はここまでです。
続いて「5. DiskMaker Xをダウンロードする手順」に進んで下さい。
4-b. 未ダウンロードのバージョンをダウンロードする場合
▶ Macから「App Store」を起動します。
起動方法はいくつかありますが、ここではAppleメニューから起動します。
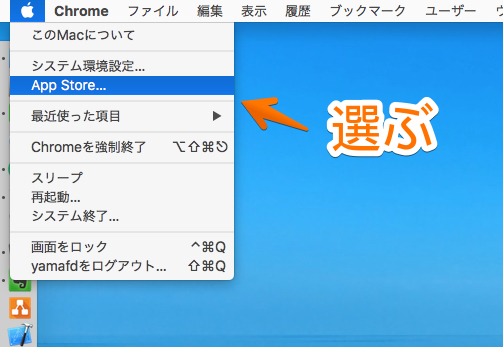
▶App Stoeが起動したら、右上の検索窓にキーボードで「macOS」と入力してから「return」キーを押下します。
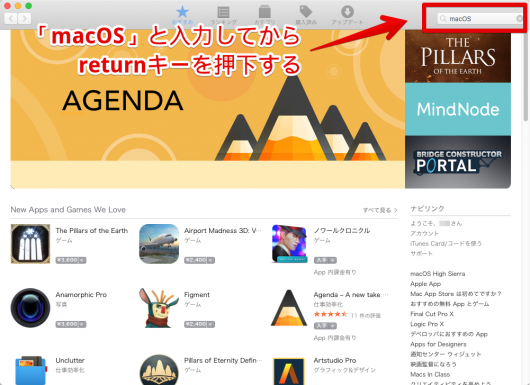
▶ 検索結果の画面に切り替わったら、ダウンロードしたいmacOSのアイコンをクリックします。
時期によりますが、未ダウンロードのmacOSは、最新かその一つ前のバージョンまでしか表示されません。
(ダウンロード済みのものは古いものでも表示されます。)
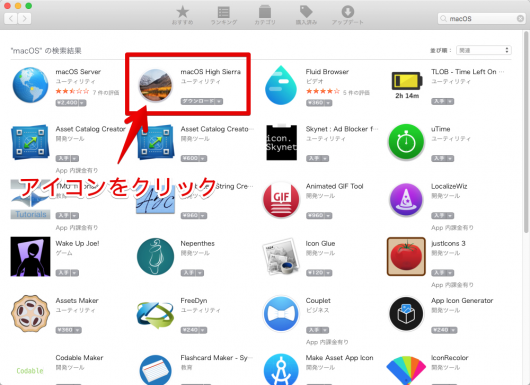
▶ macOSの説明画面に切り替わったら、左上の「ダウンロード」のボタンをクリックするとダウンロードが開始されます。
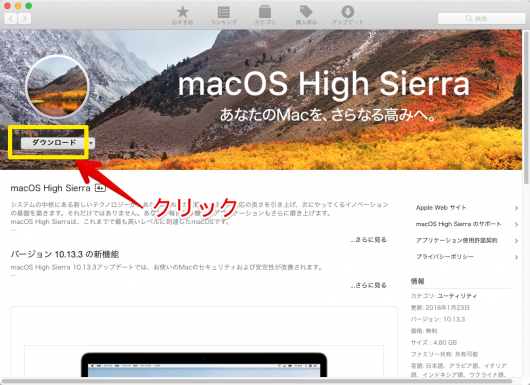
▶ ダウンロードが始まったら、さっきクリックした「ダウンロード」のボタンの下に残り時間の目安が表示されますので、完了するまで放置します。
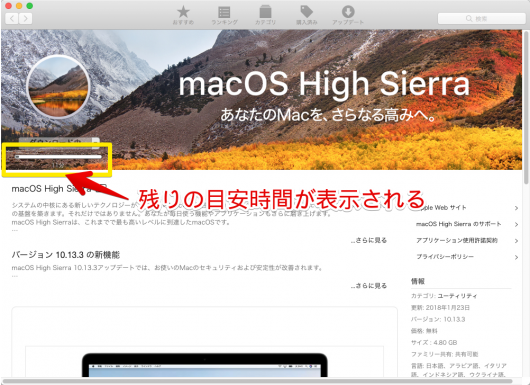
▶ ちなみに、ダウンロードを一旦停止したりキャンセルする場合は、App Storeの上の「購入済み」をクリックして切り替わった画面から行えます。
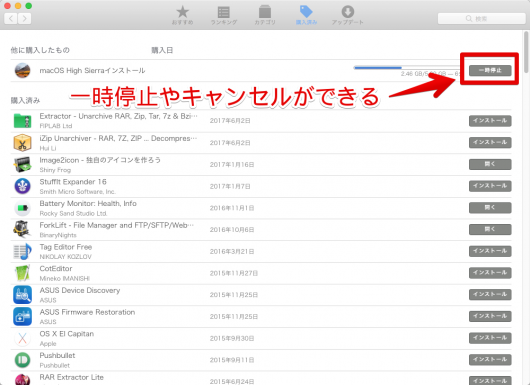
▶ ダウンロードが完了したら、次のいずれかの画面が出ると思います。
- 「このOS Xインストールアプリケーションは古すぎるため、このバージョンのOS Xでは開けません。」の警告画面
- macOSのインストール画面
上段の警告画面の場合は、「終了」ボタンをクリックして閉じてやります。
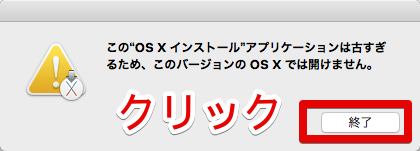
下段のインストール画面の場合は、下の図のようにアップルメニューから終了させます。
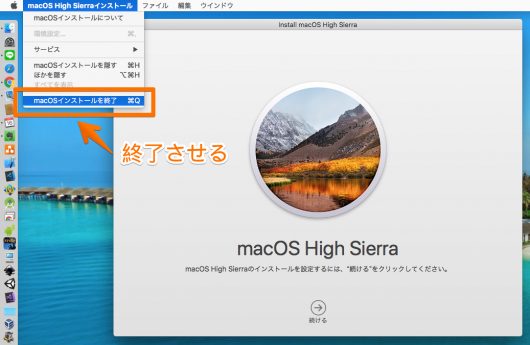
▶ macOSのダウンロードの手順はここまでです。
続いて「5. DiskMaker Xをダウンロードする手順」に進んで下さい。
5. DiskMaker Xをダウンロードする手順
▶ 以下のリンク先の公式サイトを開きます。
▶ サイトが開いたら、以下の画面で矢印で指しているダウンロード用リンクをクリックしてダウンロードします。
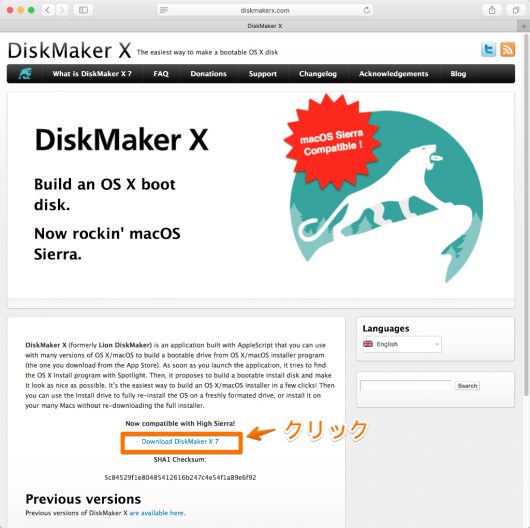
もしも、USBメモリを作成する時に使うMacのOS XのバージョンがOS X 10.8 Mountain LionかOS X 10.7 Lionの場合は、このDiskMaker Xでは使えないので、以下のダウンロードリンクから古いバージョンをダウンロードしてください。
▶ DiskMaker Xのダウンロードが完了したら、ダウンロードしたdmgファイルをダブルクリックして中身のファイルを表示します。
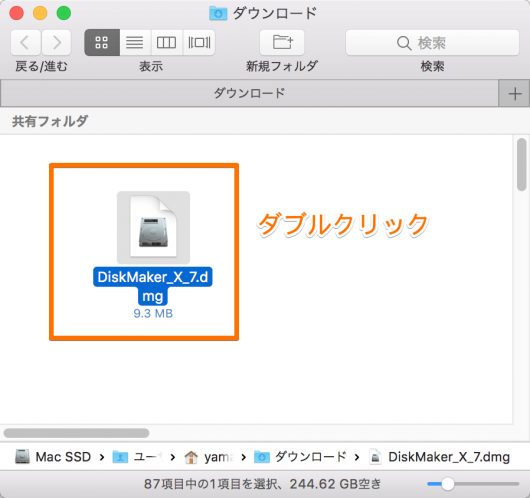
▶ dmgファイルの中身が表示されたら、以下の図のように「DiskMaker X 7 for High Sierra」のアイコンを「アプリケーション」フォルダにドラッグ・アンド・ドロップしてやります。
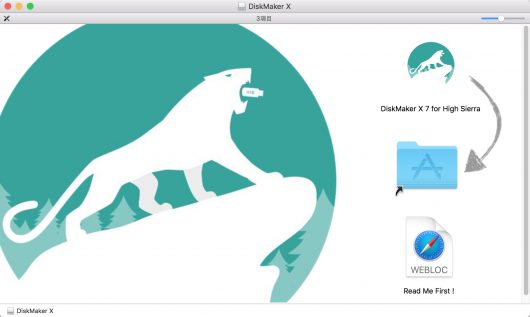
▶ DiskMaker Xのダウンロード・インストールはここまでです。
続けてmacOSインストール用USBメモリを作る手順を説明します。
6. DiskMaker Xを使ってmacOSインストール用USBメモリを作る手順
▶ macOSインストール用USBに使うUSBメモリをMacに接続します。
▶ 「アプリケーション」フォルダにインストールしたDiskMaker Xを起動します。
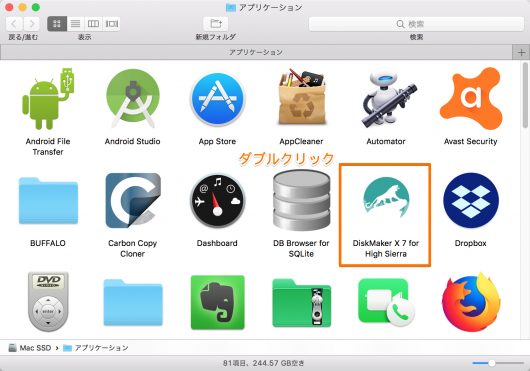
▶ DiskMaker Xを起動すると、以下の画面のように「I found a copy of the installer software in this folder〜」と表示されるので、右下の「Use this copy」のボタンをクリックします。
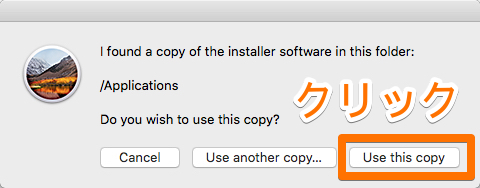
▶ 以下の画面のように「Which kind of disk will you use?」と表示されたら、右下の「An 8GB USB humb drive」のボタンをクリックします。
これは、8GBのUSBメモリを使う、という意味になります。
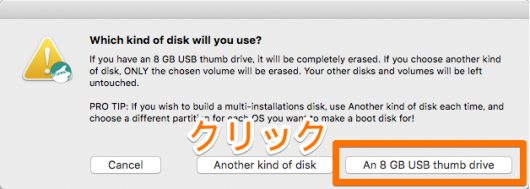
▶ もしも次の画面が表示されたら、macOSインストール用に使うUSBメモリを選んでから、右下の「Choose this disk」のボタンをクリックします。
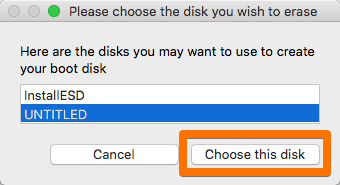
▶ 以下の画面が表示されたら、USBメモリの中に入っているデータをすべて消去する確認なので、右下のボタンをクリックします。
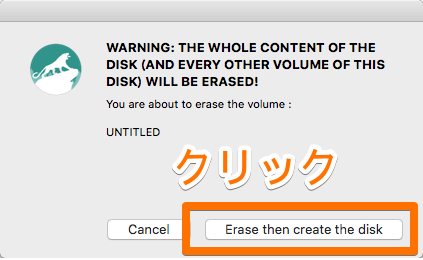
▶ 以下の画面が表示されたら、この後でMacのパスワード(アプリのインストールやMacにログインする時に入れるパスワード)を確認するという通知なので、右下のボタンをクリックします。
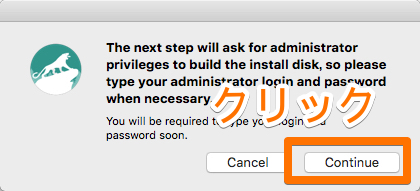
▶ 以下の画面が出たら、macOSインストール用USBメモリ作成の最終確認です。
問題なければ、パスワードを入力してから、右下の「OK」のボタンをクリックします。
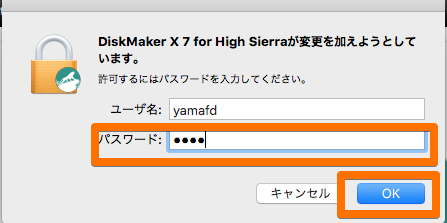
▶ macOSインストールUSBメモリ作成が開始したら、画面には特に何も表示されません。
何が起きているかわからないので不安になりますが、作成完了までおよそ10分〜20分かかるので、できればそれまでMacを触らないようにして放置して待ちます。
▶ USBメモリ作成が完了したら、以下の画面のようにUSBメモリの中身が表示されたウインドウが開いて、作業完了を知らせる画面が表示されます。
以下の画面のように、「Quit」のボタンをクリックして終了します。
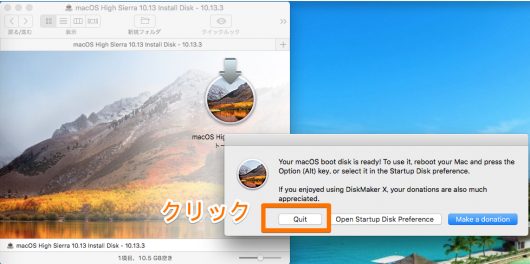
▶ Macのデスクトップ上に作成したUSBメモリがマウントされているので、マウスで右クリックして取り出しを行います。
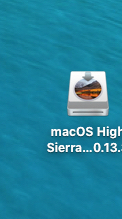
▶ macOSインストール用USBメモリの作成はここまでです。
続けて、今作成したUSBメモリでMacが起動できるか確認します。
7. macOSインストール用USBメモリから起動できるか確認する手順
▶ macOSインストール用USBメモリをMacのUSB端子に差し込みます。
▶ Macの電源が入っている時は再起動、電源が切れている時は電源を入れます。
この時、Macのキーボードの左下にある「option」キーを押しっぱなしにします。

▶ Macの画面に起動ドライブが表示されたら、macOSインストール用USBメモリを選んでキーボードの「return」キーを押下します。

▶ 言語の選択画面が表示されたら「日本語」を選んで、画面下の「→」をクリックします。
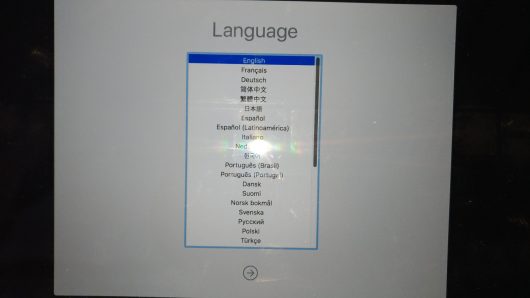
▶ 以下のように「macOSユーティリティ」が表示されたら、macOSインストール用USBメモリからの起動に成功です!
終了するには、アップルメニューから「再起動」や「システム終了」を選んでください。
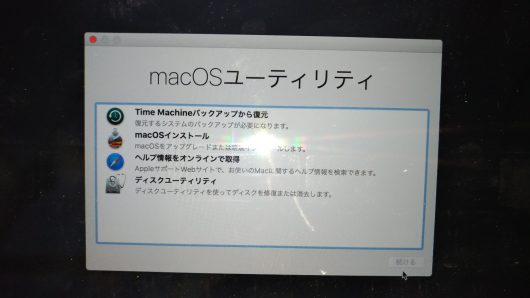

▶ macOSインストール用USBメモリからの起動確認の手順はここまでです。
このページの記事は以上です。
当社のデータ復旧のご案内
復旧料金は復旧データ納品後に後払い
復旧失敗時は復旧料金0円、ただし宅急便の往復送料実費のみご負担
作業日数は2-3日(症状により延長の場合あり)
・HDD:33,000円
・NAS:55,000円
(RAID対応の場合は22,000円追加)
(当社ではHDDの内部分解が必要な重度の物理障害には対応していません。ただし、重度でも対応可能な提携他社を紹介することができますので、重度の場合でもご連絡ください。)

