WindowsバックアップソフトBunBackup (6) バックアップ結果のメール送信

Windowsの無料バックアップソフトとして人気が高い「BunBackup」で、バックアップを実行した時の結果を指定したメアド先へメールを送る設定方法について、図解を使いながらなるべく丁寧に説明します。
メールを送るためには、BunBackupの姉妹ソフトの「BunLogMail」というアプリを使います。
しかし、あらかじめ「BunBackup」のインストール・バックアップの基本設定・自動バックアップの設定・ログ記録の設定を済ませておく必要があるので、がまだの人は以下のリンク先の別ページで、先にそちらを御覧ください。
関連記事
- BunBackup (1) 入手とインストール
- BunBackup (2) 基本的な使い方
- BunBackup (3) エラーファイルの対処方法
- BunBackup (4) 自動バックアップの設定
- BunBackup (5) ログ記録の設定
- BunBackup (6) バックアップ結果のメール送信(今見ているページです)
1. どんな内容のバックアップ結果をメールできるか?
以下に、BunLogMailで送られるバックアップ結果のメールのサンプルを載せます。
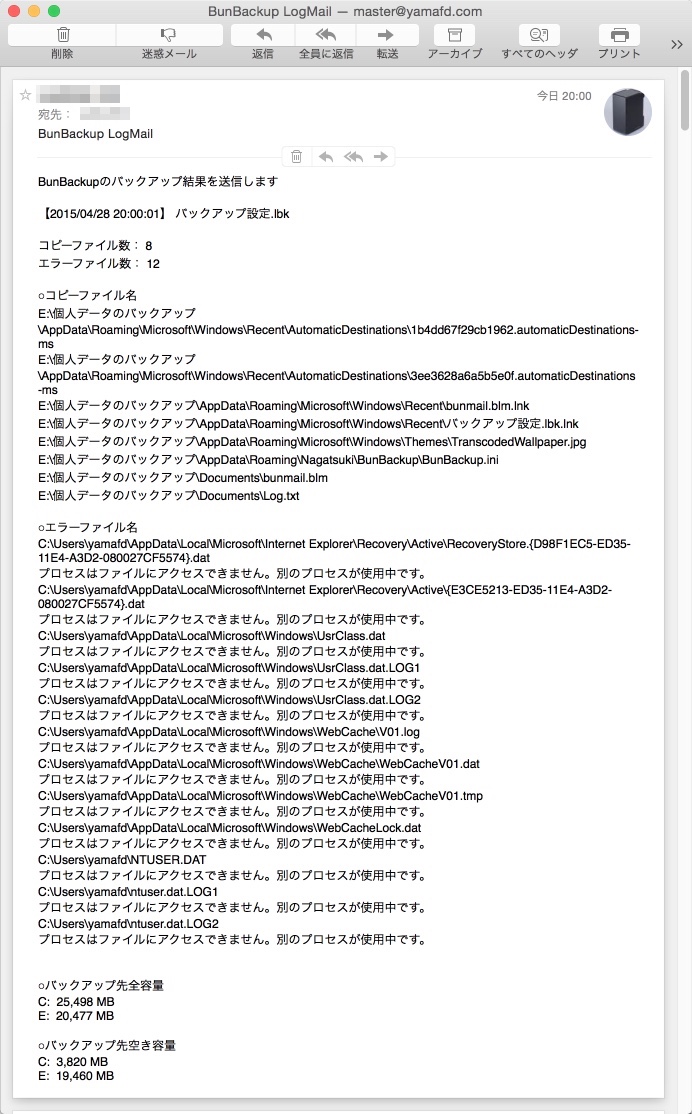
このように、「バックアップに成功したファイルは何か?」「バックアップに失敗したファイルは何か?」をメールで送ることが出来ます。
メールを送るタイミングとしては、設定により「バックアップのエラーがあった時のみ」か「バックアップを行ったら毎回」のどちらかが選べます。
どういった時にメールを送ると便利かというと、バックアップでエラーがあった時だけ自分のメールアドレスや、パソコン管理者のメールアドレスに送る、といった利用例があります。
2. メール送信アプリ「BunLogMail」の入手・インストール
1) BunBackupやBunLogMailの開発者様の公式サイトからBunLogMailをダウンロードします。
以下のリンク先を開き、「BunLogMail Ver.xxx ダウンロード(ZIP形式)」をクリックしてダウンロードします。
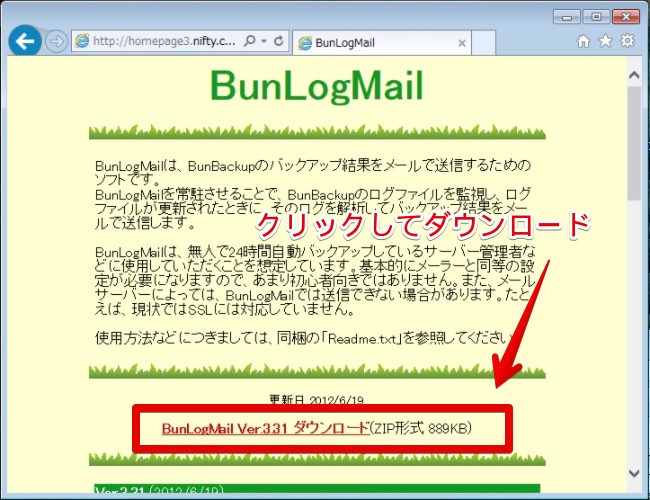
2) ダウンロードしたZIP形式のファイルを解凍すると、「BunLogMail331」というフォルダが作られます。
一般的なアプリと違って、BunLogMailはセットアップやインストール用のプログラムがありません。
「BunlogMail331」のフォルダごと適当な場所に移動すると、インストール完了です。
引き続いて設定方法の説明になります。
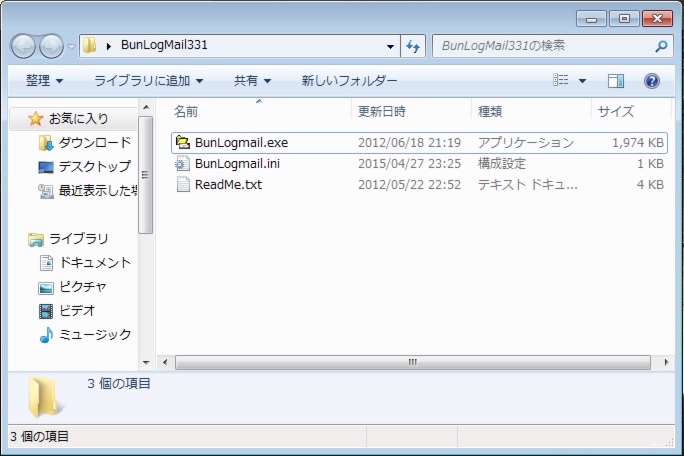
3. BunLogMailの設定方法
BunLogMailの設定では、メールを送信するための「サーバー」の設定が難しいです。
以下の説明では、Yahoo!メールのメールサーバーを使ってBunLogMailでメールを送信する設定を紹介します。
必要に応じてYahoo!メール以外のメールサーバーの設定に置き換えて構いません。
ただし、BunLogMailでは、SSL認証が必要なサーバー、例えばグーグルのGMailのメールサーバーでは使えません。
BunLogMailの設定画面は、BunLogMailを起動した時の画面の「+」のアイコンをクリックして表示します。
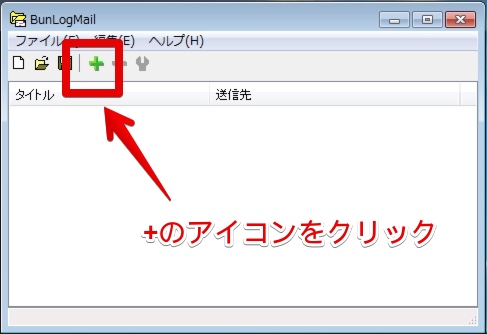
3-1. 「送信先」の設定
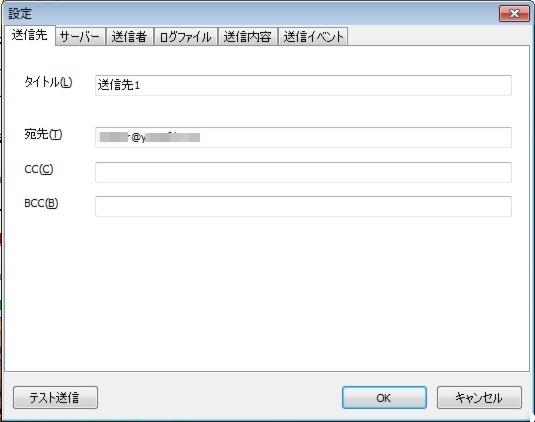
| 項目 | 必須の場合◎印 | 記入内容 |
| タイトル | ◎ | そのままで構いません |
| 宛先 | ◎ | メールを送る宛先を入れます。複数の宛先は、「,(半角のカンマ)」でつなぎます。 |
| CC | ||
| BCC |
3-2. 「サーバー」の設定
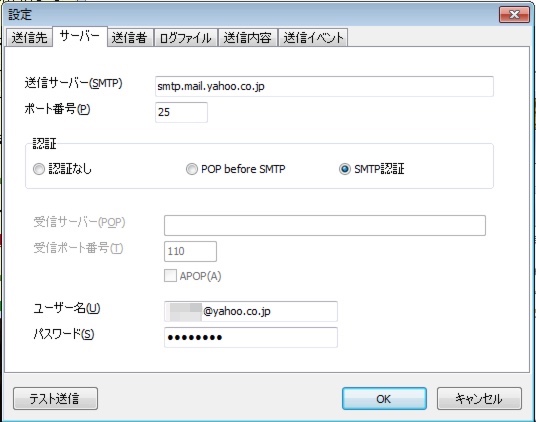
| 項目 | 必須の場合◎印 | 記入内容 |
| 送信サーバー | ◎ | smtp.mail.yahoo.co.jp |
| ポート番号 | ◎ | 25 |
| 認証 | ◎ | SMTP認証 |
| 受信サーバー | – | – |
| 受信ポート番号 | – | – |
| ユーザー名 | ◎ | Yahoo!メールのメールアドレスを入れる。例;taro-yamada@yahoo.co.jp |
| パスワード | ◎ | Yahoo!メールのパスワードを入れる。 |
3-3. 「送信者」の設定
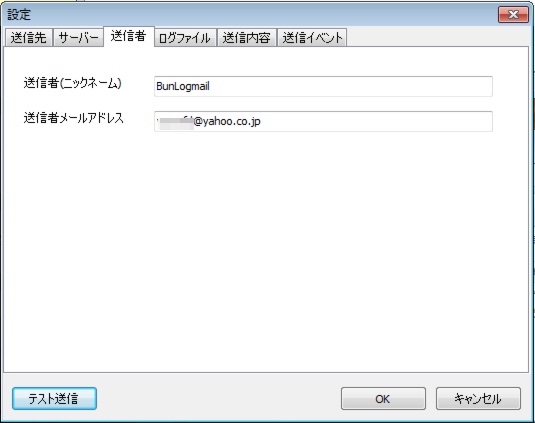
| 項目 | 必須の場合◎印 | 記入内容 |
| 送信者(ニックネーム) | ◎ | そのままで構いませんが、分かりやすいように適当に変えても構いません。 |
| 送信者メールアドレス | ◎ | Yahoo!メールのメールアドレスを入れる。例;taro-yamada@yahoo.co.jp |
3-4. 「ログファイル」の設定
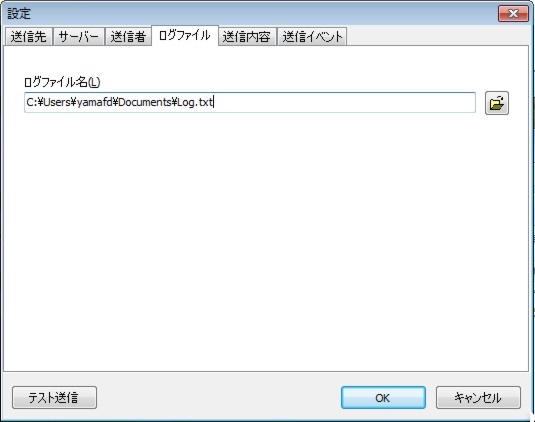
| 項目 | 必須の場合◎印 | 記入内容 |
| ログファイル名 | ◎ | 右のフォルダのアイコンをクリックして、ログファイルの保存場所を指定します。 |
ログファイルは、「マイドキュメント」や「ドキュメント」の中にあるはずです。
ログファイルの保存場所がわからない時は、次の関連ページを参考にしてください。
3-5. 「送信内容」の設定
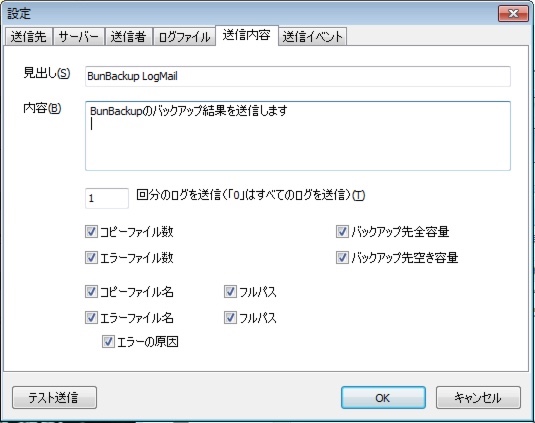
| 項目 | 必須の場合◎印 | 記入内容 |
| 見出し | ◎ | そのままで構いませんが、分かりやすいように適当に変えても構いません。 |
| 内容 | ◎ | そのままで構いませんが、分かりやすいように適当に変えても構いません。 |
| ?回分のログを送信 | ◎ | 1のままで構いませんが、必要に応じて適当に変えても構いません。 |
次の項目も必要に応じて変えても構いませんが、オススメはすべてにチェックを入れておくことです。
もしも、実際に使ってみてメールで送られる内容が多すぎると思ったら、その時にチェックする項目を減らしてください。
- コピーファイル数
- エラーファイル数
- コピーファイル名・フルパス
- エラーファイル名・フルパス
- エラーの原因
- バックアップ先全容量
- バックアップ先空き容量
3-6. 「送信イベント」の設定
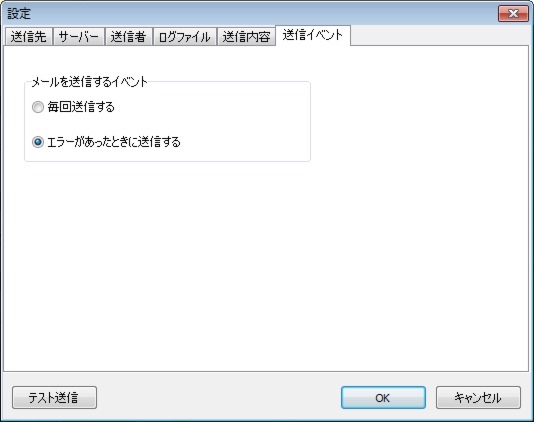
| 項目 | 必須の場合◎印 | 記入内容 |
| メールを送信するイベント | ◎ | 「毎回送信する」か「エラーがあった時に送信する」のどちらかにチェックを入れてください。 |
3-7. 設定の動作確認
ここまでの設定が完了したら、画面の左下にある「テスト送信」ボタンをクリックして、テストメールが設定した送信先に届くかを確認します。
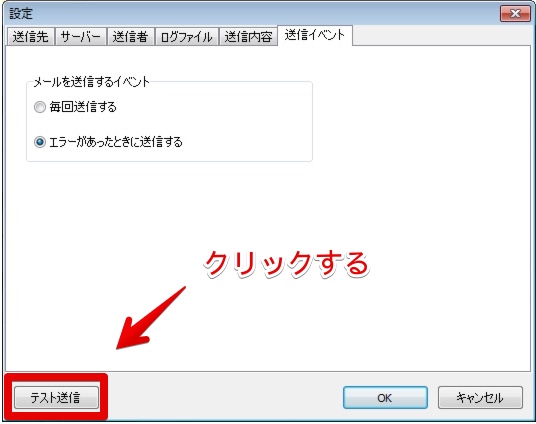
うまく送信できた場合は、「メールを送信しました」という画面が表示されて、宛先のメールアドレスにテストメールが届きます。
うまくいかない時は、BunLogMailの設定を見なおして修正して、うまくいくまでやり直してください。
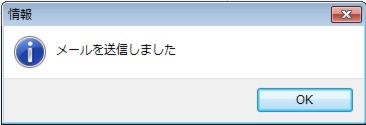

テストメールの内容
送信設定がうまくできたら、設定内容を保存します。
BunLogMailの基本画面の「フロッピーディスク」のアイコンをクリックして設定を保存します。
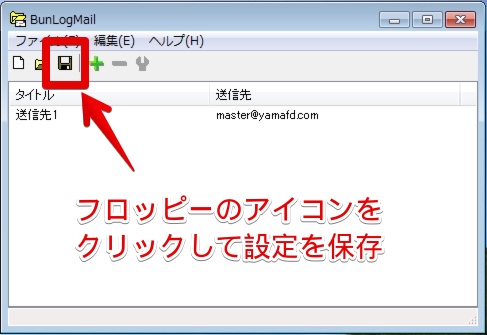
4. BunLogMailをスタートアップに登録
メール送信のテストが完了したら、パソコンを起動した時に自動的にBunLogMailが起動できるように、Windowsの「スタートアップ」に登録します。
「スタートアップ」への登録方法がわからない場合は、次のページで紹介している「簡単、スタートアップ」というフリーソフトを紹介しているので、その記事を参考に行ってください。
このページの記事は以上です。
当社のデータ復旧のご案内
復旧料金は復旧データ納品後に後払い
復旧失敗時は復旧料金0円、ただし宅急便の往復送料実費のみご負担
作業日数は2-3日(症状により延長の場合あり)
・HDD:33,000円
・NAS:55,000円
(RAID対応の場合は22,000円追加)
(当社ではHDDの内部分解が必要な重度の物理障害には対応していません。ただし、重度でも対応可能な提携他社を紹介することができますので、重度の場合でもご連絡ください。)


