WindowsバックアップソフトBunBackup (3) エラーファイルの対処方法

Windowsの無料バックアップソフトとして人気が高い「BunBackup」で、バックアップできないファイルがあってエラーが出る場合の対処法について、図解を使いながらなるべく丁寧に説明します。
「BunBackup」のインストールやバックアップの基本設定がまだの人は、以下のリンク先の別ページで、先にそちらを御覧ください。
関連記事;
- BunBackup (1) 入手とインストール
- BunBackup (2) 基本的な使い方
- BunBackup (3) エラーファイルの対処方法(今見ているページです)
1. BunBackup実行後のエラーファイルの表示
BunBackupでバックアップを実行して完了したら、「バックアップ結果」という画面が表示されて、次の3つの区分でファイルやフォルダが表示されます。
- 左・・・「コピー」
- 中・・・「エラー」
- 右・・・「削除」
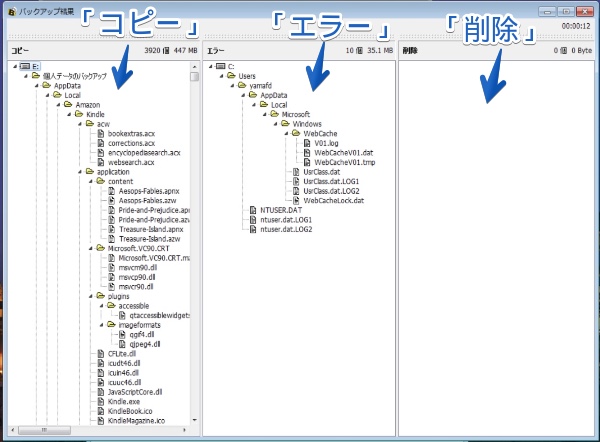
この真ん中の「エラー」の領域に表示されたファイル・フォルダが、バックアップできなかったものです。
この中には、本来バックアップしなくても良いもの・バックアップする必要のあるものが一緒になっています。
そこで、まずはその仕訳を行う必要があります。
ちなみに、左の「コピー」はバックアップされたもの、右の「削除」はバックアップ先から削除されたものです。
ここでは「エラー」となったものの対処法の説明なので、「コピー」「削除」の説明はこれ以上は深入りしません。
2. バックアップしなくて良いもの・バックアップする必要あるものの見分け方
これについては、Windowsのバージョンやパソコンの使用環境によって色々で説明が長くなるので、別のページで説明します。
※ 現在作成中
3. バックアップしなくて良いもの(バックアップ対象除外)の設定方法
バックアップ対象除外の設定は、ファイル1つ1つごとに行います。
フォルダ単位にまとめてはできないので注意してください。
3-1) BunBackupを起動して、BunBackupの上にあるメニューの「バックアップ」をクリックして表示される中の「バックアッププレビュー」をクリックします。
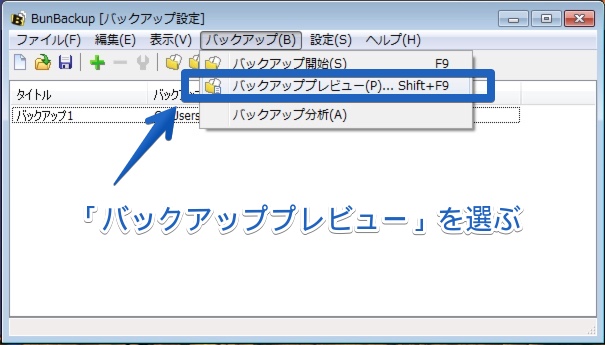
3-2) 「バックアッププレビュー」の画面が表示されたら、これからバックアップを取るつもりのファイル・フォルダ以外に、「バックアップを取らなくても良いファイルやフォルダ」も含まれていると思います。
「バックアッププレビュー」の中で、除外するファイルを右クリックして表示されるメニューの真ん中あたりにある、「除外ファイル登録」をクリックします。
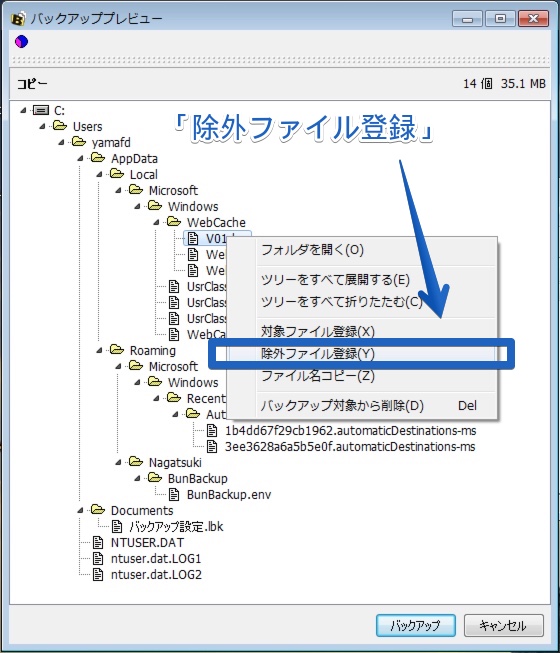
3-3) 複数のバックアップ対象除外ファイルがある場合は、ファイル1つ1つについて2-3)の操作を行います。
3-4) すべてのバックアップ対象除外ファイルの設定が完了したら、右下の「バックアップ」ボタンをクリックしてバックアップを開始します。
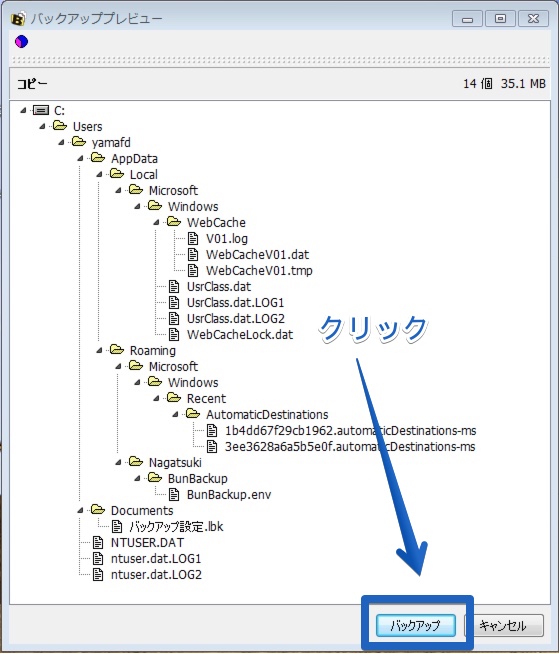
3-5) 「コピー中…」の画面が出たらバックアップ中なので、終わるまでしばらく待ちます。
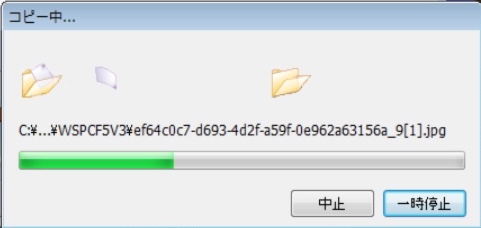
3-6)バックアップが完了したら「バックアップ結果」の画面が表示されます。
ここで「エラー」が表示されている場合は、「バックアップしなくても良いのに除外の指定がもれていた」可能性があります。
もう一度、最初の3-1)からの説明を見てバックアップ対象除外の設定をして、最終的に「エラー」に何も表示されなくなるまで設定を見直していきます。
3-7) 除外の設定が完了したら、必ず設定内容を保存します。
保存方法は次のAとBの2つをあげましたが、どちらも結果は同じなので好きな方を使ってください。
なお、保存を忘れた場合は、せっかく設定した除外の設定が全部消えてしまうので注意してください。
- 保存方法A・・・フロッピーのアイコンをクリックして上書き保存。
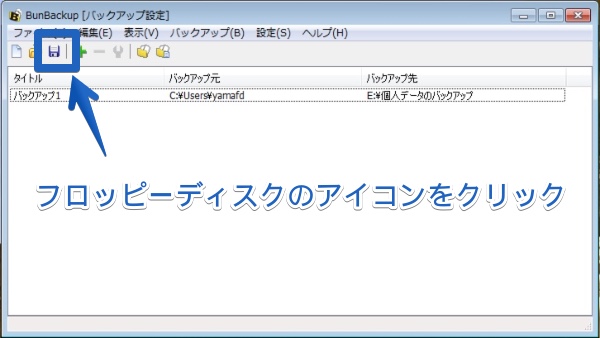
- 保存方法B・・・メニューの「ファイル」をクリックして表示される中の「上書き保存」をクリックして上書き保存。
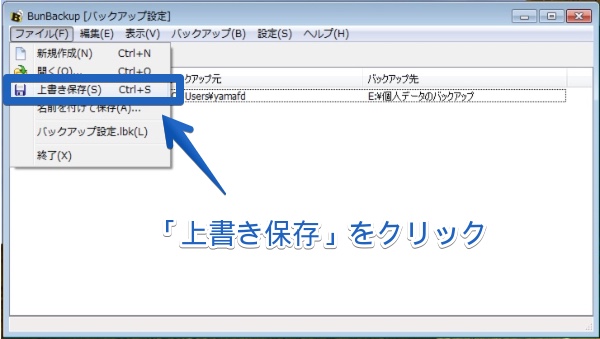
3-7) バックアップのエラーが出るときの対処法である、「バックアップ対象除外」の設定方法はここまでです。
BunBackupの画面右上の「✕」をクリックして終了して構いません。
このページの記事は以上です。
当社のデータ復旧のご案内
復旧料金は復旧データ納品後に後払い
復旧失敗時は復旧料金0円、ただし宅急便の往復送料実費のみご負担
作業日数は2-3日(症状により延長の場合あり)
・HDD:33,000円
・NAS:55,000円
(RAID対応の場合は22,000円追加)
(当社ではHDDの内部分解が必要な重度の物理障害には対応していません。ただし、重度でも対応可能な提携他社を紹介することができますので、重度の場合でもご連絡ください。)

