Windowsでファイルの拡張子がなくて何のアプリのファイルか調べる方法

Windowsでファイルの拡張子(エクセルのxlsx、ワードのdocx、写真のjpgなど)が付いていなかったり、間違った拡張子が付いてしまって、どのアプリで開けばよいかわからなくなってしまった時の解決法を説明します。
USBメモリやHDDが壊れた時にファイル名が失われて、フォルダ「FOUND.000」や「FOUND.001」の中に、ファイル名「FILE001.CHK」「FILE002.CHK」などに置き換わってしまった時にも役立ちます。
フリーソフトの「WinExChange」を使います。
1. ファイル拡張子の自動判別・追加ソフト「WinExChange」の入手先
WinExChangeの開発者様の公式サイトでも良いのですが、サイトが見づらいので、フリーソフトの紹介サイトとして有名な「ベクター」のサイトからの入手が分かりやすいです。
以下のリンクで開いたベクターのサイトの、「このソフトを今すぐダウンロード」をクリックしてダウンロードします。
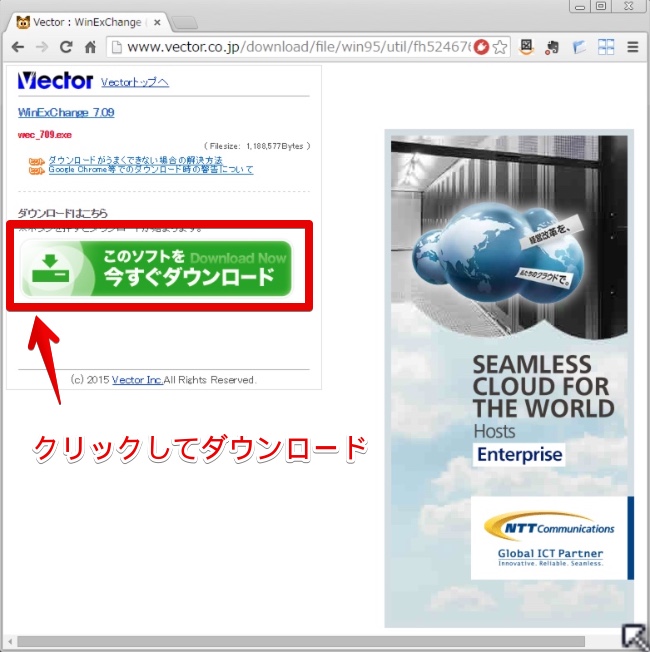
2019年7月現在で、以前はアクセスできた開発者様の公式サイトにはアクセスできなくなっています。
- WinExChangeの開発者様の公式サイト 極-NTSOFT-55555(http://www.55555.to/)
ダウンロードしたら、ファイルをダブルクリックして圧縮されているZIPファイルを解凍します。
解凍すると「WinExChange」というフォルダが作られるので、それをパソコンの適当な場所に配置します。
2. WinExChangeの基本設定
WinExChangeをしばらく使ってきて、最もオススメな基本設定の手順を説明します。
1) WinExChangeのフォルダ内にある、WinExchangeの実行ファイルをダブルクリックします。
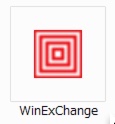
2) 最初の起動の時に、「JWordプラグインをインストールしますか?」と出てきますが、「キャンセル」ボタンをクリックします。
このJWordプラグインをインストールしなくても特に問題はないので、インストールしない方をすすめます。
なお、2回目以降の起動の時には、この画面は出てきません。
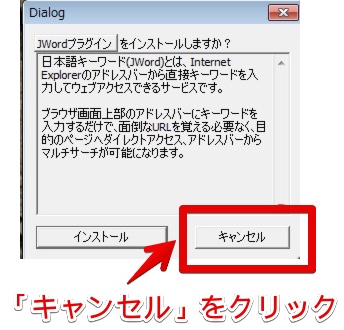
3) WinExChangeが起動したら、メニューの「ツール」の中にある「オプション」を選びます。

4) 「オプション」の中の一番下にある「EXEドロップ設定」の「複数ファイル時は一括処理の確認メッセージを出す」にチェックを付けてから、「OK」ボタンをクリックして閉じます。
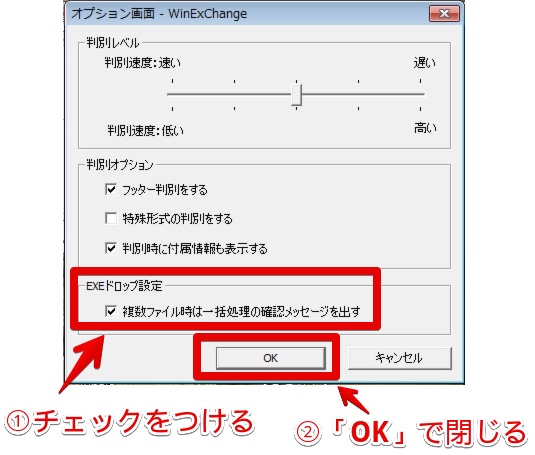
5) WinExChangeの初期画面に戻ったら、「閉じる」ボタンをクリックして閉じます。
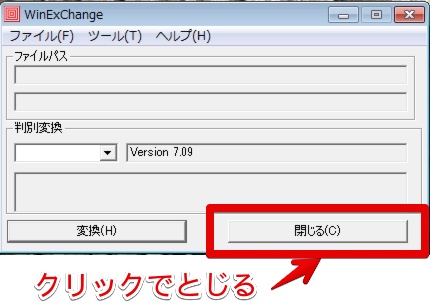
6) 基本設定はここまでです。
3. WinExChangeの基本的な使い方
ファイルに拡張子を一括して付けるためには、ファイルを選択してから、WinExChangeのアイコンにドラッグ・アンド・ドロップしてやります。
言葉で言うとこれだけなのですが、念の為に操作方法を画面で説明します。
1) Windowsのファイル一眼画面で、拡張子を付けたい・正しい拡張子を付け直したいファイルを選択します。
あまり沢山のファイルを選択するとWinExChangeで変換するときにエラーとなりますので、多くても500個ぐらいにとどめておきます。
なお、私の環境では900個ぐらいまでは一括変換できましたが、1,000個だとエラーになりました。
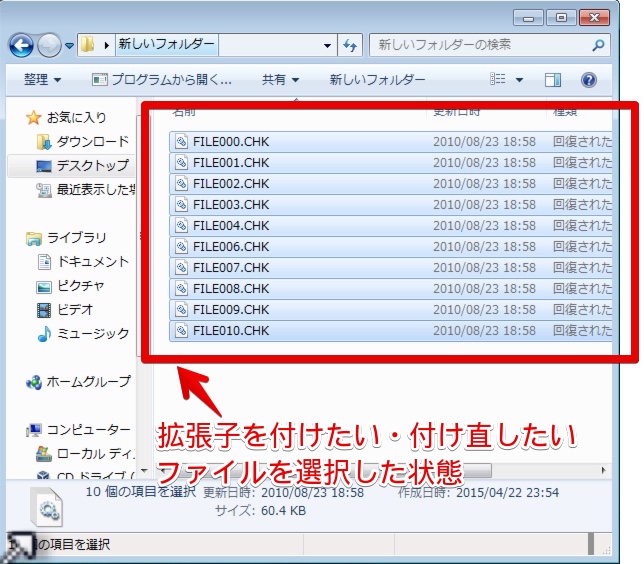
2) 選択したフィルを、WinExChangeの実行ファイルのアイコンにドラッグ・アンド・ドロップします。
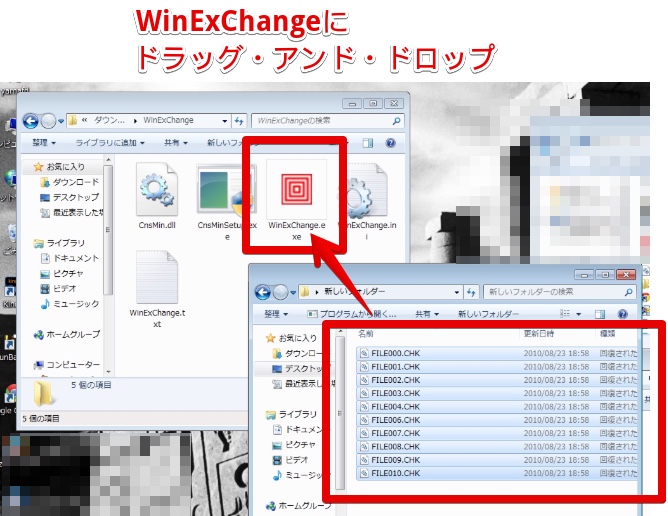
3) 「一括判別処理を行いますか?」と表示されたら、「はい」ボタンをクリックして処理を行います。
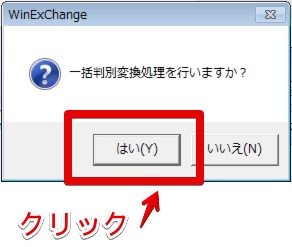
4) WinExChangeを使って、一括判別処理を行う操作方法はここまでです。
変換したいファイルが多くて一回で終わらない場合は、同じ操作を何度か繰り返します。
4. ファイルが壊れにくいUSBメモリやHDDのフォーマット形式
ファイルの拡張子がなくなったり置き換わってしまうのは、フォーマット形式が「FAT32形式」の場合が多いです。
「FAT32形式」は、大昔のWindows95の時代に決められたフォーマット形式で、今となってはファイルの安全性や頑丈性からは大きく見劣りします。
そこで、フォーマット形式をより高度な「NTFS形式」に変えておくと、こういったトラブルはグッと減ります。
「NTFS形式」もそこそこ古いのですが、「FAT32形式」よりはファイルの安全性・頑丈性を高めるフォーマット形式になっています。
ただし、完璧ではないので油断禁物、バックアップはどんな時も必須です。
また、フォーマットをする時は保存されているデータがすべて消えるので、あらかじめ他の場所にデータをコピーしておいてください。
フォーマット形式の話については、次の関連記事でも説明しています。
このページの記事は以上です。
当社のデータ復旧のご案内
復旧料金は復旧データ納品後に後払い
復旧失敗時は復旧料金0円、ただし宅急便の往復送料実費のみご負担
作業日数は2-3日(症状により延長の場合あり)
・HDD:33,000円
・NAS:55,000円
(RAID対応の場合は22,000円追加)
(当社ではHDDの内部分解が必要な重度の物理障害には対応していません。ただし、重度でも対応可能な提携他社を紹介することができますので、重度の場合でもご連絡ください。)


