WindowsバックアップソフトBunBackup (4) 自動バックアップの設定

Windowsの無料バックアップソフトとして人気が高い「BunBackup」で、一定時間ごとに自動バックアップを取る設定方法について、図解を使いながらなるべく丁寧に説明します。
「BunBackup」のインストールやバックアップの基本設定がまだの人は、以下のリンク先の別ページで、先にそちらを御覧ください。
関連記事;
- BunBackup (1) 入手とインストール
- BunBackup (2) 基本的な使い方
- BunBackup (3) エラーファイルの対処方法
- BunBackup (4) 自動バックアップの設定(今見ているページです)
1. BunBackupの機能表示設定
自動バックアップの設定をする前に、あらかじめBunBackupの「機能表示設定」というところで、「自動バックアップ」を使えるように設定をしておく必要があります。
BunBackupというソフトの基本的な考えとして、最低限必要な機能は最初から使えますが、応用的な機能については最初は使えないようになっていて、使うためには「機能表示設定」というところで設定を変えておく必要がある、ということです。
これは、最初から色々な機能が使えるようになっていると、初心者が混乱するから、あえて表示しないのでは、と思います。
以下は、自動バックアップを有効にするための手順です。
1) BunBackupを起動して、BunBackupの上にあるメニューの「設定」をクリックして表示される中の「機能表示設定」をクリックします。
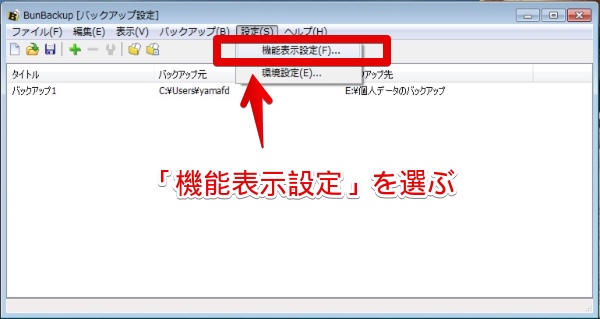
2) 「機能表示設定」の画面が出たら、右にある「自動バックアップ」にチェックを入れてから、下の「OK」ボタンをクリックして閉じます。
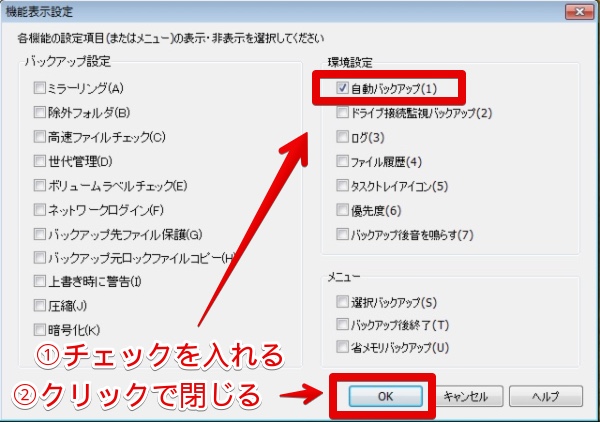
3) 「機能表示設定の注意事項」の画面が出たら、「次回からこのダイアログを表示しない」にチェックを入れてから、右下の「OK」ボタンをクリックして閉じます。
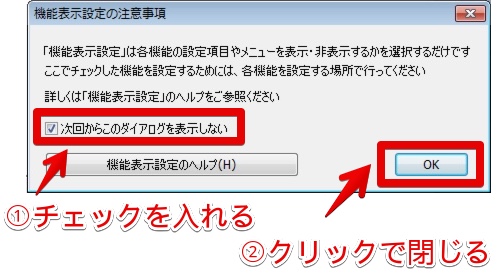
4) BunBackupの基本画面に戻ったら、「機能表示設定」の設定の完了です。
続けて、自動バックアップの設定方法の説明をします。

2. BunBackupの自動バックアップの設定方法
1) BunBackupの上にあるメニューの「設定」をクリックして表示される中の「環境設定」をクリックします。
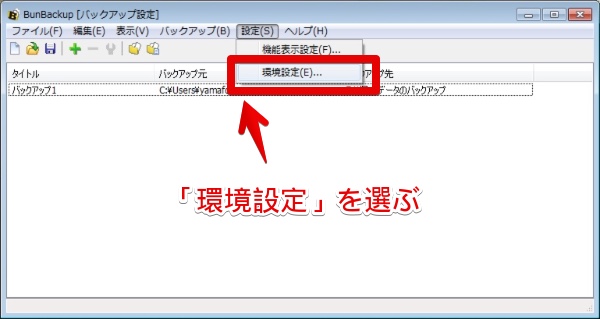
2) 「環境設定」の画面が表示されたら、まず「自動バックアップする」にチェックを入れて、つぎに「間隔」のところでバックアップの間隔を設定します。
XX分ごと、XX時間ごと、など色々な設定が可能なので必要に応じて設定します。
もしもよく分からなかった、「時間ごと」にチェックを入れて、「1時間ごと」がオススメです。
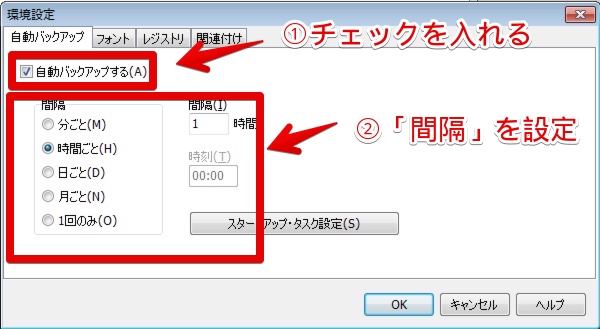
3) 「スタートアップ・タスク設定」ボタンをクリックします。
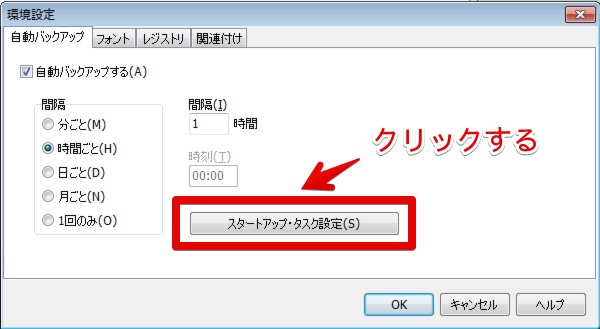
4) 「スタートアップ・タスク設定」の画面が表示されたら、まず「登録先」の「スタートアップ」にチェックを入れてから、下の「登録」ボタンをクリックします。
なお、今回は「タスク」の説明は行いません。
「タスク」は便利な機能なのですが、使いこなすにはWindowsの応用的な知識が必要になり、初心者が使いこなすには難しいからです。
Windowsのタスク機能について知識がある方は、必要に応じて挑戦してみてください。
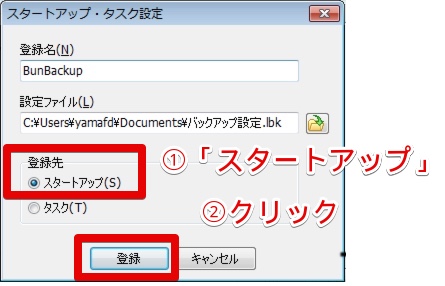
5) 「スタートアップに登録しました」の画面が出たら、自動バックアップの設定が完了です。
画面の「OK」ボタンをクリックして閉じます。
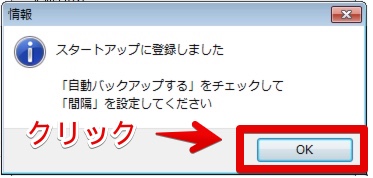
6) 「環境設定」の画面に戻ったら、そのまま下の「クリック」ボタンをクリックして閉じます。
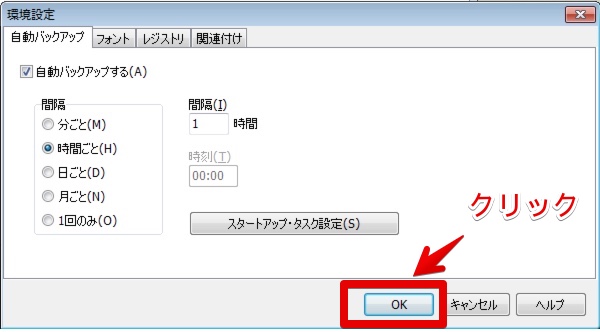
7) BunBackupの基本画面に戻ったら、画面右上の「✕」をクリックして終了して構いません。
もしも、「バックアップ設定の変更をファイルへ保存しますか?」という画面が出てきたら、「はい」ボタンをクリックして閉じます。
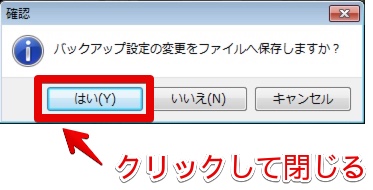
8) 自動バックアップの設定はここまでです。
ですが、必ずパソコンを再起動して、設定した時間間隔で自動バックアップがちゃんと取れるか動作確認を行ってください。
新しく自動バックアップの設定を行ったり、設定の変更を行った場合は、ちゃんとバックアップが自動的にできるかを必ず動作チェックしてください。
設定方法が間違っていたり、パソコンの利用環境によっては自動バックアップができてなくて、いざバックアップのデータが必要なときに「バックアップが取れていない!」ということがないようにしてください。
このページの記事は以上です。
当社のデータ復旧のご案内
復旧料金は復旧データ納品後に後払い
復旧失敗時は復旧料金0円、ただし宅急便の往復送料実費のみご負担
作業日数は2-3日(症状により延長の場合あり)
・HDD:33,000円
・NAS:55,000円
(RAID対応の場合は22,000円追加)
(当社ではHDDの内部分解が必要な重度の物理障害には対応していません。ただし、重度でも対応可能な提携他社を紹介することができますので、重度の場合でもご連絡ください。)

