NETGEAR社のReadyNASのIPアドレスを固定IPアドレスにする方法

NETGEAR社のNAS、ReadyNASのIPアドレスを固定IPアドレスに設定する方法を図解入りで説明します。
スマホやタブレットを使う方法もありますが、ここではWindows/Macといったパソコンから設定する方法を説明します。
なお、NASを固定IPアドレスに設定するメリット・デメリットをまとめた次のページも御覧ください。
1. 今回説明する機器の環境
今回の固定IPアドレスの設定の説明は、以下の機種・ファームウェアバージョンで行います。
紙面の都合上すべての機種の説明は行いませんが、この記事を執筆している2017年3月時点でNETGEAR社から販売続行しているNASの機種は、基本的にはすべて同じ画面と思われます。
ただし、機種が同じでもファームウェアが古いものや、将来出る新しいものは、このページの説明通りに動かない可能性があります。
- 機種 ReadyNAS 104
- ファームウェアバージョン 6.2.0

ReadyNAS 214を斜め前から
2. 固定IPアドレスへの設定手順
方法としては2つあります。
上の項目をクリックすると、それぞれの説明まで移動します。
なお、それぞれの方法のメリット・デメリットを以下に表にまとめました。
| NETGEAR RAIDar+WEB管理画面を使う | WEB管理画面だけを使う | |
| メリット |
|
|
| デメリット |
|
|
3. NETGEAR RAIDar+WEB管理画面を使う方法
次のように設定を変更するものとします。
- 変更前:DHCP
- 変更後:固定IPアドレス(例として、192.168.100.104に変更する)
3-1) アプリの「NETGEAR RAIDar」を起動します。

READYNAS RAIDarのアイコン
3-2) NETGEAR RAIDarが起動したら、表示されているNASの下に表示されている「管理者ページ」ボタンををクリックします。

3-3) ログインして管理画面が表示されたら、WEB管理画面だけを使う方法と一緒なので、続きはそちらを御覧ください。
- 続きを見る
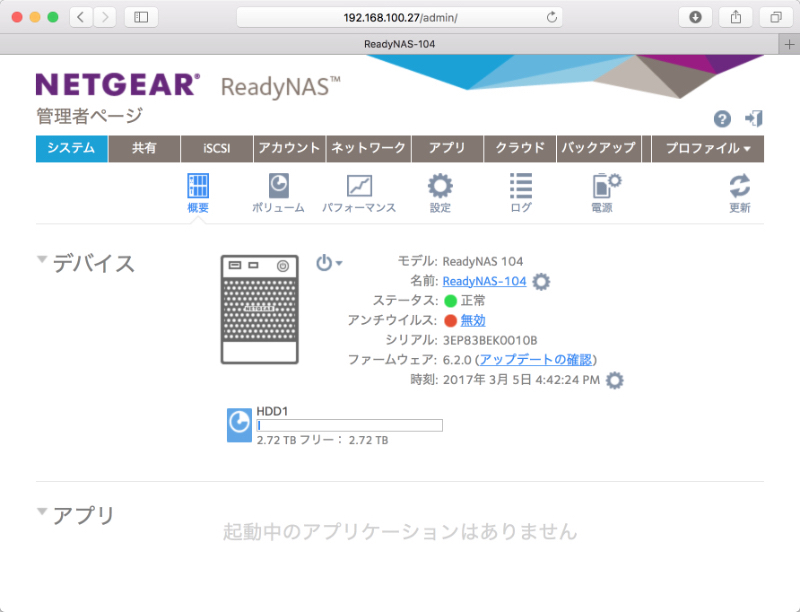
4. WEB管理画面だけを使う方法
次のように設定を変更するものとします。
- 変更前:DHCP
- 変更後:固定IPアドレス(例として、192.168.100.104に変更する)
4-1) Google Chrome、Microsoft Edge、SafariなどのWEBブラウザを起動します。

Google Chromeのアイコン
4-2) WEBブラウザからReadyNASのWEB管理画面を開いて、画面の上部の「ネットワーク」のタブをクリックします。
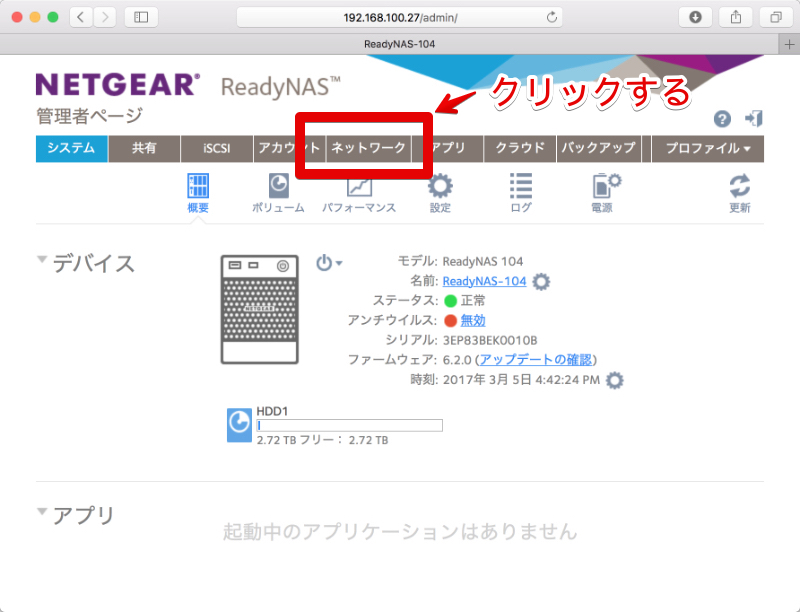
4-3) 「ネットワーク」の画面が表示されたら、「リンク」の中にあるLANの設定の歯車のアイコンをクリックします。
そうすると表示される「設定」のボタンをクリックします。
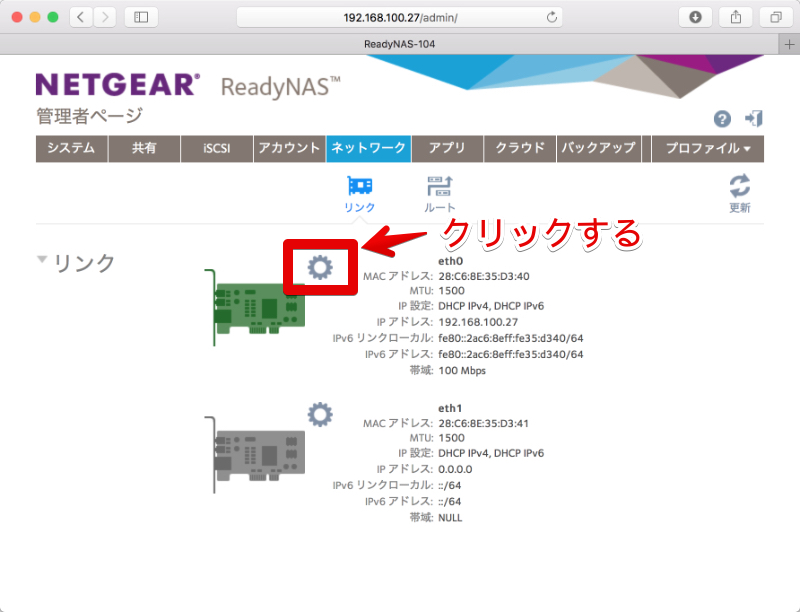
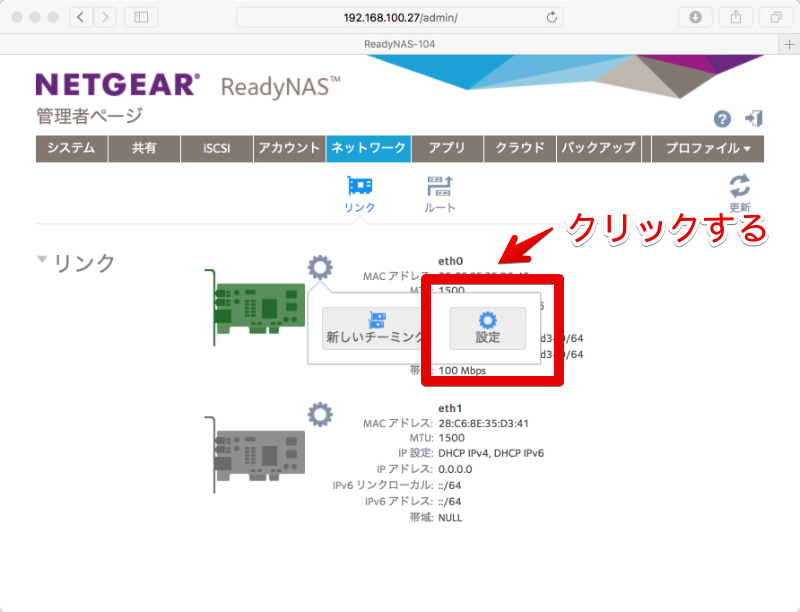
4-4) ネットワークの設定画面が表示されたら、画面の上部のタブの「TCP/IP」をクリックします。
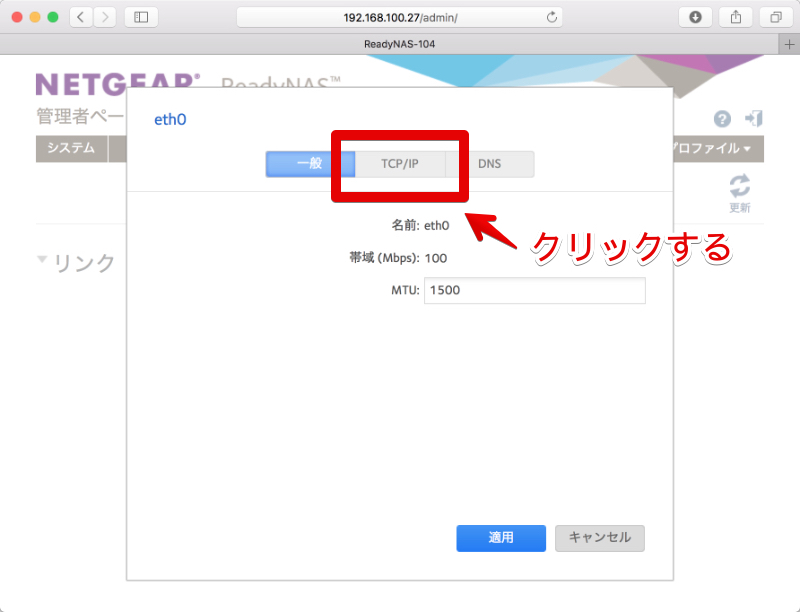
4-5) 「TCP/IP」の画面に切り替わったら、ここでDHCPを固定IPアドレスに変更します。
「IPv4の設定」の部分を、次のように変更します。
- 変更前:DHCPを使用
- 変更後:固定
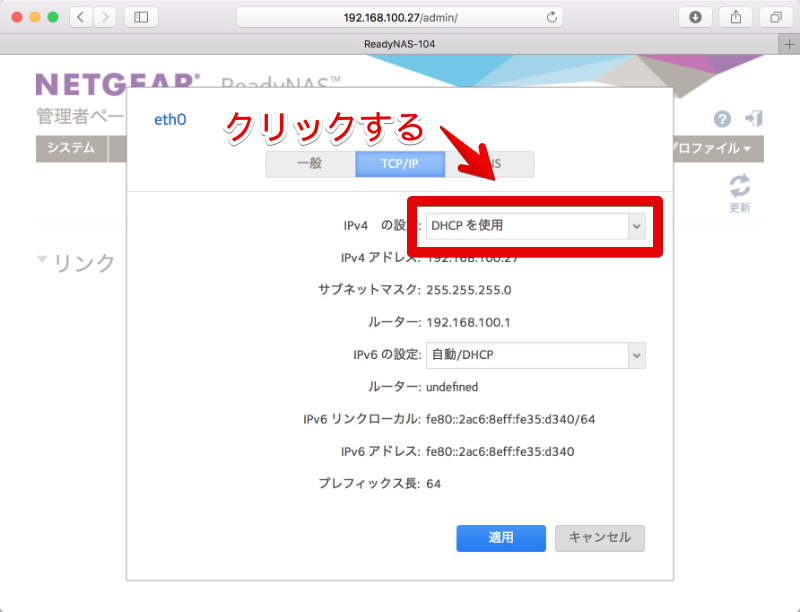
4-6) IPv4の設定を「固定」に変更して編集可能になった部分に、各項目を入力します。
| 項目 | 設定内容 | 設定例 |
| IPv4アドレス | NASの固定IPアドレスを入れる | 192.168.100.104 |
| サブネットマスク | ほとんどの場合は255.255.255.0で良い | 255.255.255.0 |
| ルーター | ルーターのIPアドレスなど | 192.168.100.1 |
| IPv6の設定 | ほとんどの場合は変更する必要なし | 自動/DHCP |
入力したら、「適用」ボタンをクリックします。
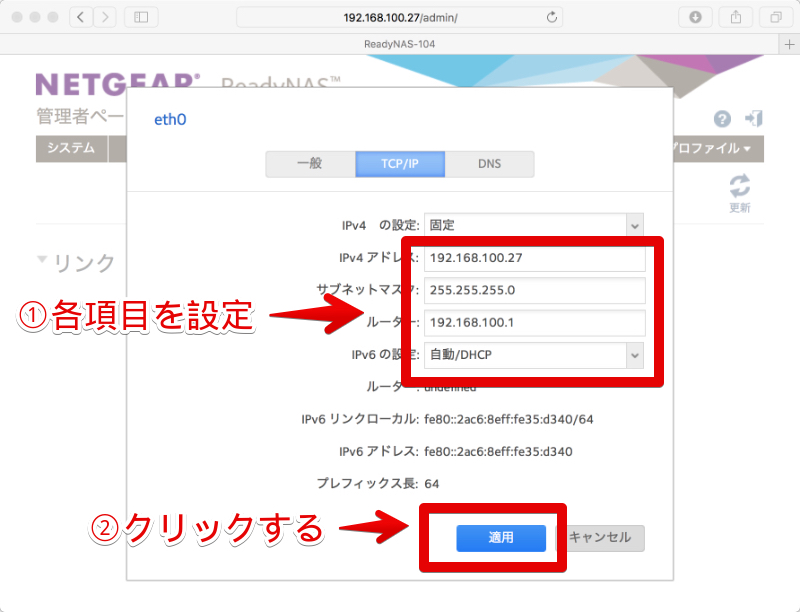
4-7) 設定変更を反映させるのにしばらく時間がかかります。(1〜2分ほど)
反映が完了したら、いったん現在のWEB管理画面を閉じます。
そして、あらためて新しく設定したIPアドレスでNASのWEB管理画面にログインできるかを確かめてみます。
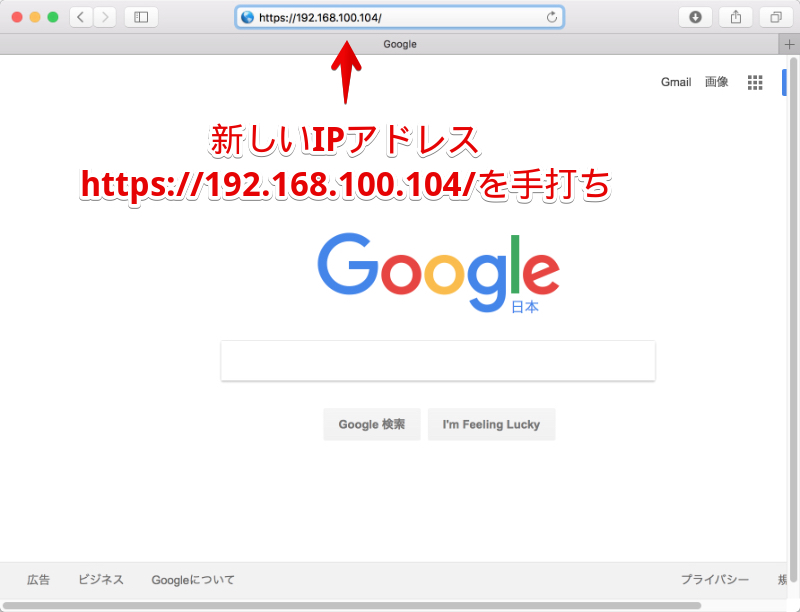
4-8) IPアドレスがかわったので、ログインの「名前」と「パスワード」を改めて聞かれると思います。
よって、ログイン可能な「名前」「パスワード」を入れて、ログインします。
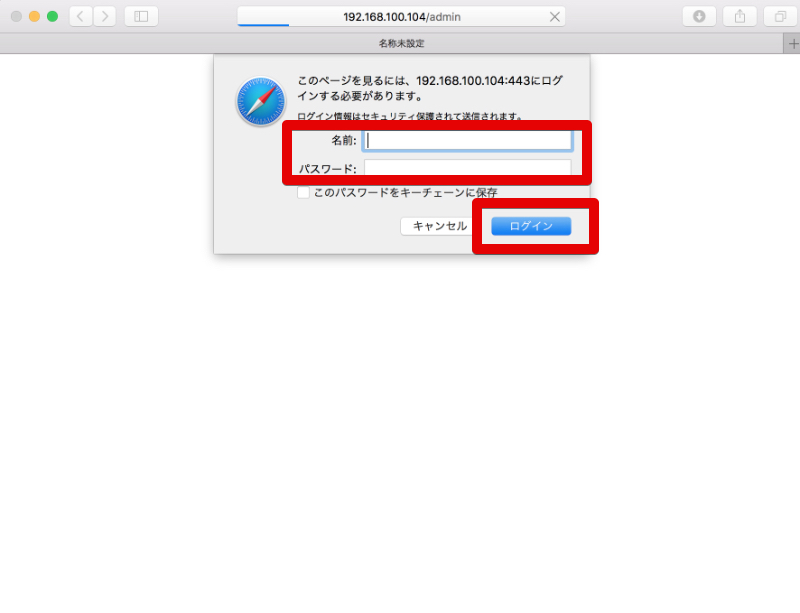
4-9) 新しいIPアドレスで無事にログインできました。
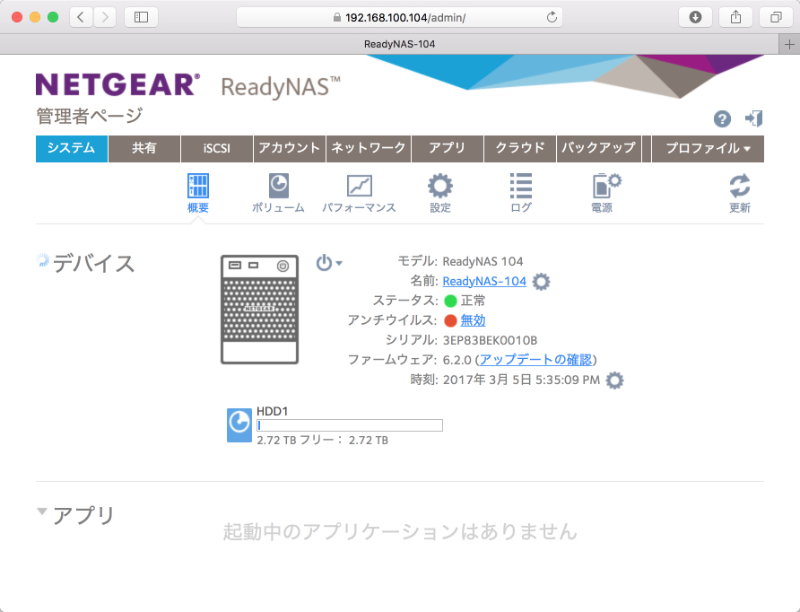
4-10) 説明は以上です。
当社のデータ復旧のご案内
復旧料金は復旧データ納品後に後払い
復旧失敗時は復旧料金0円、ただし宅急便の往復送料実費のみご負担
作業日数は2-3日(症状により延長の場合あり)
・HDD:33,000円
・NAS:55,000円
(RAID対応の場合は22,000円追加)
(当社ではHDDの内部分解が必要な重度の物理障害には対応していません。ただし、重度でも対応可能な提携他社を紹介することができますので、重度の場合でもご連絡ください。)


