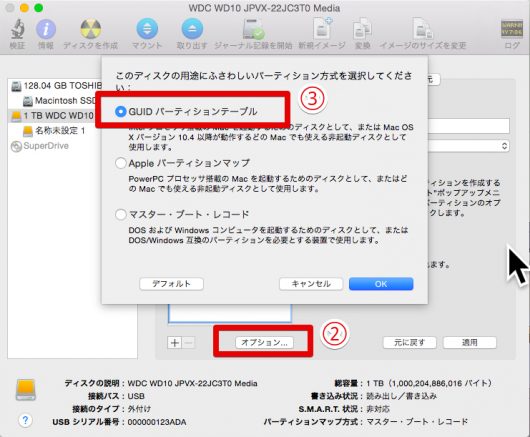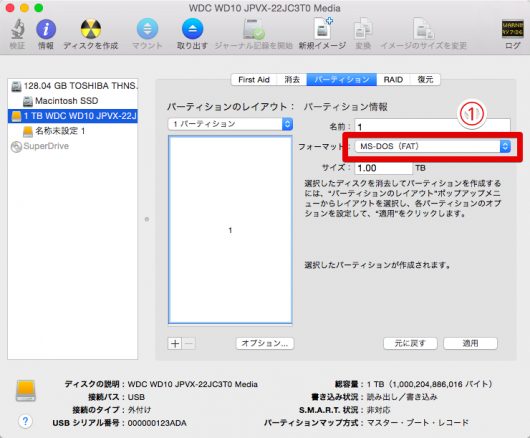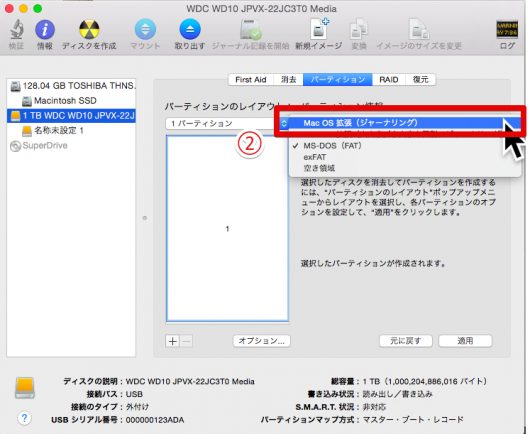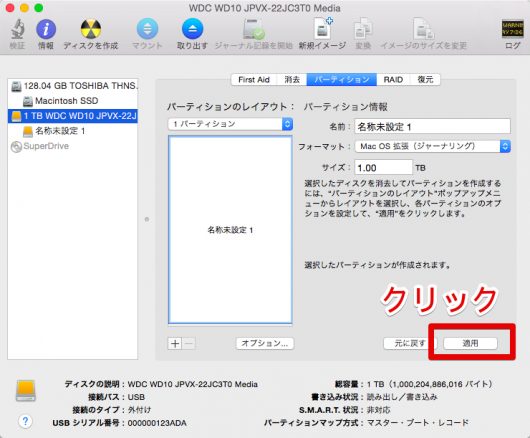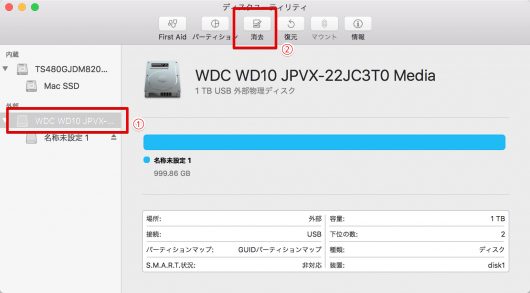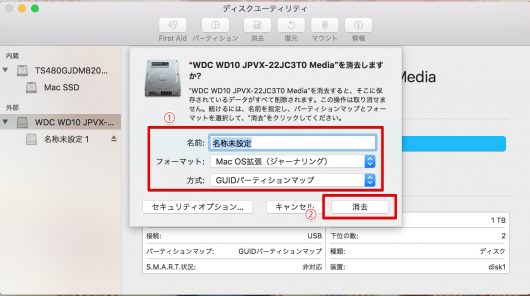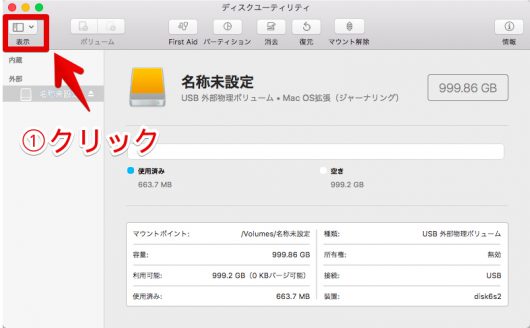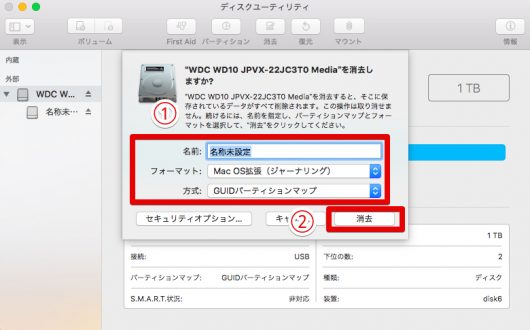MacでHDD/SSDをmacOS起動ドライブ用にフォーマットする方法

Macでは外付けHDD/SSDを起動ドライブに使えますが、そのためには「GUIDパーティション」という形式でフォーマットしておく必要があります。
フォーマットするにはMac標準の「ディスクユーティリティ」を使いますが、ここ数年で操作方法が大きく変わってきました。
そのため、以前からMacを使ってきたユーザーほど混乱しがちなので、macOSのバージョンごとの操作方法をまとめました。
1. 概要
WindowsとMacの起動ドライブに使うHDD/SSDでは、次の「パーティション管理方式」と「フォーマット形式」を使わなければ起動できません。
| Windows | Mac | |
| パーティション管理方式 |
|
|
| フォーマット形式 |
|
|
1-a. パーティション管理方式について
買ってきたばかりの外付けHDD/SSDでは、ユーザーが多いWIndowsの起動ドライブに使えることを想定して、2TBまでならMBR・2TB以上はGUIDのパーティション管理方式に設定されています。
また、バルクと呼ばれるむき出しの状態のHDD/SSDでは、パーティション管理方式が設定されていません。
注意しなければいけないのは、パーティション管理方式の設定の変更はあとから出来ず、変更する場合はHDDの一切のデータが消去されてしまうことです!
以上の理由により、Macの起動ドライブで使うHDD/SSDでは、最初にパーティション管理方式を設定しておく必要があります。
ちなみに、データを保存するなど起動ドライブとしては使わない場合は、MBRでも問題ありません。
1-b. フォーマット形式について
Macの起動ドライブ用として、OS XやmacOSのすべてのバージョンでHFS+が指定可能で、macOS 10.13からはAPFSが指定可能です。
なお、ディスクユーティリティでフォーマット形式の指定の時に表示される「MacOS拡張」とは、HFS+の別名です。
2. 〜 OS X 10.10 Yosemiteまでのフォーマット方法
▶ USB端子にHDD/SSDを接続した上で「ディスクユーティリティ」を起動します。
▶「ディスクユーティリティ」が起動したら、①左側のHDDやパーティションの一覧からフォーマット対象のHDD/SSDを選択してから、②右型の「パーティション」のタブをクリックします。
▶ ①「パーティションのレイアウト」で「1パーティション」などパーティション数を選んでから、②「オプション」のボタンをクリックして、③「GUIDパーティション」を選択します。
▶ ①「フォーマット」をクリックして、②「Mac OS 拡張(ジャーナリング)」を選択します。
▶ ここまででフォーマットの準備ができました。画面右下の「適用」のボタンをクリックすると、HDDのフォーマットが開始されます。
3. OS X 10.11 El Capitan 〜 macOS 10.12 Sierraまでのフォーマット方法
▶ USB端子にHDD/SSDを接続した上で、「ディスクユーティリティ」を起動します
▶ 「ディスクユーティリティ」が起動したら、①左側のHDDやパーティションの一覧からフォーマット対象のHDD/SSDを選択してから、②上部の「消去」のアイコンをクリックします。
▶ ①消去内容の設定画面が出るので、次のように設定します。
- 「名前」:は適当に入力
- 「フォーマット」:「Mac OS拡張(ジャーナリング)」
- 「方式」:「GUIDパーティション」
設定したら、②「消去」のボタンをクリックして消去を実行します。
▶ 消去が完了したら作業完了です。
4. macOS 10.13 High Sierra 〜 以降からのフォーマット方法
▶ USB端子にHDD/SSDを接続した上で、「ディスクユーティリティ」を起動します
▶ 「ディスクユーティリティ」が起動したら、①上部の左端の「表示」のアイコンをクリックします。
▶ さっきまではパーティションだけ表示されていて、表示されていなかったHDDが表示されるようになったので、①フォーマット対象のHDD/SSDを選択してから、②上部の「消去」のアイコンをクリックします。
▶ ①消去内容の設定画面が出るので、次のように設定します。
- 「名前」:は適当に入力
- 「フォーマット」:「Mac OS拡張(ジャーナリング)」
- 「方式」:「GUIDパーティション」
設定したら、②「消去」のボタンをクリックして消去を実行します。
▶ 消去が完了したら作業完了です。
当社のデータ復旧のご案内
復旧料金は復旧データ納品後に後払い
復旧失敗時は復旧料金0円、ただし宅急便の往復送料実費のみご負担
作業日数は2-3日(症状により延長の場合あり)
・HDD:33,000円
・NAS:55,000円
(RAID対応の場合は22,000円追加)
(当社ではHDDの内部分解が必要な重度の物理障害には対応していません。ただし、重度でも対応可能な提携他社を紹介することができますので、重度の場合でもご連絡ください。)