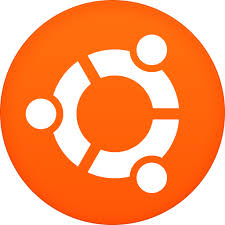仮想環境VirtualBoxとUbuntuでNASのHDDからデータを取り出す方法

このページでは、故障したNAS(LinkStation/TeraStation/LANDISK)の内蔵HDDに保存されたデータを、Windows/Mac上の仮想環境ソフトのVirtualBoxとUbuntu(Linuxの一種)を使って取り出す方法を図解入りで説明しています。
ページの大まかな内容は、(1)Windows/MacにVirtualBoxをインストールする方法、(2)VirtualBoxにUbuntuをインストールする方法、(3)NASのデータ復旧の方法、となります。
内蔵HDDが1台だけのNASだけでなく、2台以上のRAID設定されたNASでも復旧可能です。
ちなみに、VirtualBoxとUbuntuを使う理由は、両方とも無料ソフトであること・対応しているパソコンが多くネット上の情報が多いこと、の2点です。
このページの姉妹ページとして、以下のページがあります。
もしもこのページの方法がうまくいかないときは、姉妹ページの方法も試してみてください。
1. 用意するもの
以下に必要なものをあげましたが、詳しくは各項目をご覧ください。
WindowsまたはMacの動いているパソコン
Windowsパソコンの場合
パソコンの機種は問いませんが、次の要件を満たしている必要があります。
- なるべく最近のWindowsがインストールされていること(Windows 10がベスト、7や8や8.1なら多分大丈夫)
- USB接続端子が使えること
- 内蔵HDD/SSDの空き容量が20GB程度以上あること
- インターネット回線につながっていること
- ハードウェア仮想環境の「インテル社のVT-x」または「AMD社のAMD-V」に対応していること
Windows 7以降のパソコンであれば、ほぼ全てが上記の最後の要件の「VT-x」や「AMD-V」に対応しています。
もしも、VirtualBoxがインストールできなかったり、仮想環境のUbuntuが起動できない場合は、パソコンが「VT-x」や「AMD-V」に対応しているかどうか、さらにBIOSやUEFIでオンになっているかを確認してください。
Macの場合
Macの機種は問いませんが、次の要件を満たしている必要があります。
- なるべく最近のインテルMac
- USB接続端子が使えること
- 内蔵HDD/SSDの空き容量が20GB程度以上あること
- インターネット回線につながっていること
ドライバーセット
ドライバーは、NASの外部ケースを分解したり、HDDを取り出す時に使いますが、NASの機種によってはドライバーが必要ない場合があります。
よって、ドライバーが必要かどうかは、個別のNASで確認してください。
なお、ドライバーセットは100均で売ってるような安物で構いませんが、以下のようなしっかりしたものを買っておくと、末永く他のことにも使えます。
USB外付けHDDケース、またはUSB接続アダプタ
NAS内蔵HDDを取り出して、パソコンに接続する時に使います。
NAS内臓のHDDの台数分の、USB外付けHDDケースか、USB接続アダプタを用意してください。
以下にケースとアダプタの両方を載せますが、どちらでもOKです。
一番上のケースは3.5インチSATA接続HDD専用で、真ん中のケースは2.5インチSATA接続HDD専用ですが、それぞれケースに覆われているので安心感があります。
一番下のアダプタはHDDがむき出しになってしまいますが、HDDサイズが3.5インチ/2.5インチ、接続方式がIDE(15年ぐらい昔の主流)/SATA(最近の主流)と、ほぼ全てのHDDが接続可能なので、今後もなにかHDDを取り出してデータ救出に使いそうな人は、1つ持っていたほうがいいでしょう。
データ保存用メディア
NAS内蔵HDDからデータが救出できたときに、データを保存するのに使います。
ただし、データ保存するメディアは、すでに持っているUSB外付けHDDなどでも構いません。
以下のUSB外付けHDDは類似品よりも割高ですが、サーバー用の信頼性が高い内蔵HDDを使い、冷却ファンで故障しにくくなっているので、なるべく故障しにくいHDDを探している方にはオススメです。
なお、復旧したいデータの容量が少ない場合は、USBメモリでもOKです。
USBハブ
ここまでの説明で、パソコンに複数のUSB機器をつなぐことがわかりました。
例として、内蔵HDDが2台のNASをデータ復旧する場合は、次のように3つのUSB接続端子が必要です。
- データ保存用HDD・・・1つ
- NAS内蔵HDDをHDDケースに入れたもの・・・2つ
もしも、パソコンに付いているUSB端子だけで足りない場合は、USBハブを使ってください。
手持ちのもので構いませんが、以下に4ポート付きのハブを紹介します。
2. VirtualBoxのダウンロードとインストール
なお、使用しているパソコンがWindowsかMacかによって、インストールの手順が違いますので、それぞれの説明手順に進んでください。
WindowsパソコンにVirtualBoxをインストールする場合
VirtualBoxをインストールする手順は、大きく分けて次の2段階あります。
- VirtualBox本体のインストール(Windows)
- VirtualBox拡張パックのインストール(Windows)
VirtualBox本体をインストールするだけでも、Ubuntuの仮想環境を作成して使用することは可能です。
ただし、それではUSB端子が外付けHDDやUSBメモリを認識できなかったり、USB端子の読み書きの速度が遅いといった不便なことがあります。
そこで、拡張パックもインストールすることで、こういった不便が解消されます。
ちなみに、VirtualBox本体と拡張パックが別々になっているのは、ソフトのライセンス・著作権の関係のためです。
VirtualBox本体のインストール(Windows)
▶ 以下のURLをクリックして、VirtualBox公式サイトのダウンロードページを開きます。
▶ サイトが開いたら、インストールするパソコンのOSに合わせたパッケージをダウンロードします。
具体的には、次のリンクをクリックします。
- Windowsの場合:Windows hosts
- macOSの場合:OS X hosts
このページを作成した2019年6月時点では、以下の矢印で示した部分になります。
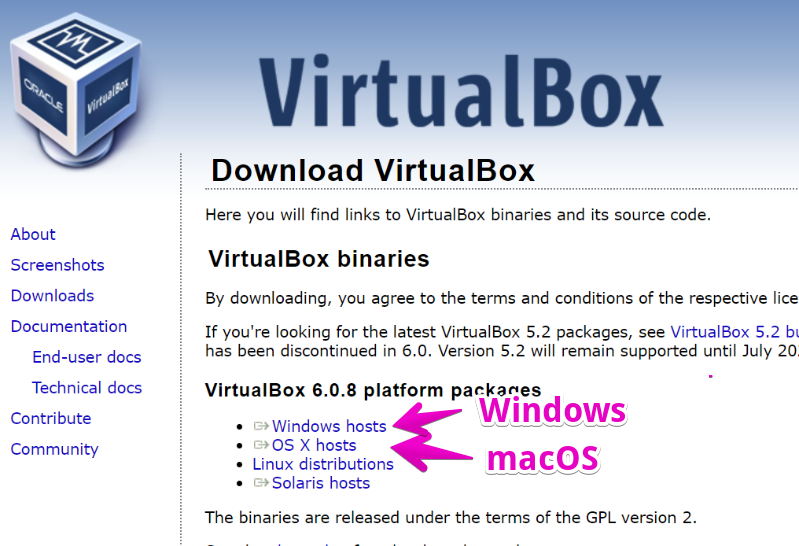
▶ リンクをクリックすると保存場所を確認する画面が出るので、適当な場所に保存してください。
以下の画面は、WindowsパソコンのGoogle Chromeを使って、Windows用のVirtualBoxのパッケージをダウンロードしています。
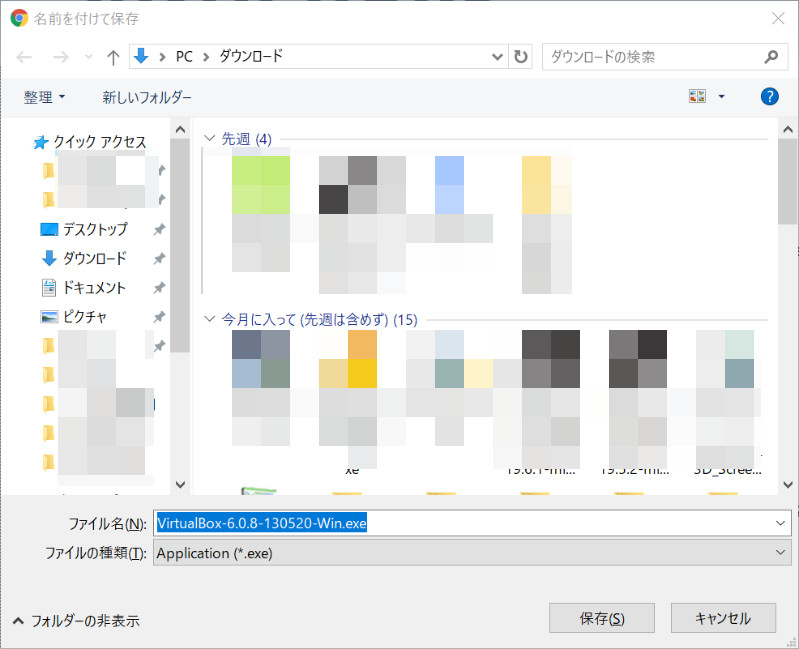
▶ VirtualBoxのパッケージがでダウンロードできたら、ダブルクリックしてインストールを開始してください。
以下の画面は、Windowsでダウンロードしたパッケージをダブルクリックしたところです。
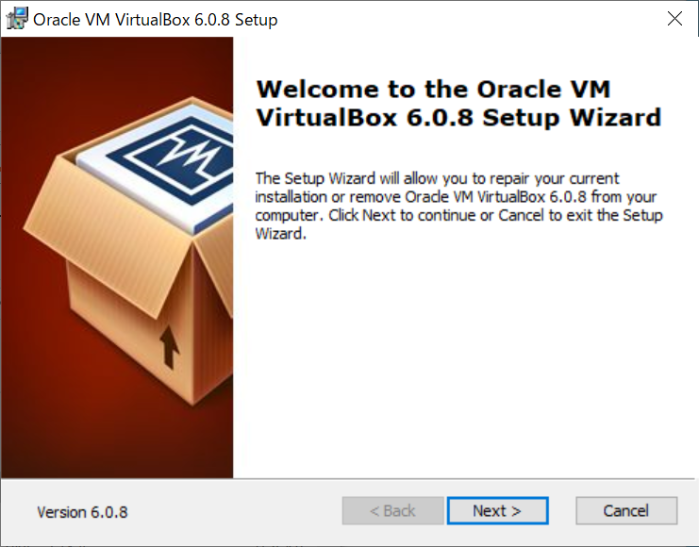
▶ インストールを開始すると、画面の表示内容が何回か変わって、インストール時の設定を確認&変更する画面が表示されます。
基本的には特に設定を変更する必要はありませんが、お好みによっては変更してもOKです。
画面を進めるには、ボタンの「Next」をクリックしてください。
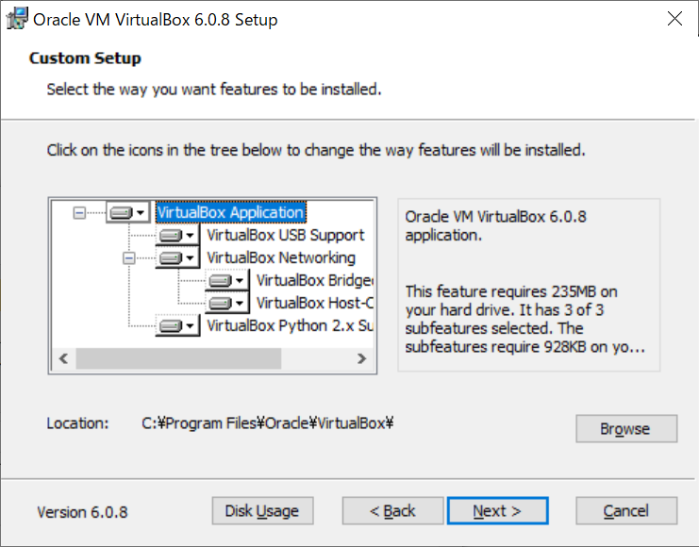
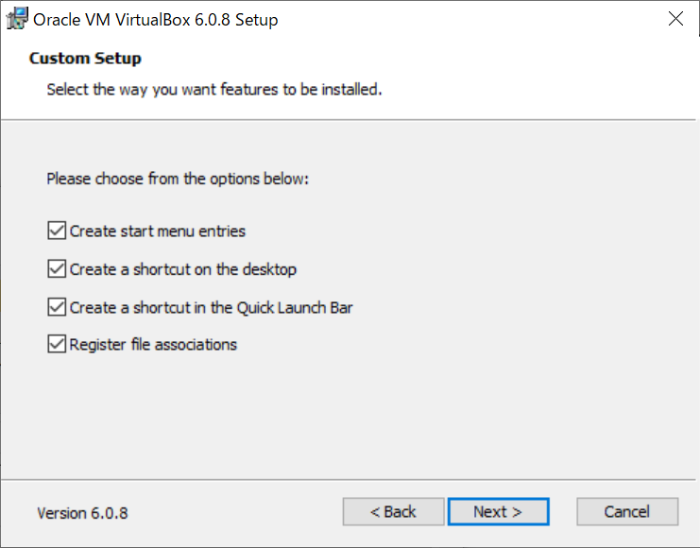
▶ 以下のように赤い文字で「Warning:Network Interfaces」と表示されたら、VirtualBoxのインストール時には一時的に(数秒~数十秒)ネットワークが切れるので、確認の画面が表示されます。
そのまま続けて問題なければ、ボタンの「Yes」をクリックして次の画面に進んでください。
ただし、実際にネットワークが切れるのは、このあとボタン「Install」をクリックしてからです。
なお、インターネットの表示などは一時的にネットワークが切れても問題ないのですが、一瞬でも切れたらマズい場合(大きなファイルのダウンロード中、インターネット電話の使用中、など)は、タイミングを見てから「Yes」をクリックしてください。
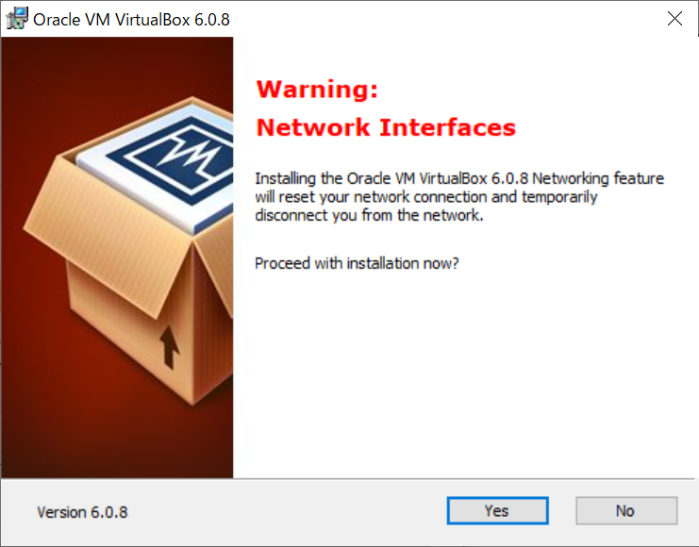
▶ インストール時の設定がすべて完了したら、これから実際にインストールしてもいいかの最終確認のメッセージが表示されます。
良ければ、ボタンの「Install」をクリックしてインストールを実行します。
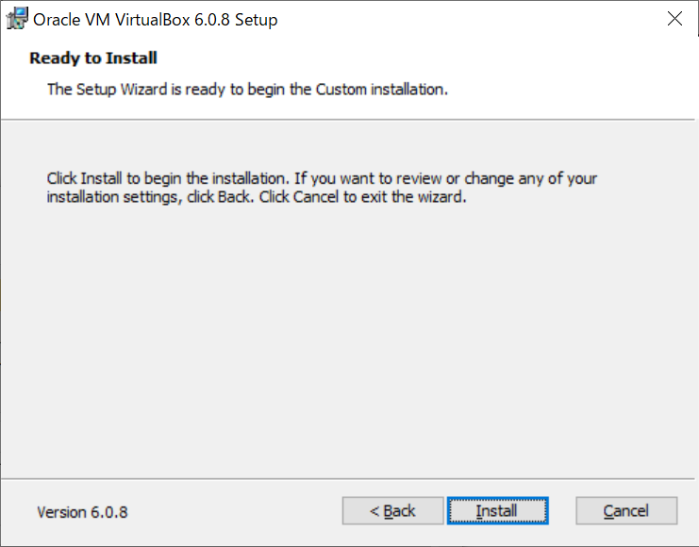
▶ 以下のように「OracleVM VirtualBox (バージョン番号) installation is complete.」と表示されたら、インストール完了です。
ボタン「Finish」をクリックして、VirtualBoxを起動してみてください。
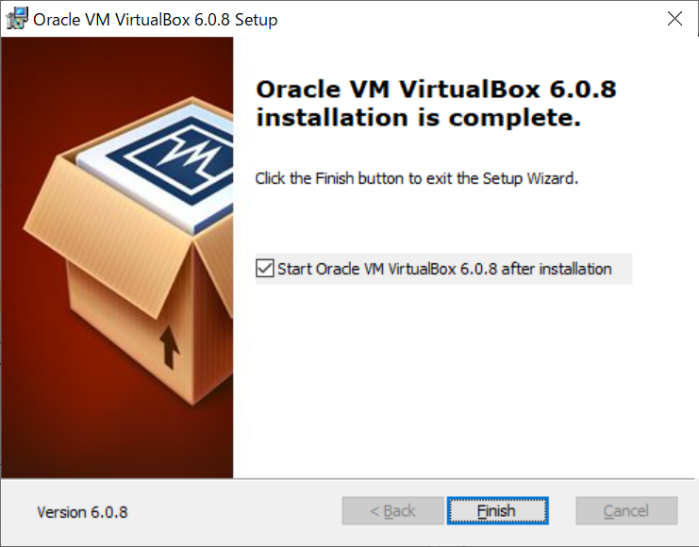
▶ 以下のように「VirtualBoxマネージャー」が表示されたら、VirtualBoxのインストール&起動に成功です。
続けて拡張パックをインストールするので、VirtualBoxを終了してください。
拡張パックのインストールの説明は、このすぐ下から始まります。
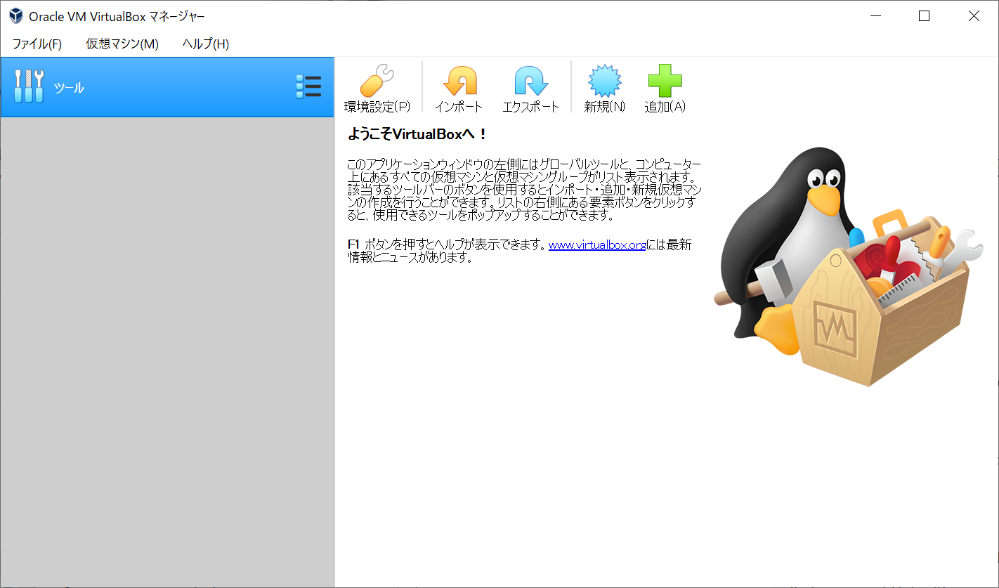
VirtualBox拡張パックのインストール(Windows)
▶ 以下のURLをクリックして、ふたたびVirtualBox公式サイトのダウンロードページを開きます。
▶ サイトが開いたら、拡張パックのパッケージをダウンロードします。
具体的には、次の図の矢印で示したリンクをクリックします。
- VirtualBox (バージョン番号) Oracle VM VirtualBox Extension Pack以下の、All supported platfor
拡張パックはWindowsもMacも同じものを使用します。

▶ リンクをクリックすると保存場所を確認する画面が出るので、適当な場所に保存してください。
以下の画面は、WindowsパソコンのGoogle Chromeを使って、VirtualBox拡張パックのパッケージをダウンロードしています。
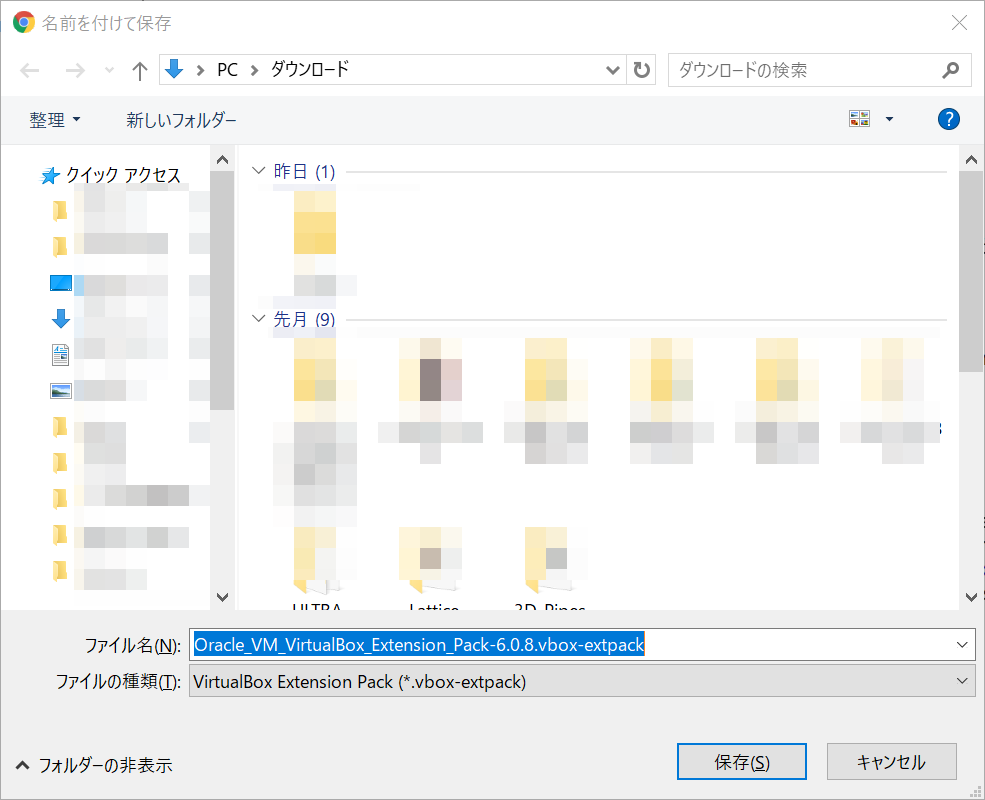
▶ VirtualBox拡張パックのパッケージがでダウンロードできたら、ダブルクリックしてインストールを開始してください。
以下の画面は、ダウンロードしたパッケージをダブルクリックしたところです。
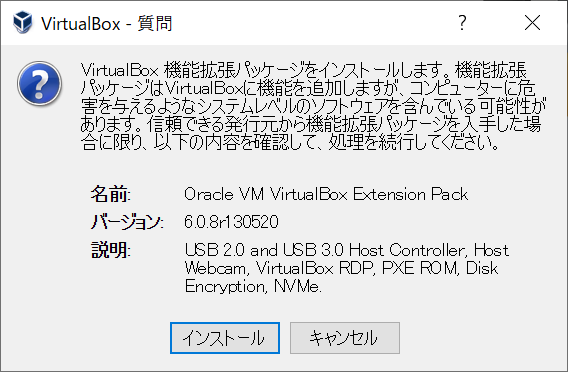
▶以下の画面のように英語のライセンス表示が出た場合は、画面を一番下までスクロールして、ボタン「同意します」をクリックします。
そうすると、拡張パックのインストールが開始されます。
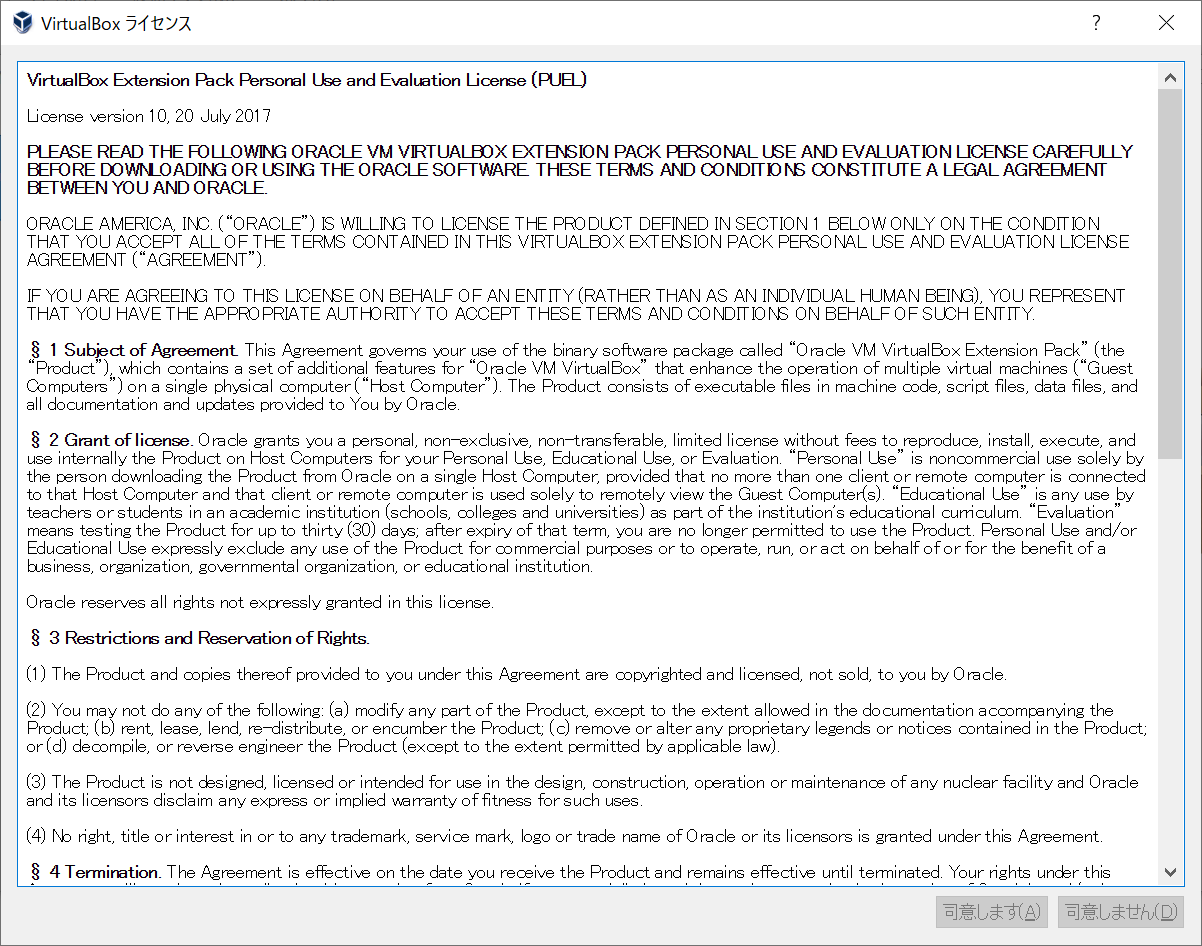

▶ 以下の画面のように拡張パックのインストールが環境したら、ボタン「OK」をクリックして画面を閉じます。
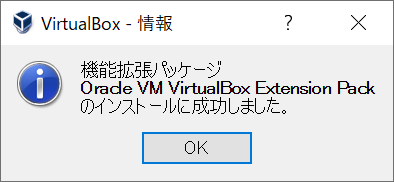
▶ WindowsパソコンにVirtualBoxをインストールする手順は以上です。
続けてUbuntuの仮想環境を作る場合は、以下のリンクをクリックして手順に進んでください。
MacにVirtualBoxをインストールする場合
VirtualBoxをインストールする手順は、大きく分けて次の2段階あります。
- VirtualBox本体のインストール(Mac)
- VirtualBox拡張パックのインストール(Mac)
VirtualBox本体をインストールするだけでも、Ubuntuの仮想環境を作成して使用することは可能です。
ただし、それではUSB端子が外付けHDDやUSBメモリを認識できなかったり、USB端子の読み書きの速度が遅いといった不便なことがあります。
そこで、拡張パックもインストールすることで、こういった不便が解消されます。
ちなみに、VirtualBox本体と拡張パックが別々になっているのは、ソフトのライセンス・著作権の関係のためです。
VirtualBox本体のインストール(Mac)
▶ 以下のURLをクリックして、VirtualBox公式サイトのダウンロードページを開きます。
▶ サイトが開いたら、インストールするパソコンのOSに合わせたパッケージをダウンロードします。
具体的には、次のリンクをクリックします。
- Windowsの場合:Windows hosts
- macOSの場合:OS X hosts
このページを作成した2019年6月時点では、以下の矢印で示した部分になります。
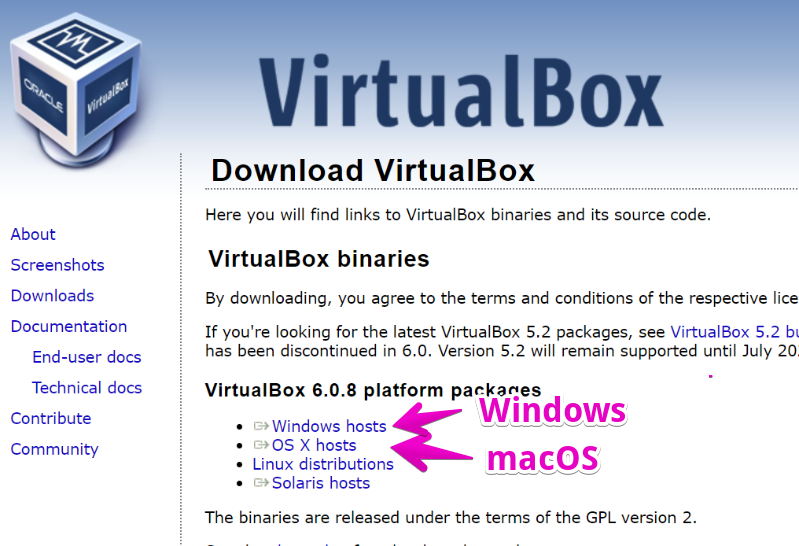
▶ リンクをクリックすると保存場所を確認する画面が出るので、適当な場所に保存してください。
以下の画面は、MacでGoogle Chromeを使って、Mac用のVirtualBoxのパッケージをダウンロードしています。
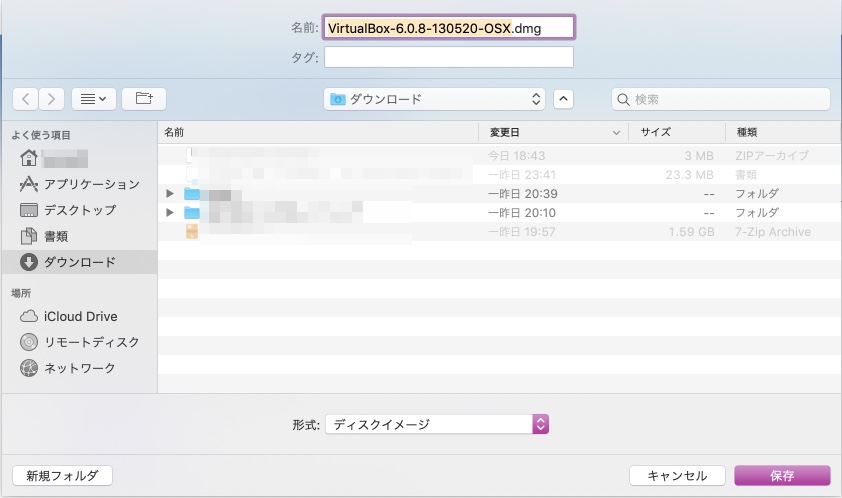
▶ VirtualBoxのパッケージがでダウンロードできたら、ダブルクリックしてパッケージの中身を表示してください。
このパッケージの画面から、1の「Double click on this icon」をダブルクリックします。
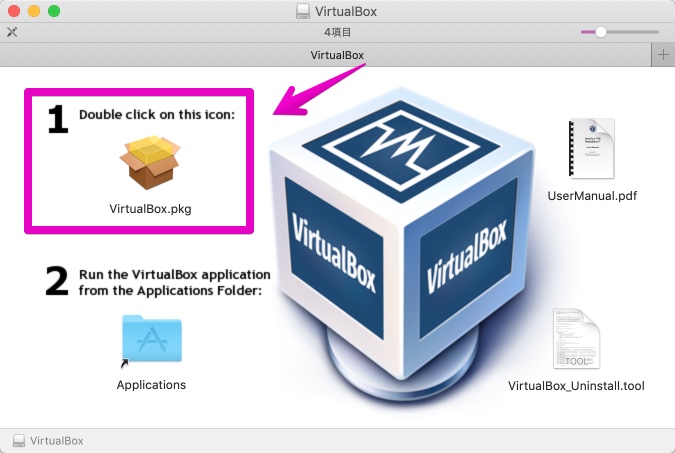
▶ インストール画面が開始されたら、画面の指示に従って操作を進めてください。
以下からは、Macのインストール中の画面です。
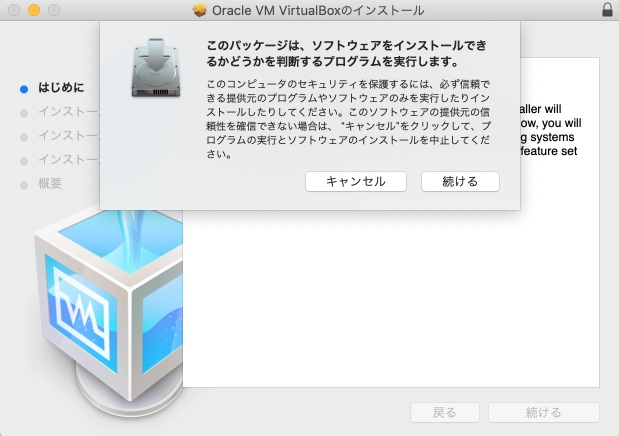
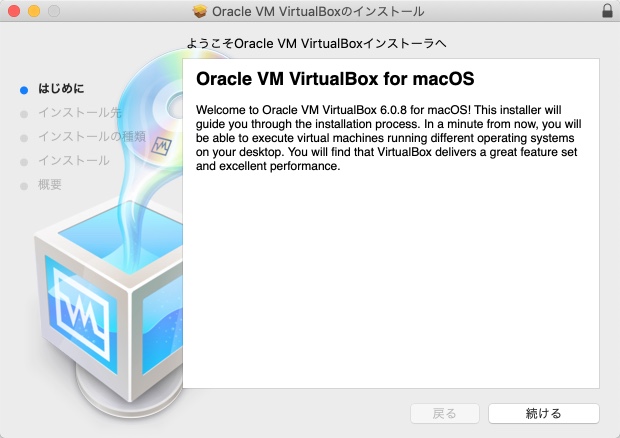
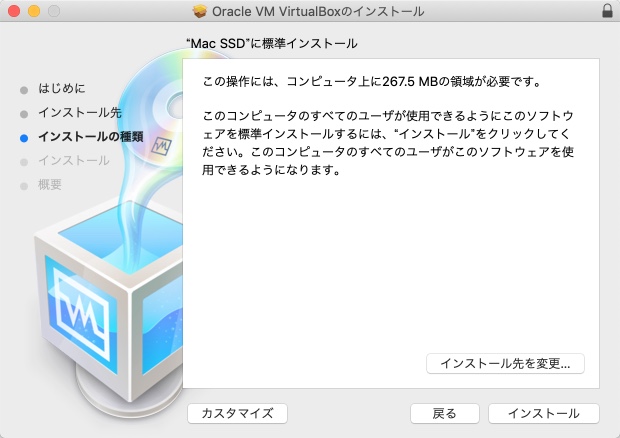
▶ インストール画面を進めていくと、以下のように途中でパスワードを確認されるので、現在ログインしているユーザー名のパスワードを入力してから、ボタン「ソフトウェアをインストール」をクリックします。
そうすると、実際にインストールする処理が始まります。
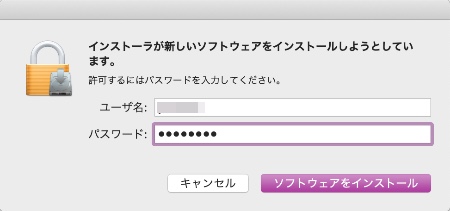
▶ インストールが完了すると、以下の画面のよう「インストールが完了しました。」が表示されます。
表示されたら、ボタン「閉じる」をクリックして、画面を閉じます。
もしもインストールに失敗した場合は、この後に記載した手順を参考にしてください。
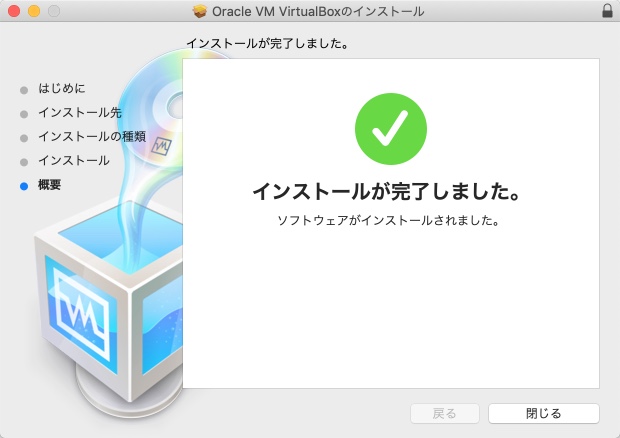
▶ もしもMacでインストール中にエラーが出てしまうときは、Macのセキュリティの問題なので、以下の記事を参考にして対応してみてください。
macOSのバージョンがMojave 10.14.5の場合、エラーが出ることがあります。
手順:
①Macを再起動。
②Macをセーフモードで起動。(⌘+R押しっぱなし)
③メニューバーからターミナルを起動。
④ターミナルで下記のコードを入力しEnter。
spctl kext-consent add VB5E2TV963
▶ VirtualBoxがインストールできたら、MacのFinderの「アプリケーション」フォルダの中にVirtualBxoのアイコンがコピーされているので、それをダブルクリックして起動できるかを確認します。
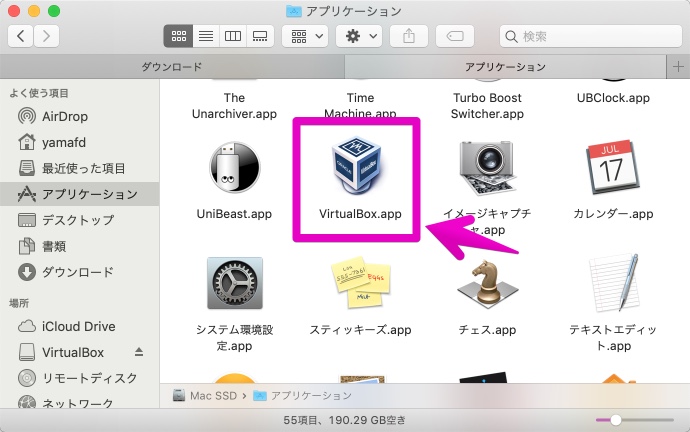
▶ 以下のように「VirtualBoxマネージャー」が表示されたら、VirtualBoxのインストール&起動に成功です。
続けて拡張パックをインストールするので、VirtualBoxを終了してください。
拡張パックのインストールの説明は、このすぐ下から始まります。
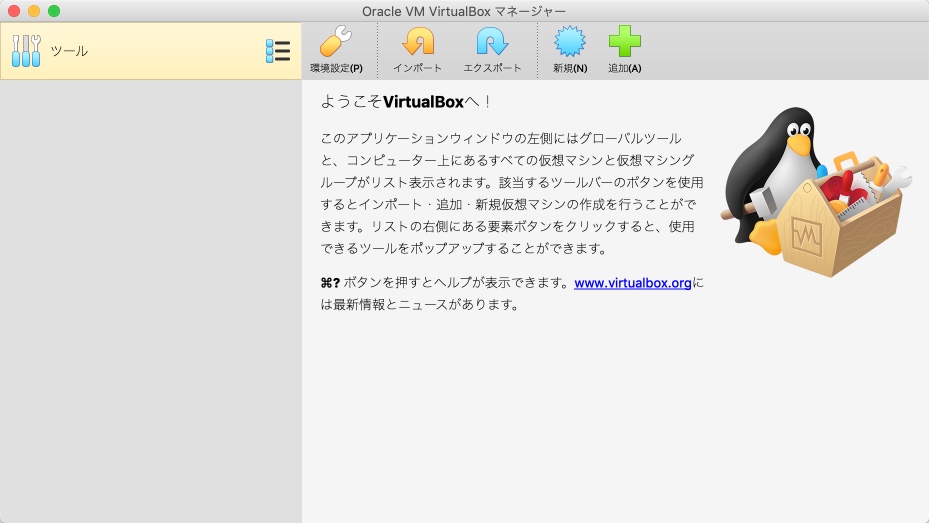
VirtualBox拡張パックのインストール(Mac)
▶ 以下のURLをクリックして、ふたたびVirtualBox公式サイトのダウンロードページを開きます。
▶ サイトが開いたら、拡張パックのパッケージをダウンロードします。
具体的には、次の図の矢印で示したリンクをクリックします。
- VirtualBox (バージョン番号) Oracle VM VirtualBox Extension Pack以下の、All supported platfor
拡張パックはWindowsもMacも同じものを使用します。

▶ リンクをクリックすると保存場所を確認する画面が出るので、適当な場所に保存してください。
以下の画面は、MacのGoogle Chromeを使って、VirtualBox拡張パックのパッケージをダウンロードしています。
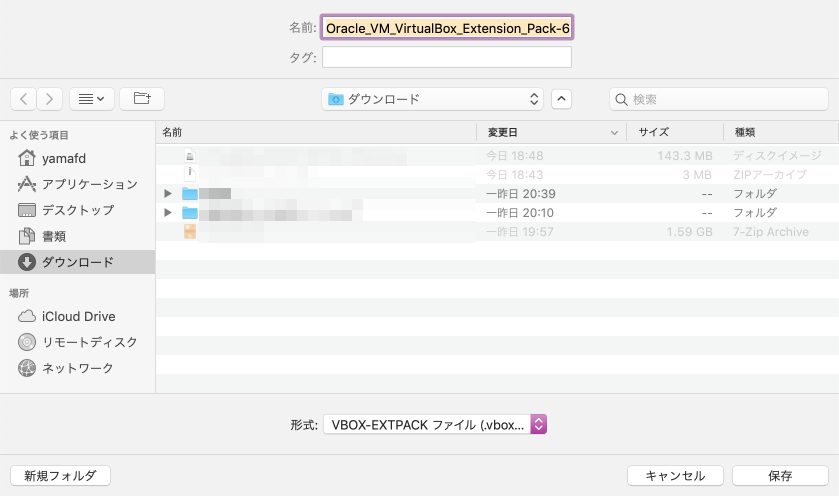
▶ VirtualBox拡張パックのパッケージがでダウンロードできたら、ダブルクリックしてインストールを開始してください。
以下の画面は、ダウンロードしたパッケージをダブルクリックしたところです。

▶以下の画面のように英語のライセンス表示が出た場合は、ボタン「同意します」をクリックします。
そうすると、拡張パックのインストールが開始されます。
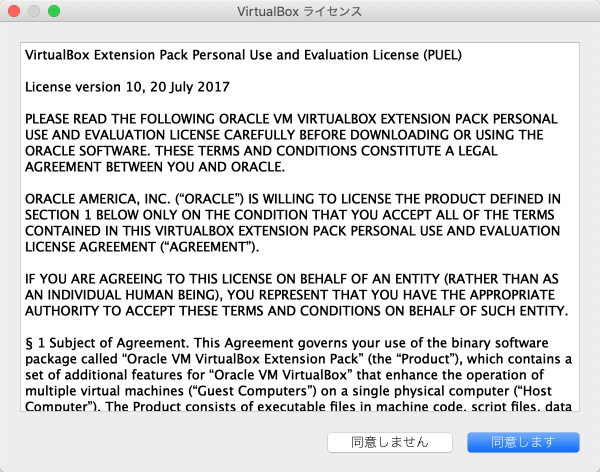
▶ 以下の画面のように、インストール開始前にパスワードを聞かれるので、Macにログインするときのパスワードを入れて、ボタン「OK」をクリックします。
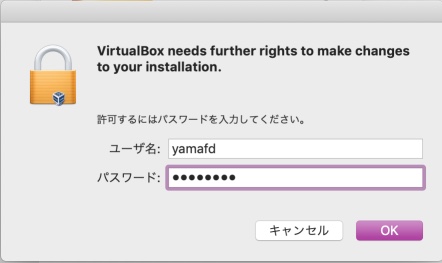
▶ 以下の画面のように拡張パックのインストールが完了したら、ボタン「OK」をクリックして画面を閉じます。
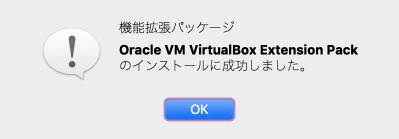
▶ MacにVirtualBoxをインストールする手順は以上です。
続けてUbuntuの仮想環境を作る場合は、以下のリンクをクリックして手順に進んでください。
3. Ubuntuの仮想環境の作成の3パターンを紹介
VirtualBoxの仮想環境の作成方法や使用法は、WindowsでもMacでもほぼ共通です。
よって、以降の操作方法の画面の説明はWindowsパソコンを使っていますが、Macでも同様に使えます。
一部、Macで操作方法がWindowsとは違う部分がありますが、その部分は説明の文中で記載します。
3つの方法のメリット・デメリット
ここでは3つの仮想環境の作成方法を紹介しますが、それぞれの方法にメリット・デメリットがあります。
お手軽度で比較すると、
- (お手軽) パターン①>パターン②>パターン③ (手間がかかる)
になりますので、Ubuntuの使用目的に合わせて選んでください。
たとえば、Ubuntuを使ってNASのデータ復旧する場合は、パターン①か②で良いと思います。
以下、パターン①から③までのタイトルをクリックすると、それぞれの設定方法の説明にジャンプできます。
- パターン①:作成済みの仮想環境イメージを使って、Ubuntu仮想環境を作成
- メリット
- Ubuntuの新規インストールの手間がかからない
- Ubuntuを終了しても、設定内容は残っている
- デメリット
- 新規インストールではないので、インストール時に行う細かいカスタマイズができない
- メリット
- パターン②:ISOファイルを使って、一時起動用のUbuntu仮想環境を作成
- メリット
- Ubuntuの新規インストールの手間がかからない
- デメリット
- Ubuntuを終了すると、使用時に設定した内容は全て消える
- メリット
- パターン③:ISOファイルを使って、継続使用できるUbuntu仮想環境を作成
- メリット
- Ubuntuを終了しても、設定内容は残っている
- インストール時に使っているパソコンに合わせたこまかい設定ができる
- デメリット
- インストールに手間がかかる
- メリット
パターン①:作成済みの仮想環境イメージを使って、Ubuntu仮想環境を作成
作業の流れは、以下のようになります。
- ファイル圧縮・展開ソフトのダウンロードとインストール
- Windowsパソコンの場合
- Macの場合
- 仮想環境イメージのダウンロードと展開
- 仮想環境の新規作成
- 仮想環境の起動テスト
ファイル圧縮・展開ソフトのダウンロードとインストール
Ubuntuの仮想環境が7z形式で圧縮されているので、展開するソフトをあらかじめインストールしておきます。
Windowsパソコンの場合
▶ 以下のURLをクリックして、7z形式ファイルの圧縮・展開ソフトの「7-Zip」の公式サイトを開きます。
▶ サイトが開いたら、基本的には64ビットの方をダウンロードしてください。
もしも64ビットの方でうまく動作しない場合は、32ビットの方をダウンロードしてください。Windows 8や7以前のパソコンの場合は、32ビットしか動かない可能性が高いです。
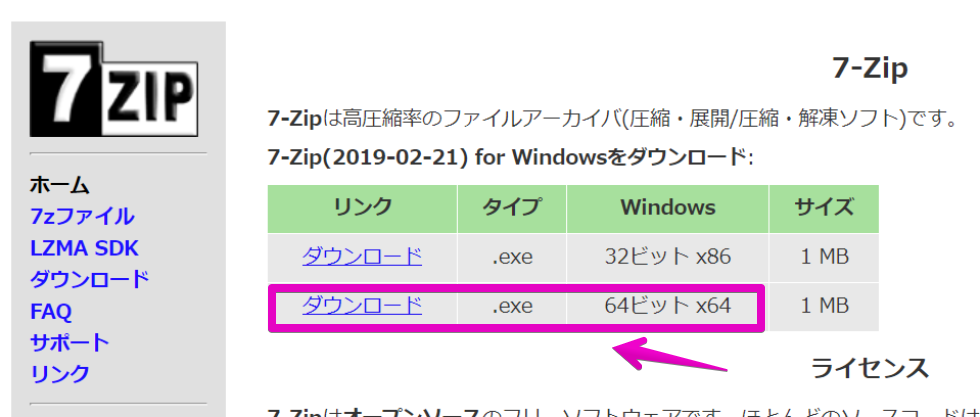
▶ ダウンロードしたら、ファイルをダブルクリックしてインストールしてください。
以下の画面の、ボタン「Install」をクリックすると、インストールが開始されます。特に設定はありません。
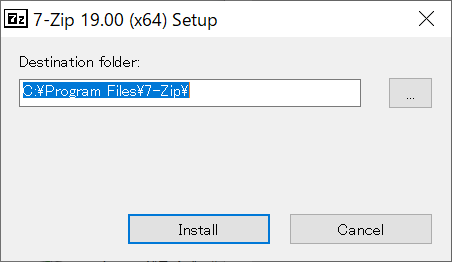
▶ 以下の画面のように、インストールが完了したらボタン「Close」をクリックして画面を閉じます。

▶ 以上で、7-Zipのインストールは完了です。
インストールが完了したら、次の「2-b-2. 仮想環境イメージのダウンロードと展開」に進んでください。
Macの場合
▶ 以下のURLをクリックしてMacの「App Store」を起動し、「The Unarchiver」という各種ファイル圧縮・展開が可能なアプリをインストールします。
▶ インストールが完了したら、次の「2-b-2. 仮想環境イメージのダウンロードと展開」に進んでください。
仮想環境イメージのダウンロードと展開
▶ 以下のURLをクリックして、Ubuntuの仮想環境イメージが公開されているサイトを開きます。
▶ サイトが開いたら、基本的には一番上にある最新のUbuntuのVirtualBox用のVDIイメージをダウンロードします。
このページを作成した2019年6月時点では、以下の矢印の19.04になりますが、将来は違うバージョン番号になっているはずです。
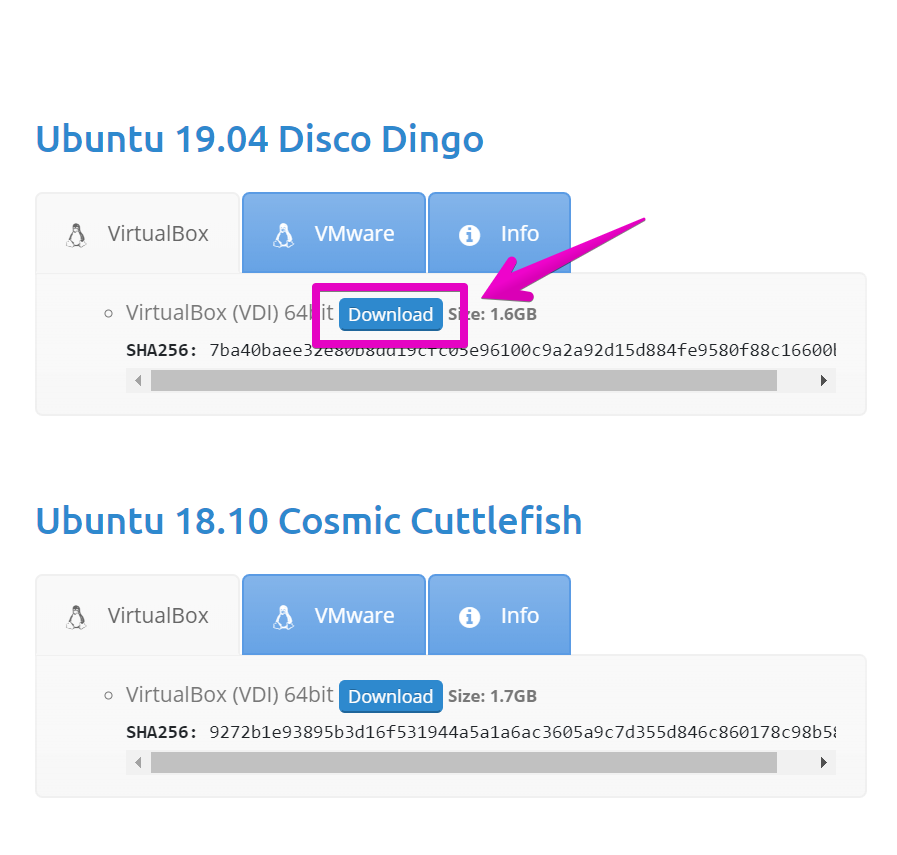
▶ ダウンロードをする前に、Ubuntuにログオンする時のパスワードを確認しておきます。
これからダウンロードするバージョンのタブ「Info」という部分をクリックします。
以下の画面では、「osboxes.org」がパスワードになるので、紙やパソコン上のメモにメモしておきます。
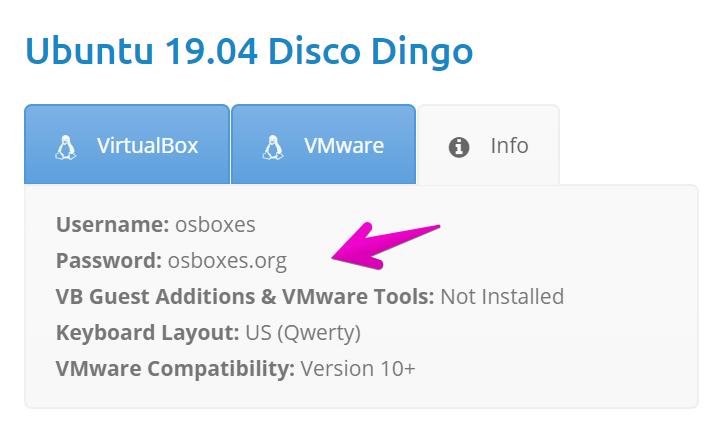
▶ Downloadをクリックすると保存場所を確認する画面が出るので、適当な場所に保存してください。
以下の画面は、WindowsパソコンのGoogle Chromeを使っています。
Macの場合は以下とは画面は違いますが、同様にダウンロードしてください。
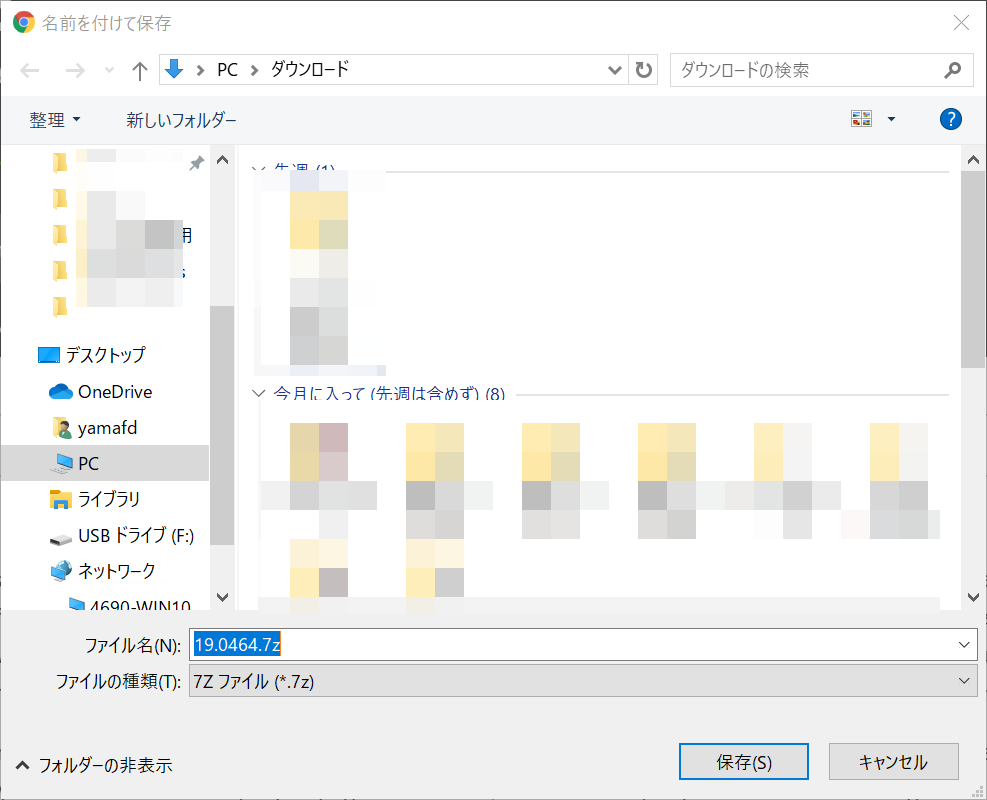
▶ ここでダウンロードしている仮想環境イメージは「7Z形式」という圧縮形式で保存されています。使うにあたっては、展開する必要があるので、あらかじめインストールしておいたファイル圧縮・展開ソフトの「Windows:7-Zip」「Mac:The Unarchiver」を使用します。
▶ ダウンロードが完了したら、あらかじめインストールしておいた「Windows:7-Zip」「Mac:The Unarchiver」を使ってファイルを展開します。
具体的な操作方法は、Windowsはダウンロードしたフィルを右クリックして表示されるメニューから「7-Zip」-「ここに展開」を選びます。
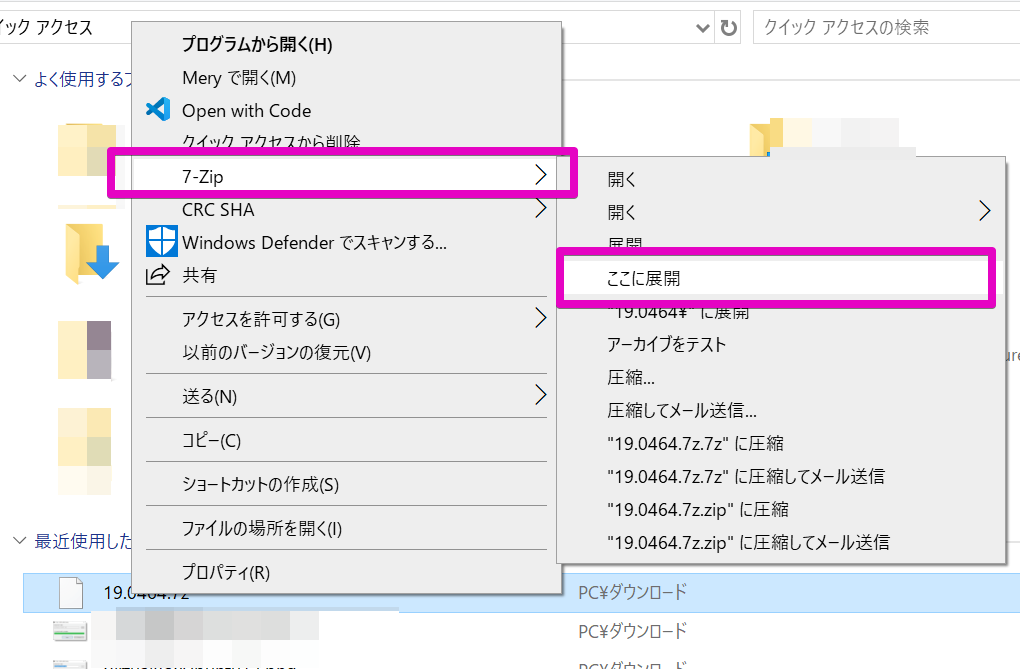
Macの場合は、ダウンロードしたファイルをダブルクリックするだけで、自動的に「The Unarchiver」がファイルを展開してくれます。
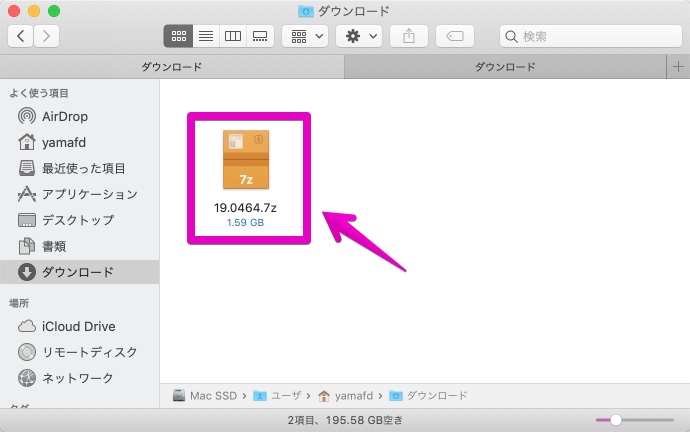
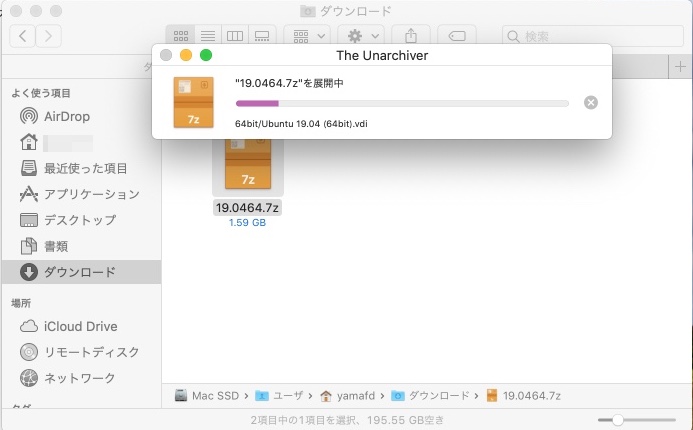
▶ 展開が完了すると、フォルダ「64bit」が作成されて、中にはUbuntuの仮想環境イメージの拡張子vdiのファイルが作成されているはずなので、確認してください。
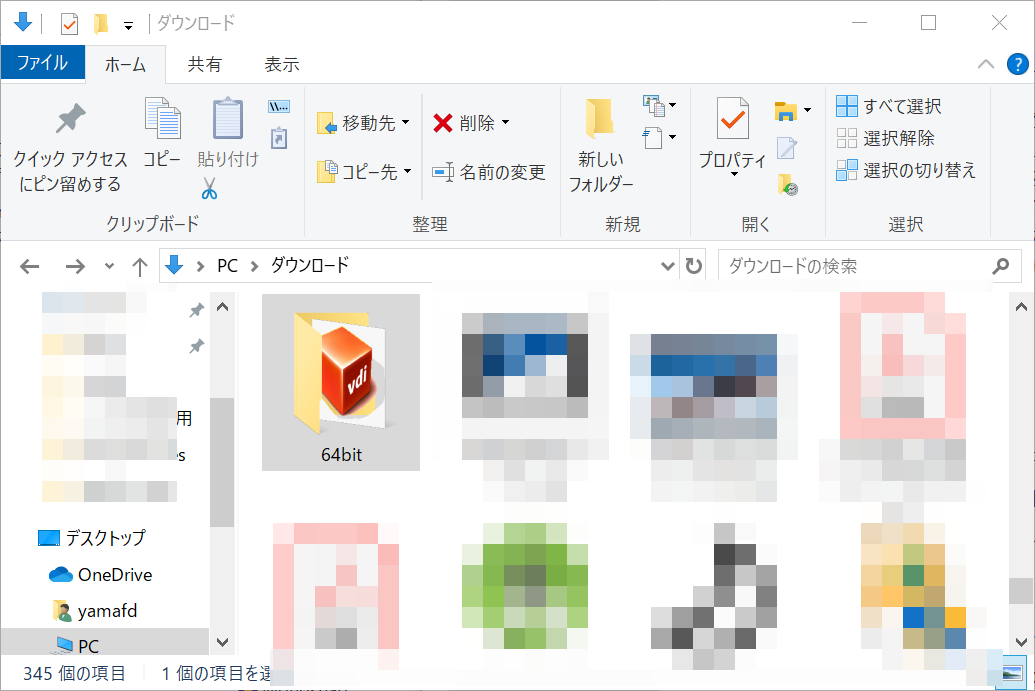
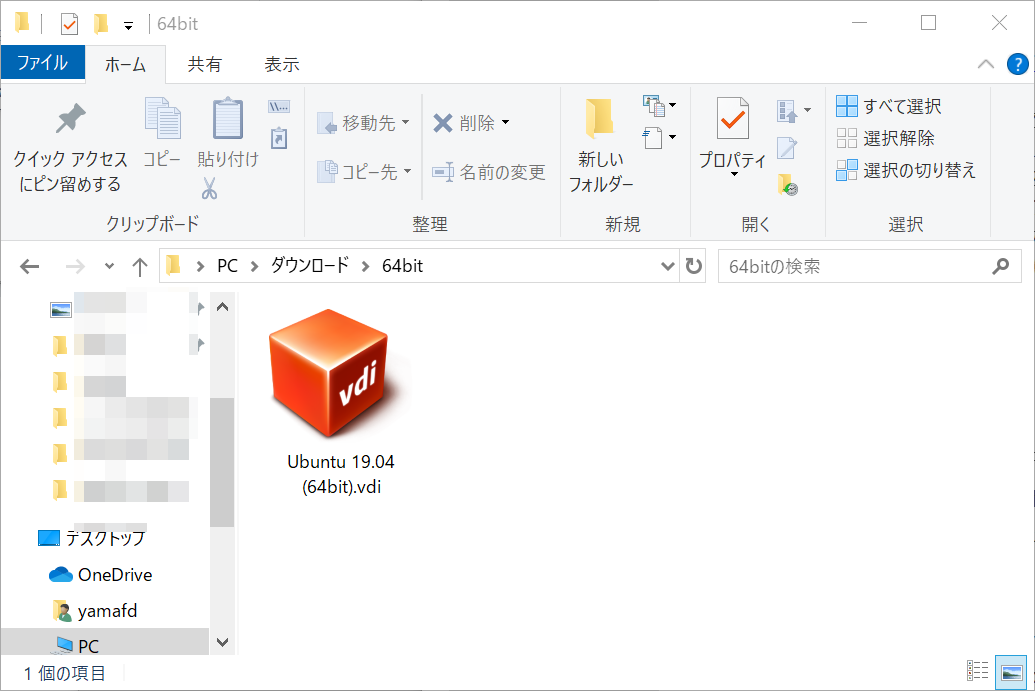
▶ 仮想環境イメージのダウンロードと展開はここまでです。
続けて、仮想環境の作成を行います。
仮想環境の新規作成
▶ VirtualBoxを起動します。
そうすると、以下の画面のように「VirtualBoxマネージャー」が起動されるので、ボタン「新規」をクリックします。
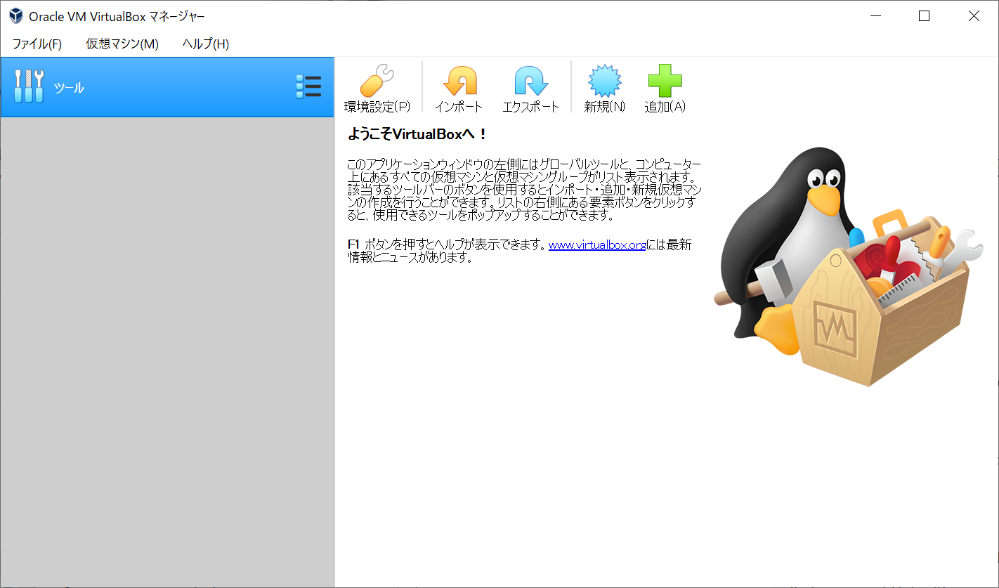
▶ 以下の画面のように「名前とオペレーティングシステム」が表示されたら、次のように設定します。
- 名前:Ubuntu
- マシンフォルダー:変更なし
- タイプ:Linux
- バージョン:Ubuntu(64-bit)
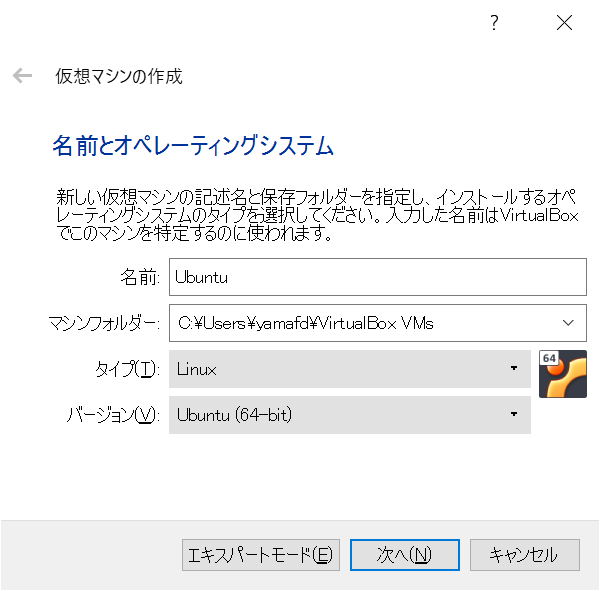
▶ 以下の画面のように「メモリーサイズ」が表示されたら、使っているパソコンに合わせてメモリーサイズを設定します。
デフォルトの1024MBでもいいのですが、パソコンのメモリーが8GB以上あるなら2000MB~4000MBに設定します。
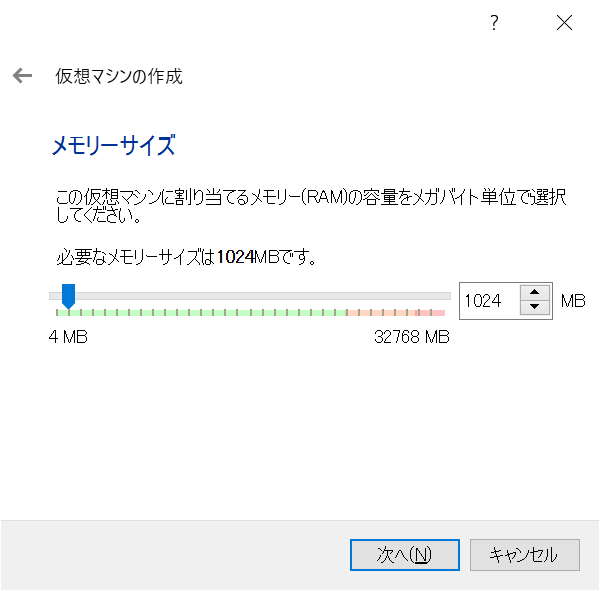
▶ VirtualBoxの設定はそのままにしておいて、あらかじめダウンロードと展開しておいたUbuntuの仮想環境イメージのファイルを移動させます。
ここまでの操作で、VirtualBoxの仮想環境データの保存ファイルにUbuntuのフォルダが作成されているので、その中にUbuntuの仮想環境イメージファイルを移動させます。
Windows・Macともに、個人フォルダの中に「VirtulBox VMs」というフォルダ、さらにその中に「Ubuntu」というフォルダが作成されているはずです。
その「Ubuntu」というフォルダの中に、Ubuntuの仮想環境イメージのファイルを移動させます。
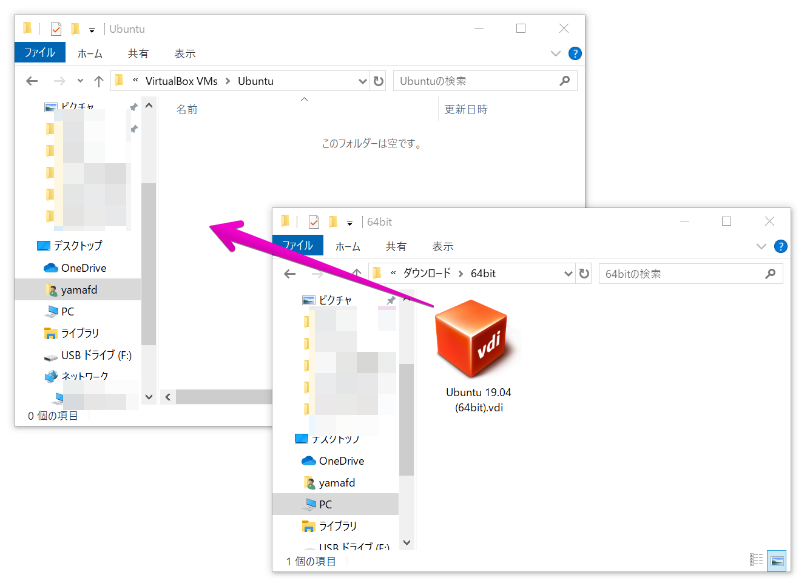
▶ 再び、VirtualBoxの設定に戻ります。
以下の画面のように「ハードディスク」が表示されたら、「すでにある仮想ハードディスクファイルを使用する」を選択してから、「空」と表示されたリストの右横にあるフォルダのアイコンをクリックします。
ここはデフォルトと違う設定なので、間違えないように注意してください。
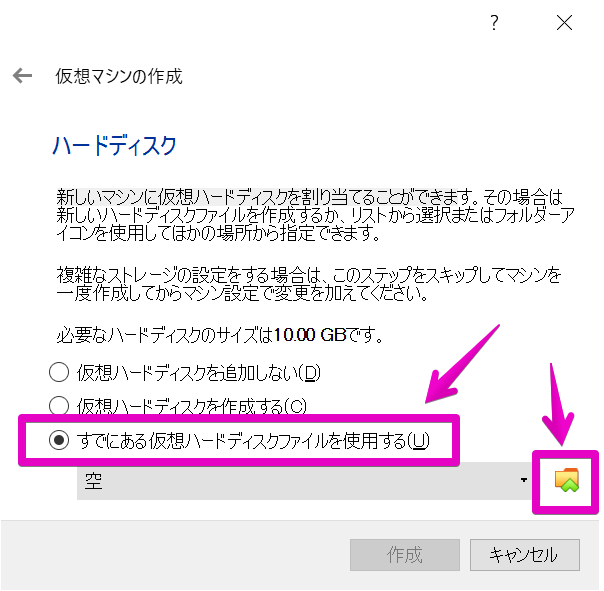
▶ 以下の画面のように「メディア」を追加する画面が表示されたら、アイコン「追加」をクリックして、あらかじめ移動させておいたUbuntuの仮想環境イメージファイルを指定します。
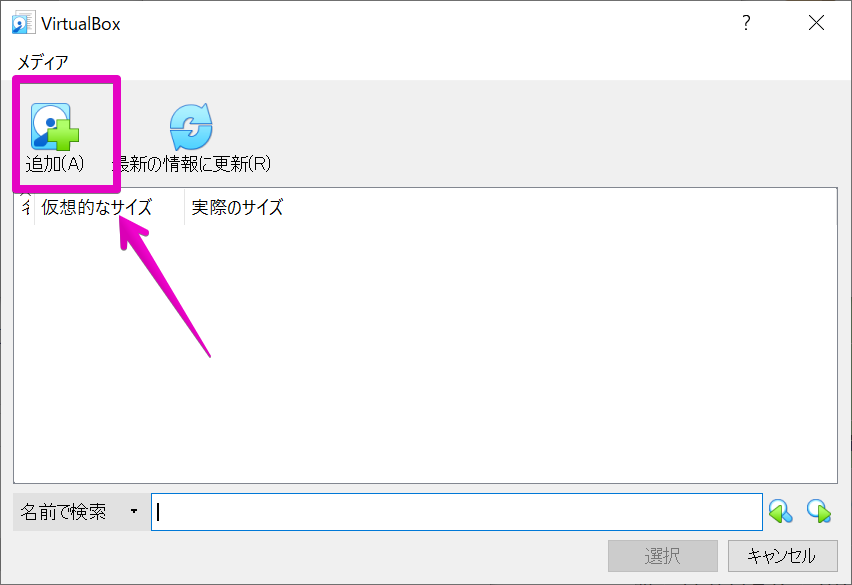
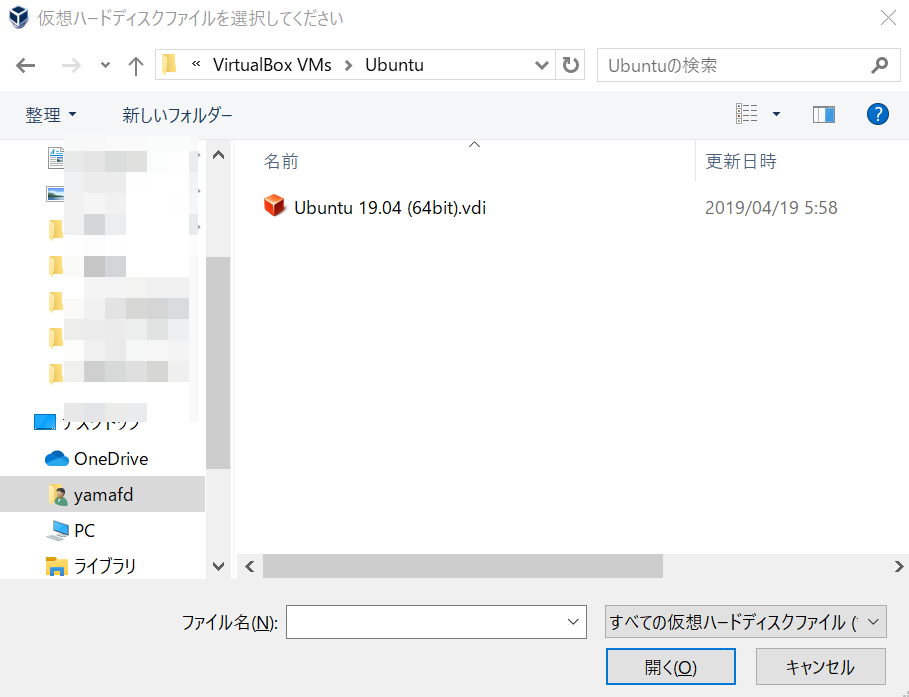
▶ 以下の画面のようにメディアの一覧に戻ったら、Ubuntuが表示されていることを確認してから、ボタン「選択」をクリックします。
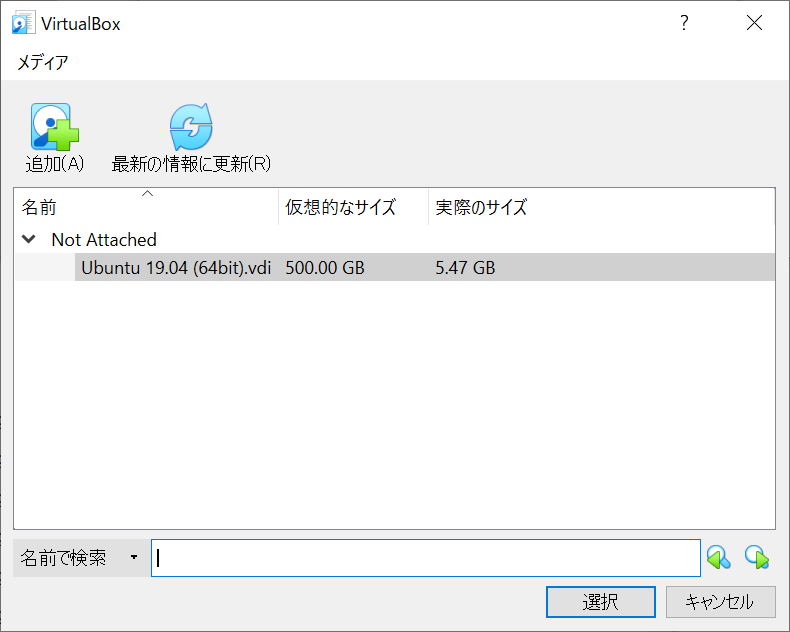
▶ 以下の画面のように「ハードディスク」に戻ったら、ボタン「作成」をクリックします。
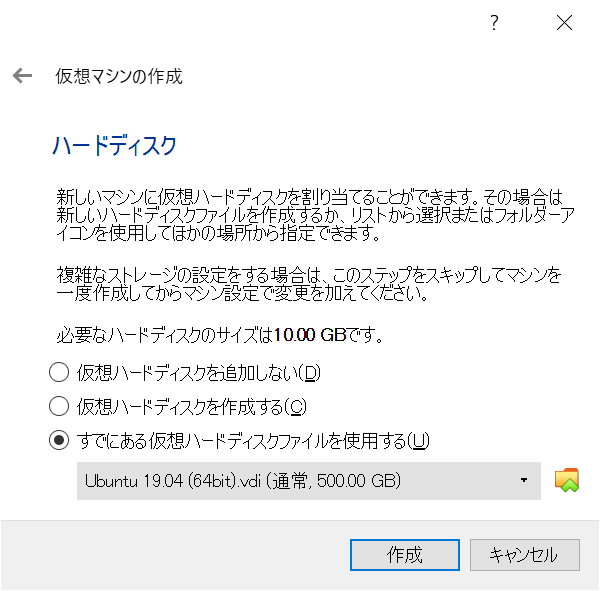
▶ 以下の画面のように「VirtualBoxマネージャー」に戻ったら、Ubunutuの仮想環境の新規作成は完了です。
続けて、仮想環境の起動テストを行います。
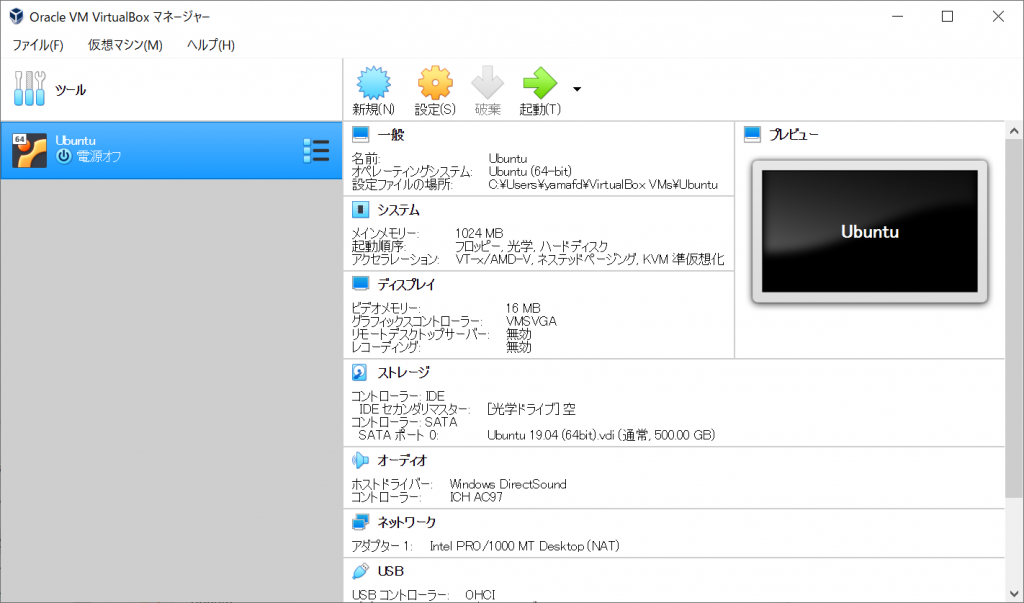
仮想環境の起動テスト
▶ 「VirtualBoxマネージャー」の「Ubuntu」が選ばれていることを確認して、アイコンの「起動」をクリックして起動します。
Windowsの場合は特に何も確認されずに起動します。
Macの場合はセキュリティが厳しいので、マイクの使用許可や権限の許可の画面が出ますが、とりあえず飛ばしてもOKです。
▶ Ubuntuのログイン画面が表示されたら、仮想イメージをダウンロードするときに確認したパスワードを使ってログインします。
このページの例で言えば、「osboxes.org」がパスワードになります。
▶ ログインできて、Ubuntuのデスクトップ画面が表示できたでしょうか?
表示できたら起動テストは成功です。
これで最低限のUbuntuを使う準備は完了しましたが、画面サイズが変わらないなど使い勝手がイマイチなので、追加ソフトをインストールします。
追加ソフトのインストールは、「3. 仮想環境の追加ツールのインストール」に進んでください。
パターン②:ISOファイルを使って、一時起動用のUbuntu仮想環境を作成
作業の流れは、以下のようになります。
- ISOファイルのダウンロード
- 仮想環境の新規作成
- 仮想環境の起動テスト
- Ubuntuのシャットダウン
ISOファイルのダウンロード
▶ 以下のURLをクリックして、UbuntuのISOファイルが公開されているサイトを開きます。
▶ サイトが開いたら、基本的には一番上にあるUbuntuのISOイメージをダウンロードします。
このページを作成した2019年7月時点では、以下の矢印の18.04.2になりますが、将来は違うバージョン番号になっているはずです。
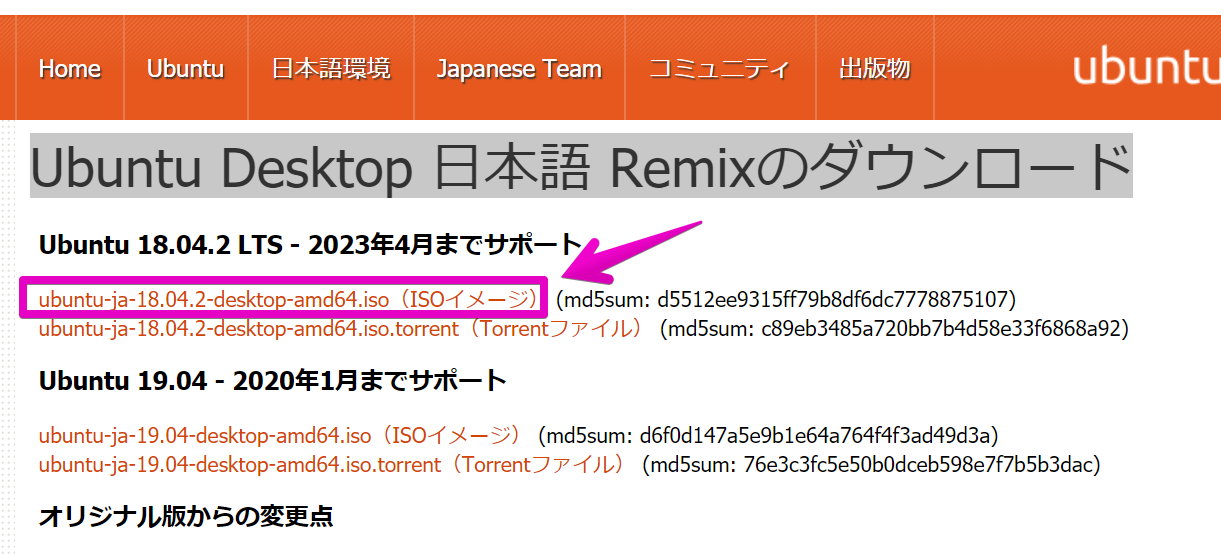
▶ IOSイメージのリンクをクリックすると保存場所を確認する画面が出るので、適当な場所に保存してください。
以下の画面は、WindowsパソコンのGoogle Chromeを使っています。
Macの場合は以下とは画面は違いますが、同様にダウンロードしてください。
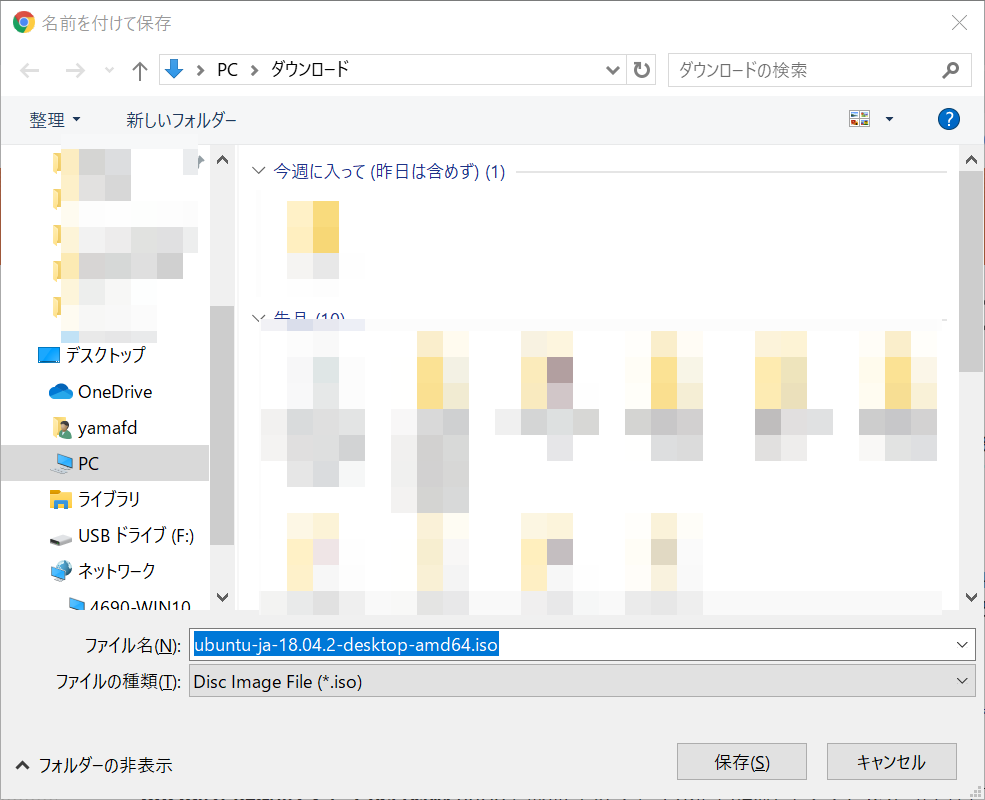
▶ ISOイメージのダウンロードが完了したら、続けて仮想環境を作成を行います。
仮想環境の新規作成
▶ VirtualBoxを起動します。
そうすると、以下の画面のように「VirtualBoxマネージャー」が起動されるので、ボタン「新規」をクリックします。
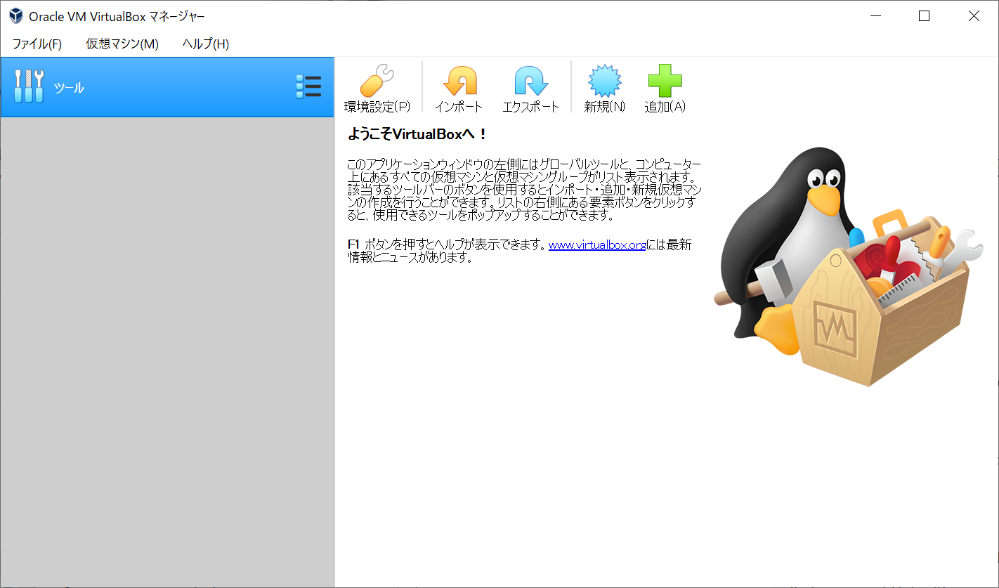
▶ 以下の画面のように「名前とオペレーティングシステム」が表示されたら、次のように設定します。
- 名前:Ubuntu
- マシンフォルダー:変更なし
- タイプ:Linux
- バージョン:Ubuntu(64-bit)
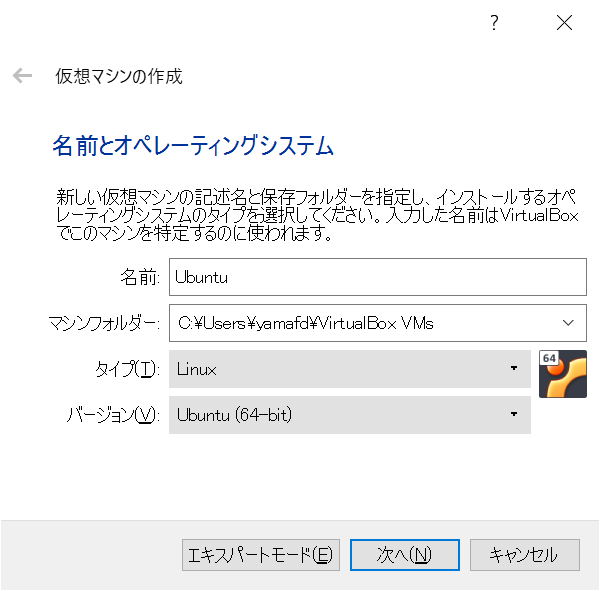
▶ 以下の画面のように「メモリーサイズ」が表示されたら、使っているパソコンに合わせてメモリーサイズを設定します。
デフォルトの1024MBでもいいのですが、パソコンのメモリーが8GB以上あるなら2000MB~4000MBに設定します。
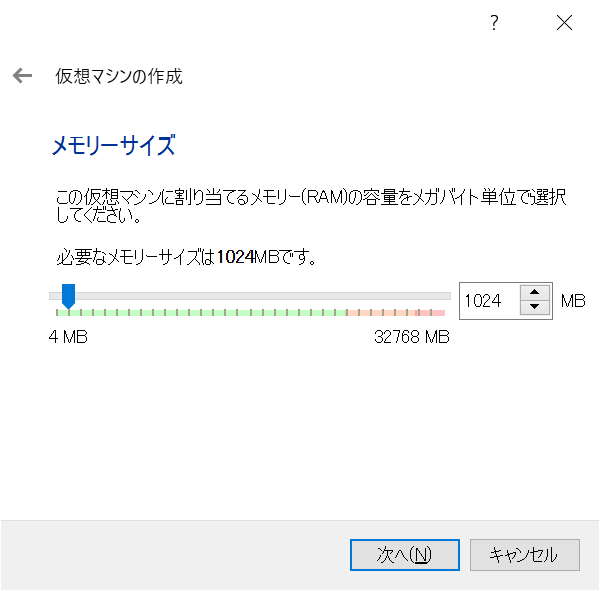
▶ VirtualBoxの設定はそのままにしておいて、あらかじめダウンロードしておいたUbuntuのISOイメージのファイルを移動させます。
ここまでの操作で、VirtualBoxの仮想環境データの保存ファイルにUbuntuのフォルダが作成されているので、その中にUbuntuのISOイメージファイルを移動させます。
Windows・Macともに、個人フォルダの中に「VirtulBox VMs」というフォルダ、さらにその中に「Ubuntu」というフォルダが作成されているはずです。
その「Ubuntu」というフォルダの中に、UbuntuのISOイメージのファイルを移動させます。
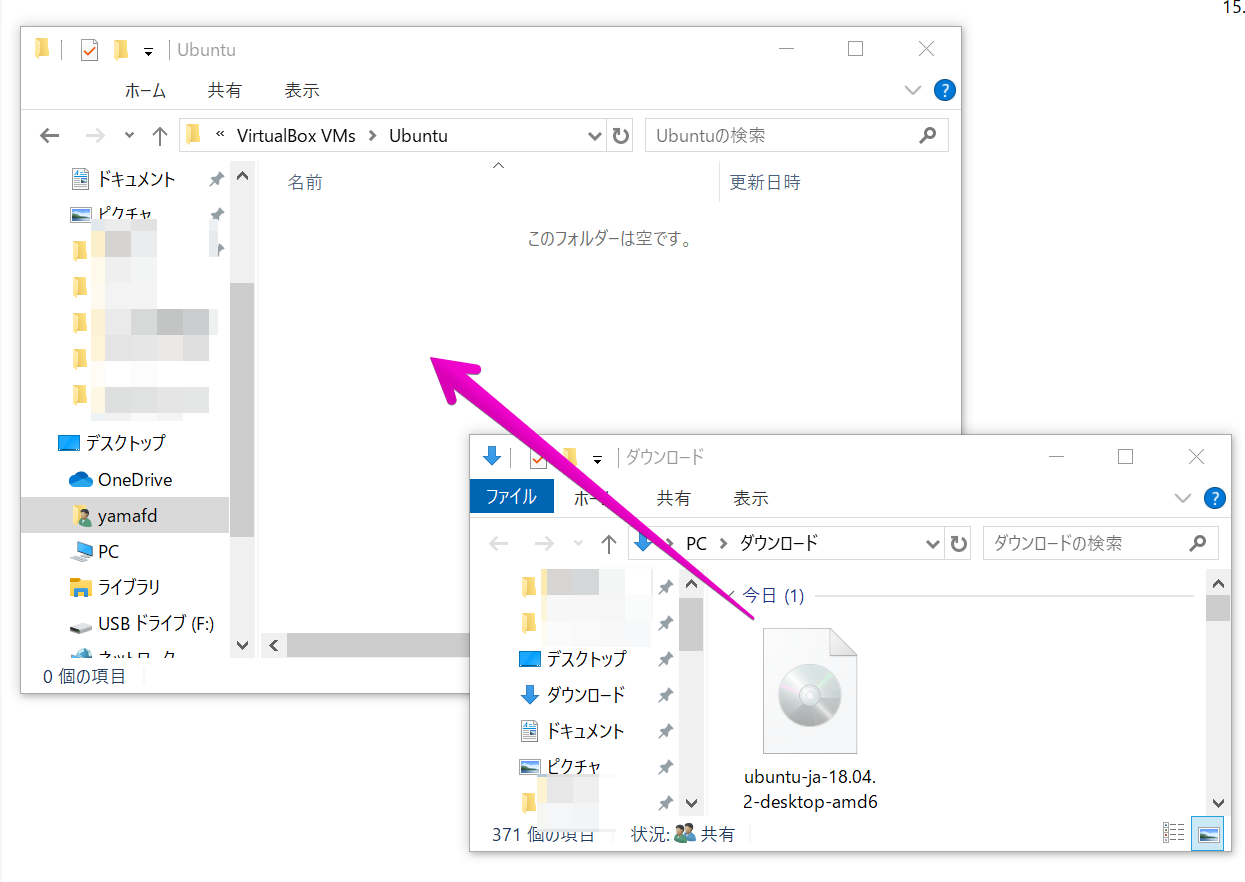
▶ 再び、VirtualBoxの設定に戻ります。
以下の画面のように「ハードディスク」が表示されたら、デフォルトの「仮想ハードディスクファイルを作成する」を選択してから、ボタンの「作成」をクリックします。

▶ 以下の画面のように「ハードディスクのファイルタイプ」を選択する画面が表示されたら、デフォルトの「VDI」を選択してから、ボタンの「次へ」をクリックします。
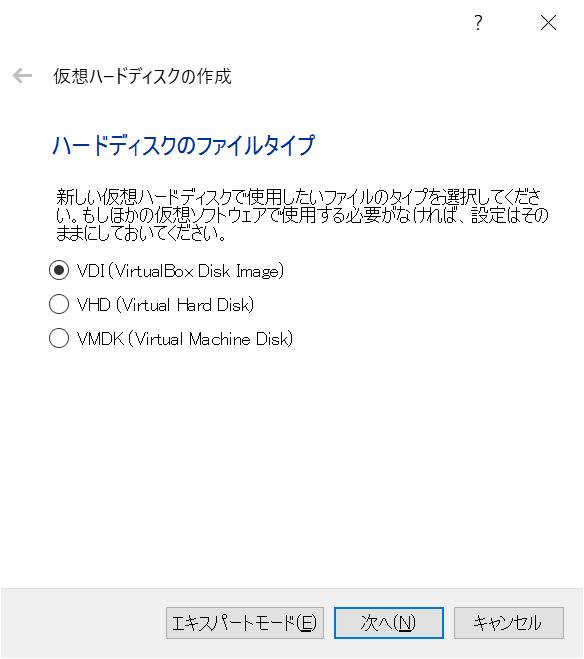
▶ 以下の画面のように「物理ハードディスクにあるストレージ」を選択する画面が表示されたら、デフォルトの「可変サイズ」を選択してから、ボタンの「次へ」をクリックします。
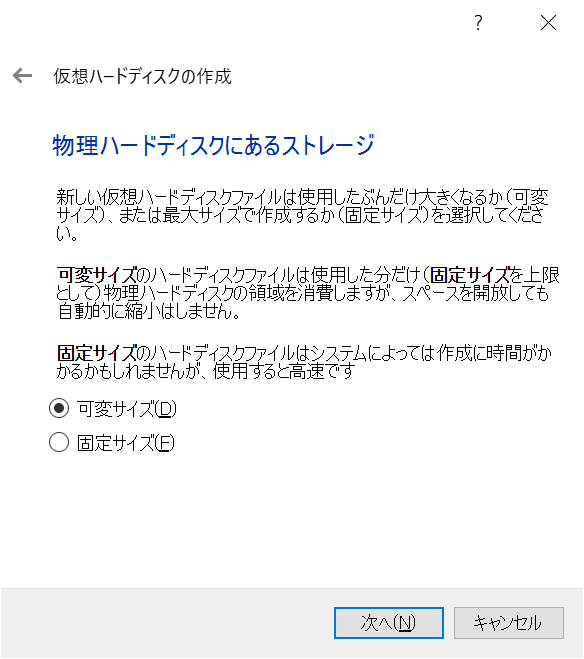
▶ 以下の画面のように「ファイルの場所とサイズ」を選択する画面が表示されたら、基本的にはデフォルトのままで変更する必要はないのですが、必要に応じてサイズなど変更してから、ボタンの「作成」をクリックします。
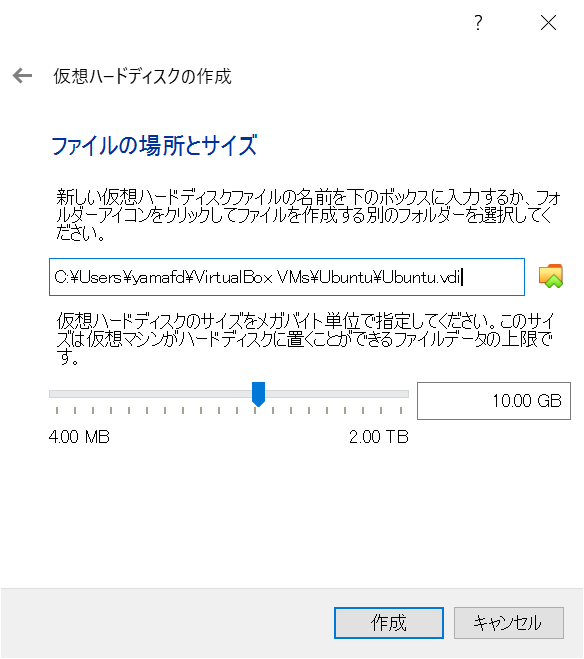
▶ 以下の画面のように「VirtualBoxマネージャー」に戻ったら、画面上部にあるアイコン「設定」をクリックします。
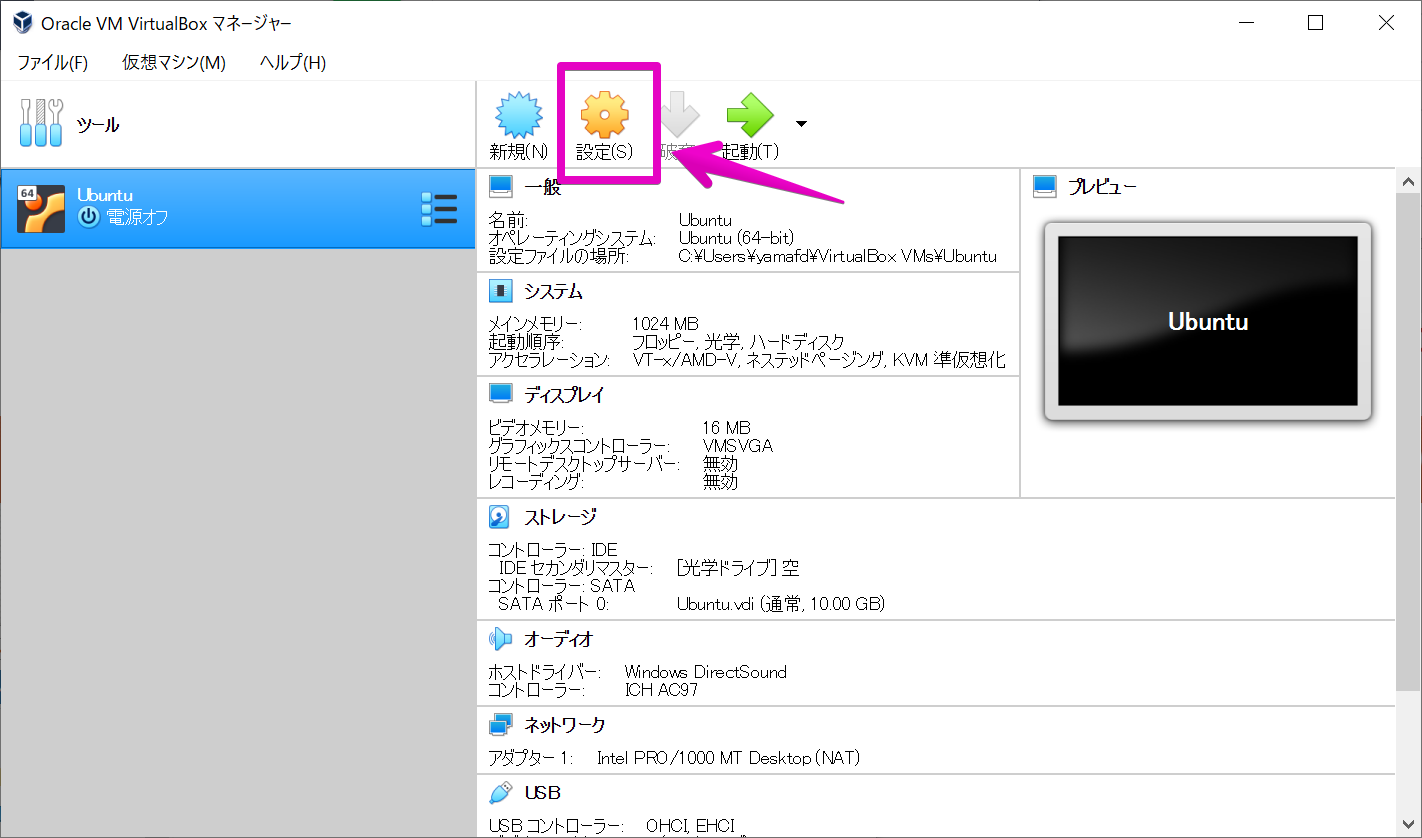
▶ 以下の画面のように設定一覧が表示されたら、左側から「ストレージ」を選んでから、真ん中の「ストレージ」の中にある「コントローラーIDE」の右側の小さなアイコン「光学ドライブの追加」をクリックします。
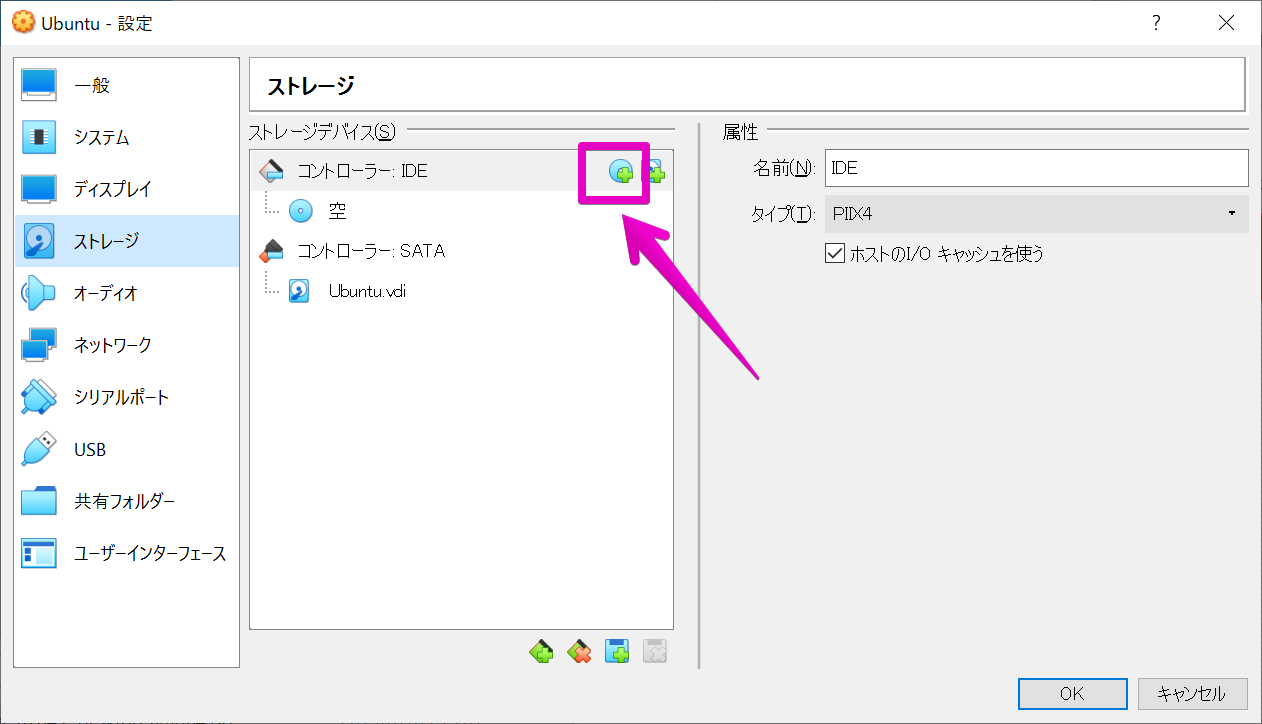
▶ 以下の画面のように、「光学ドライブをコントローラー”IDE”に追加します。」と表示されたら、真ん中のボタンの「ディスクを選択」をクリックします。
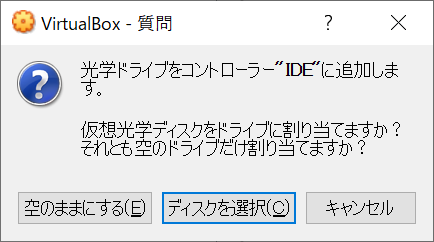
▶ 以下の画面のように、メディアの一覧が表示されたら、UbuntuのIOSイメージファイルを選択します。
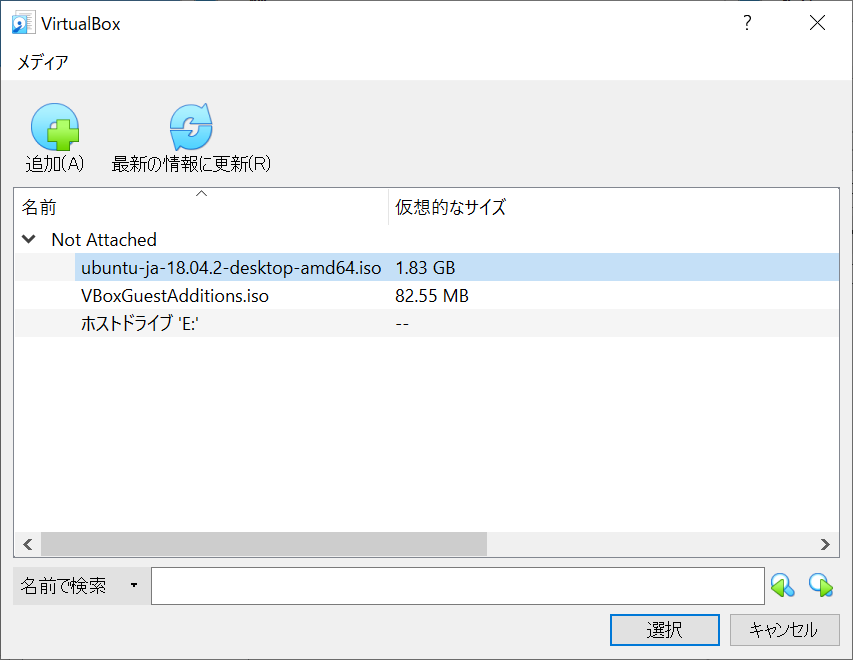
▶ 以下の画面のように、ストレージデバイスの中にUbuntuのISOが表示されていることを確認して、それをクリックして右側に表示される「属性」の中の「Live CD/DVD」にチェックを入れます。
以上が済んだら、ボタン「OK」をクリックします。
(Live CD/DVDとは、今回使っているUbuntuのISOのように、インストールせずに使えるOSをいいます。)
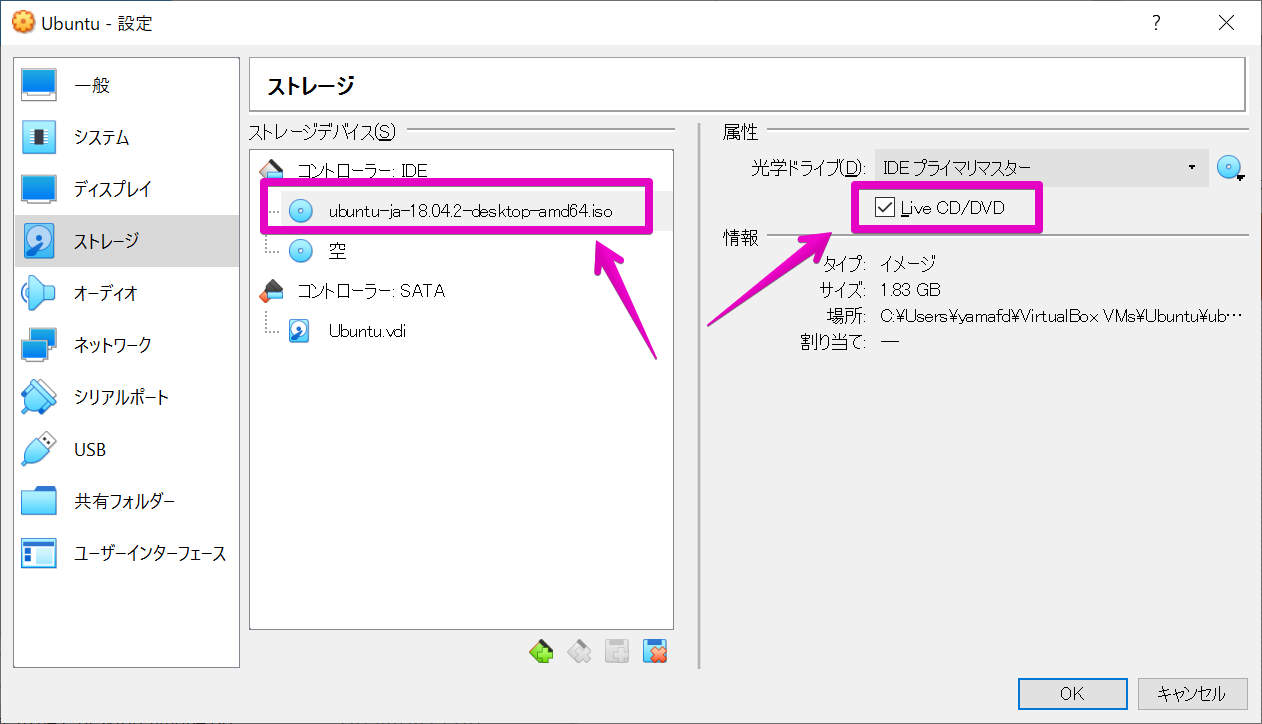
▶ Ubunutuの仮想環境の新規作成は完了です。
続けて、仮想環境の起動テストを行います。
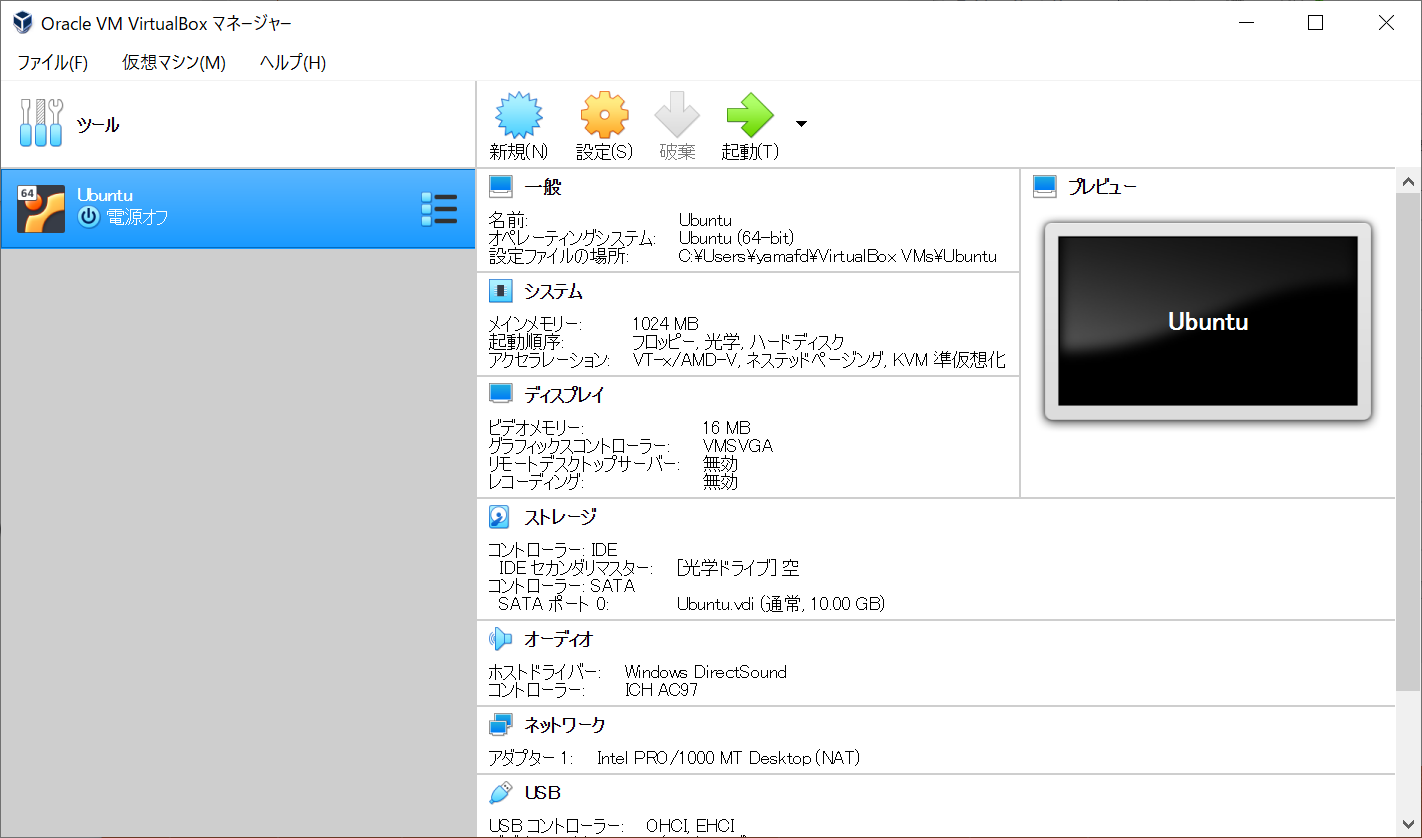
仮想環境の起動テスト
▶ 「VirtualBoxマネージャー」の「Ubuntu」が選ばれていることを確認して、アイコンの「起動」をクリックして起動します。

▶ 2~3分ほど待っていると、Ubuntuの初期画面が表示されます。
表示されたら、ボタン「Ubuntuを試す」をクリックします。
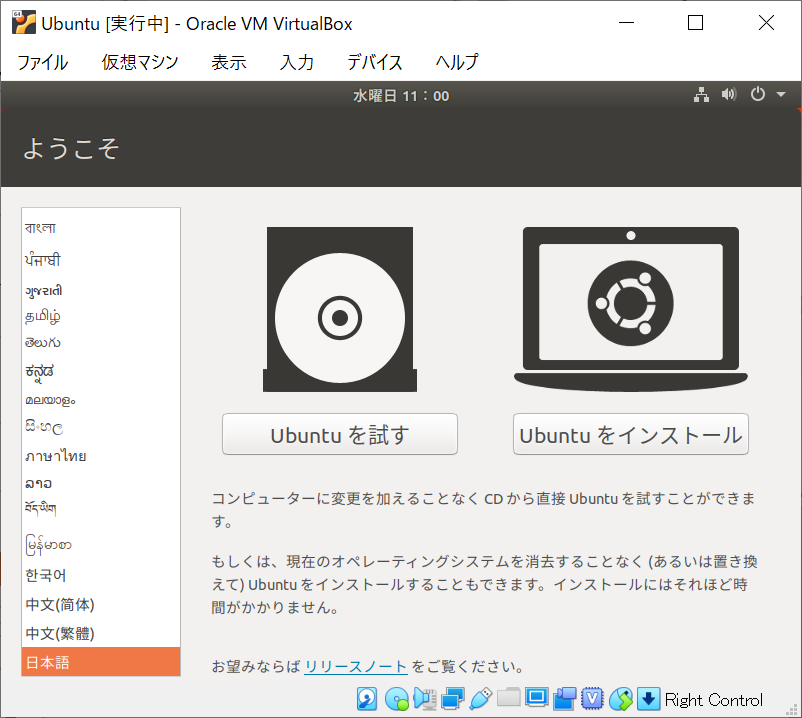
▶ さらに2~3分待って、Ubuntuのデスクトップ画面が表示できたでしょうか?
表示できたら起動テストは成功です。
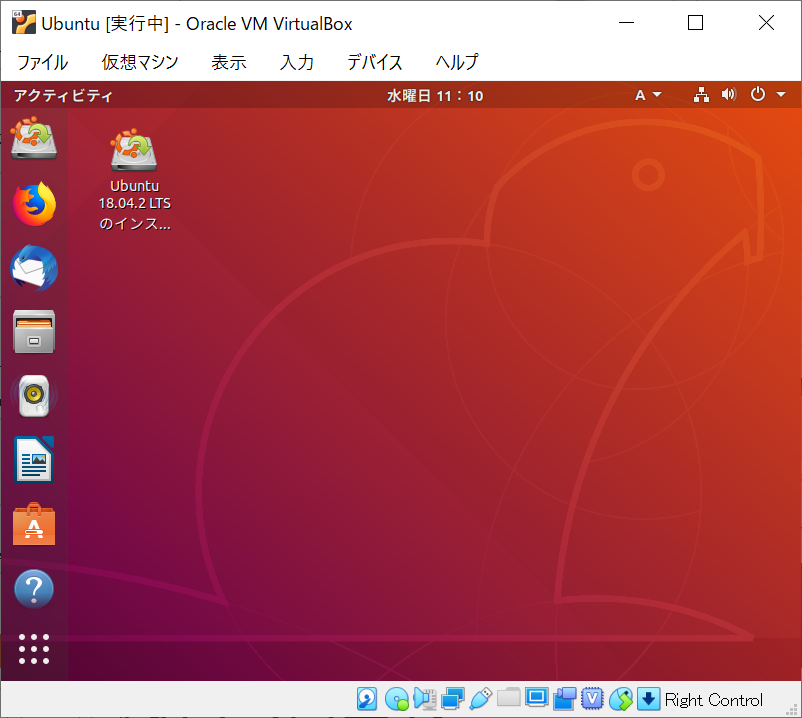
Ubuntuのシャットダウン
▶ Ubuntuを終了させる時は、以下の画面のようにUbuntuの画面の右上あたりをクリックして表示されるメニューから、電源スイッチのアイコンをクリックして、「電源オフ」を選びます。
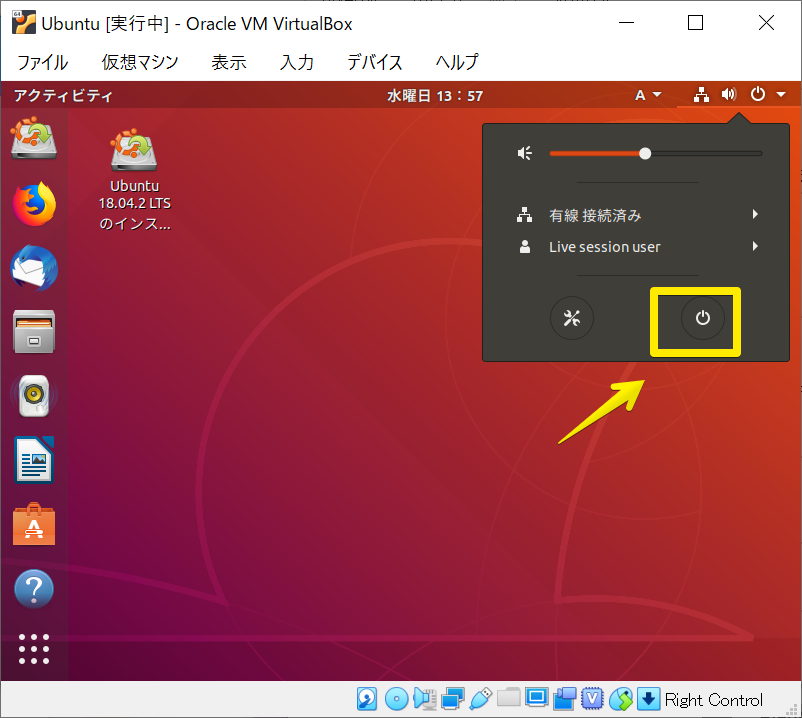
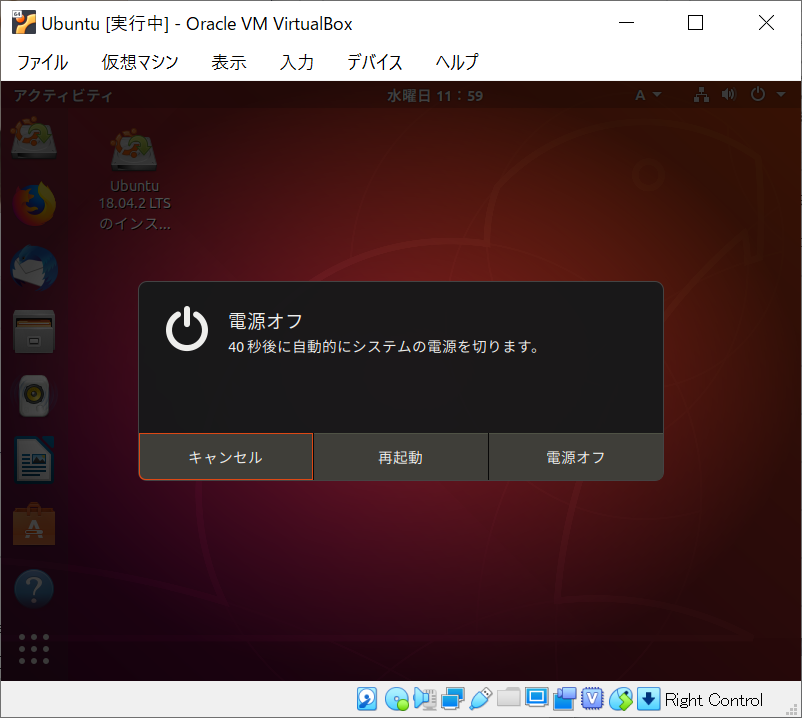
▶ もしも上記の方法で電源オフがうまくできないときは、WindowsはVirtualBoxの右上のボタンの「閉じる」、Macは左上の赤いボタンの「閉じる」をクリックして終了させます。
VirtualBoxの画面を閉じるときに、「仮想マシンの原電オフ」を選ぶと、終了ができます。
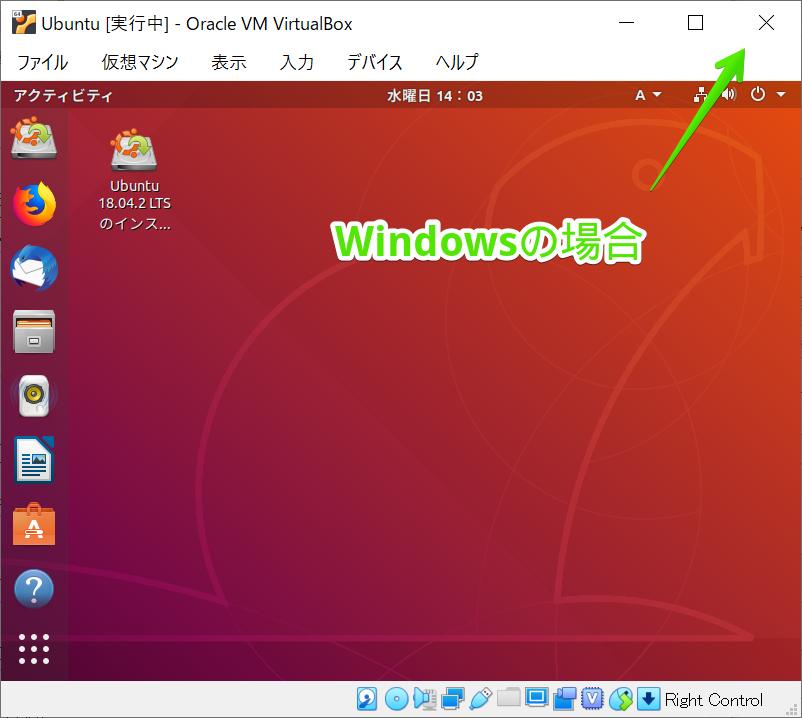
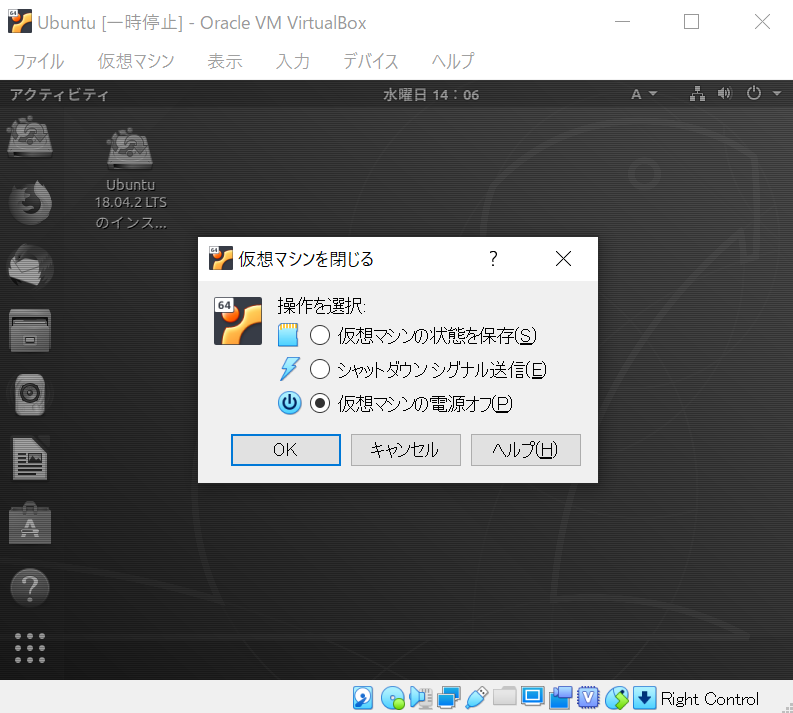
▶ ISOファイルを使って、一時起動用のUbuntu環境作成は、ここまでです。
さらに、ISOファイルを使って、継続使用できるUbuntu仮想環境を作成する場合は、続けて以下の説明に進んでください。
パターン③:ISOファイルを使って、継続使用できるUbuntu仮想環境を作成
作業の流れは、以下のようになります。
- まずは、ISOファイルを使った一時起動用の仮想環境を作成
- Ubuntuのインストール
- 起動順序の変更
まずは、ISOファイルを使った一時起動用の仮想環境を作成
この作業は、このページの少し上に説明している「パターン②:ISOファイルを使って、一時起動用のUbuntu仮想環境を作成」の作業をそのまま行ってください。
Ubuntuのインストール
▶ 前項の「まずは、ISOファイルを使った一時起動用の仮想環境を作成」が済んでいたら、VirtualBoxマネージャーからUbuntuを起動してください。

▶ Ubuntuが起動したら、「Ubuntuをインストール」をクリックします。
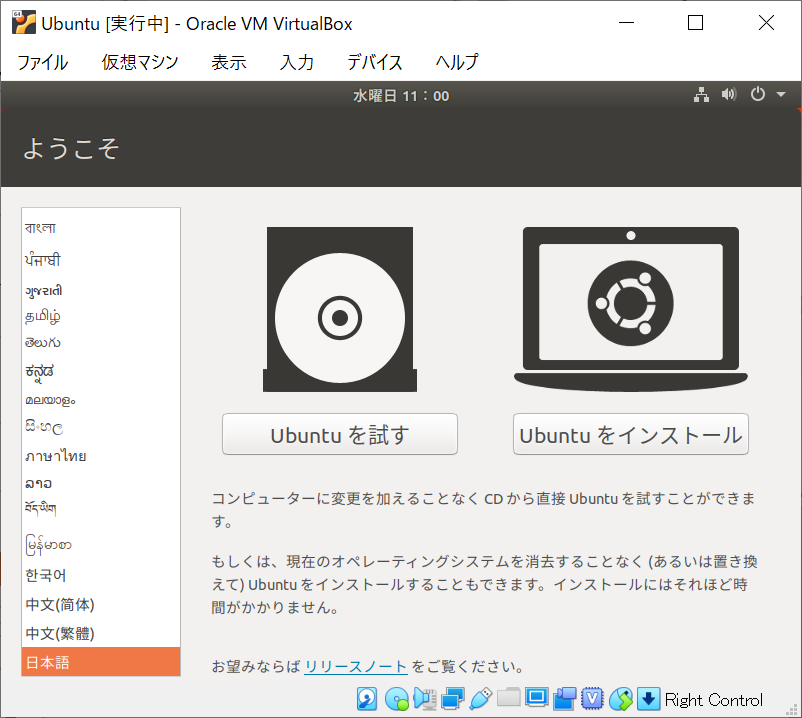
▶ インストールが始まったら、基本的にはデフォルトの設定のままでインストールを進めてください。
▶ インストールの途中で「あなたの情報を入力してください」という画面が出たら、Ubuntuにログインするときのユーザー名とパスワードに使われるので、忘れないようにメモを取っておきながら設定してください。
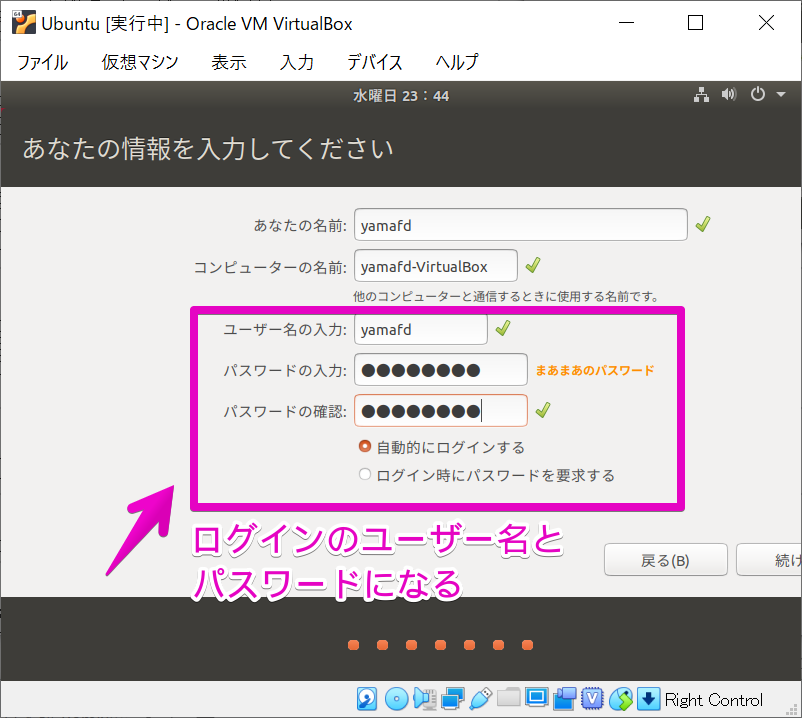
▶ 以下の画面のようにインストールが始まったら、完了するまで放置しておきます。
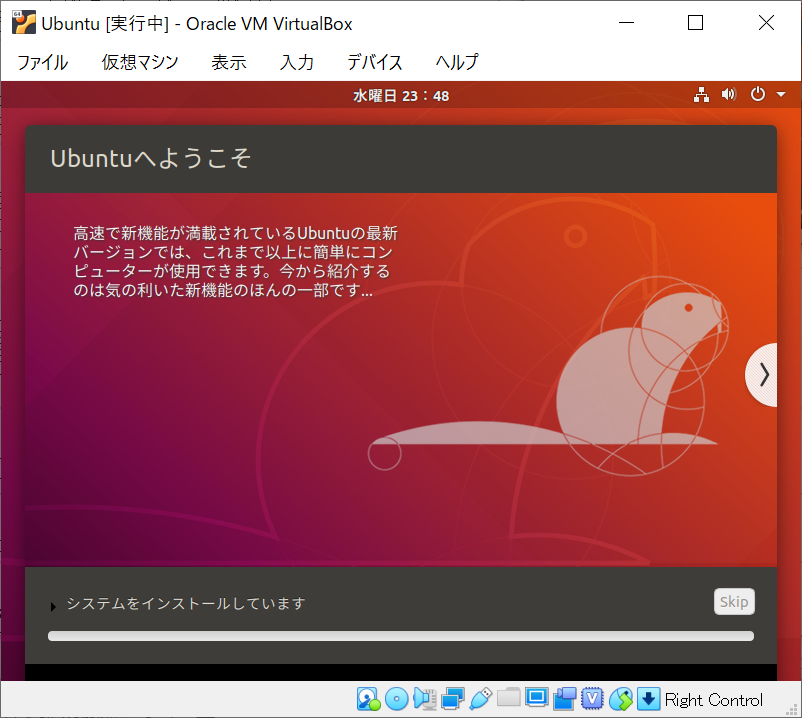
▶ 以下の画面のようにインストールが完了したら、再起動させてください。
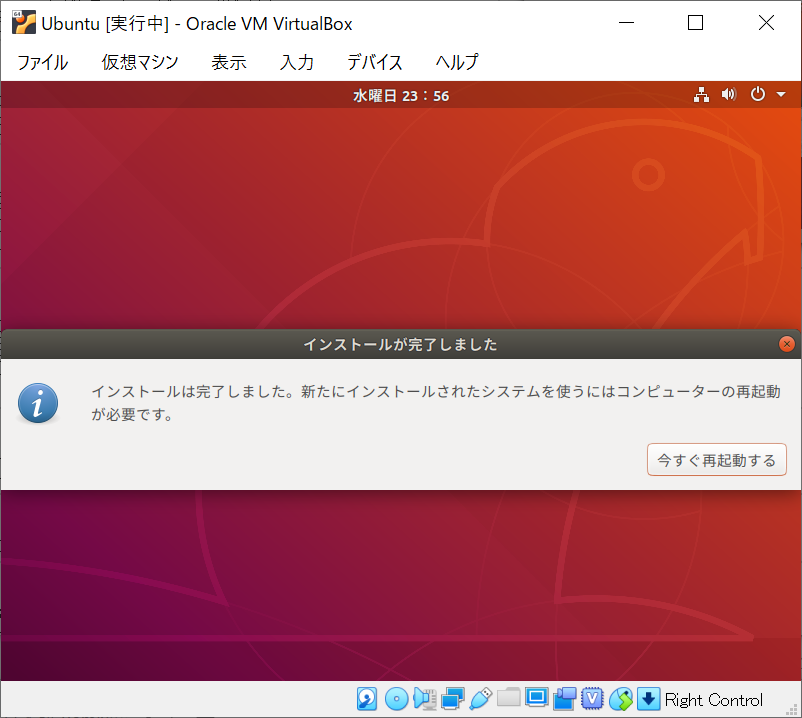
▶ 以下の画面のように、黒い画面に英語で「Please remove the installation medium, then press ENTER」と表示されたら、画面の黒い部分をマウスでクリックしてから、キーボードでEnterキーを押下してください。
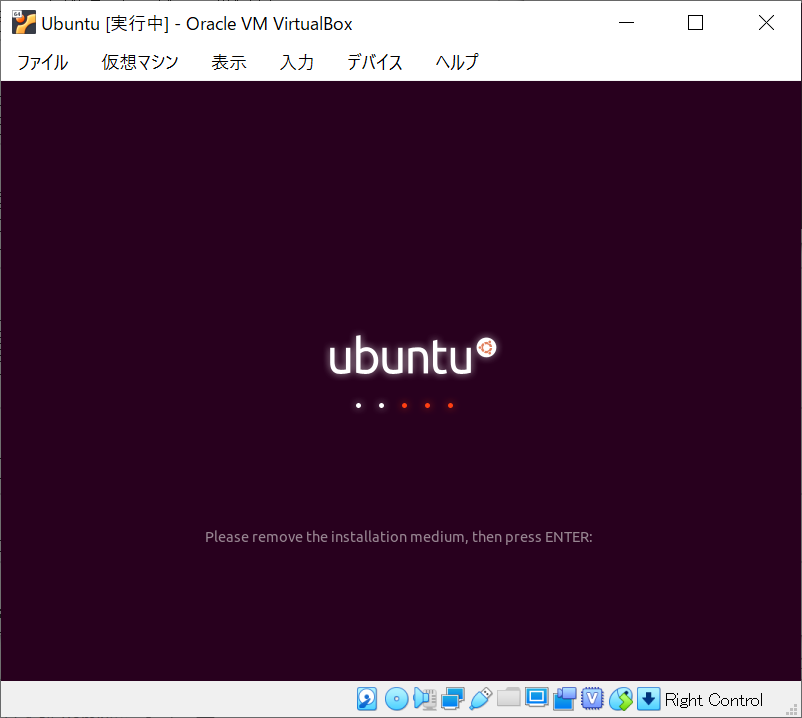
▶ 以下の画面のように、Ubuntuのデスクトップが表示されたら、インストールは完了です。
ただし、このままだとUbuntuを起動するたびにISOイメージから起動されてしまうので、インストールしたHDDイメージから起動するように設定を変更します。
よって、引き続きこの後のUbuntuの起動順序を変更する説明に進んでください。
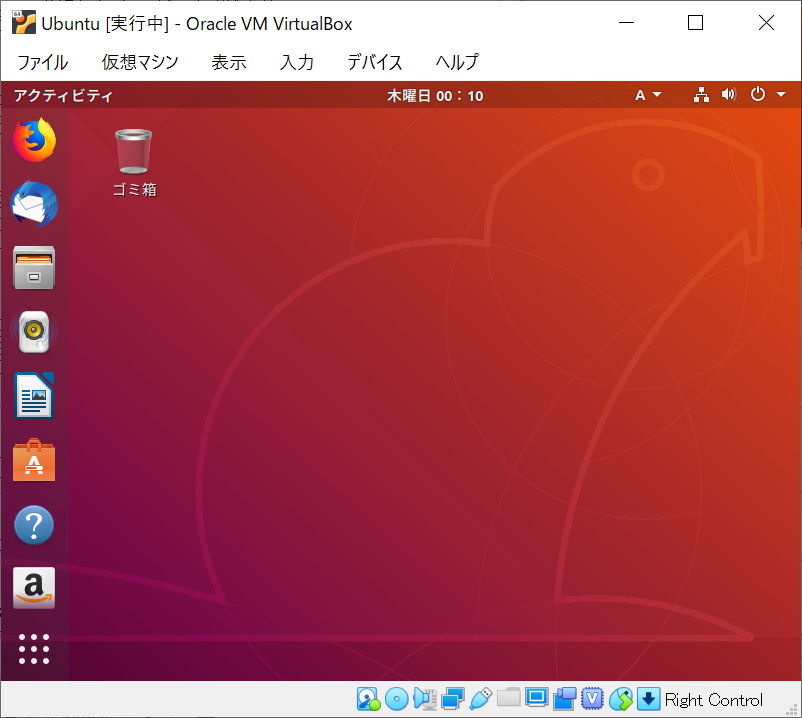
Ubuntuの起動順序の変更
▶ いったんUbuntuをシャットダウンさせます。
Ubuntuを終了させる時は、以下の画面のようにUbuntuの画面の右上あたりをクリックして表示されるメニューから、電源スイッチのアイコンをクリックして、「電源オフ」を選びます。
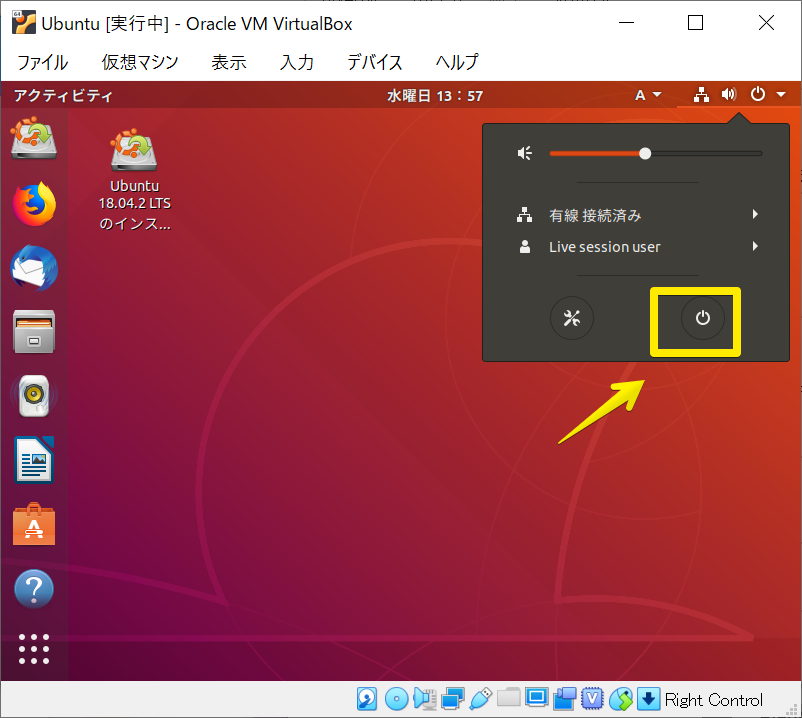
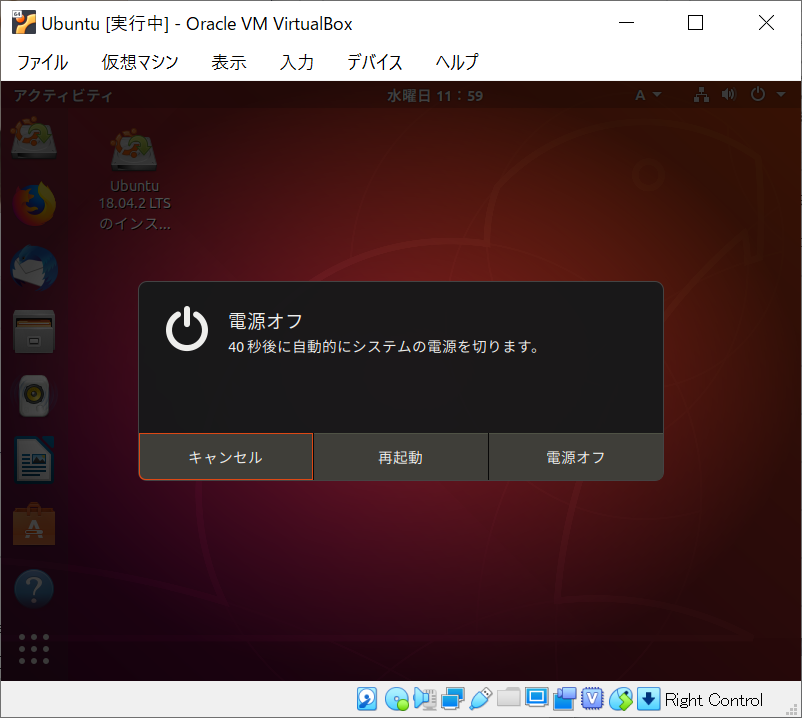
▶ もしも上記の方法で電源オフがうまくできないときは、WindowsはVirtualBoxの右上のボタンの「閉じる」、Macは左上の赤いボタンの「閉じる」をクリックして終了させます。
VirtualBoxの画面を閉じるときに、「仮想マシンの原電オフ」を選ぶと、終了ができます。
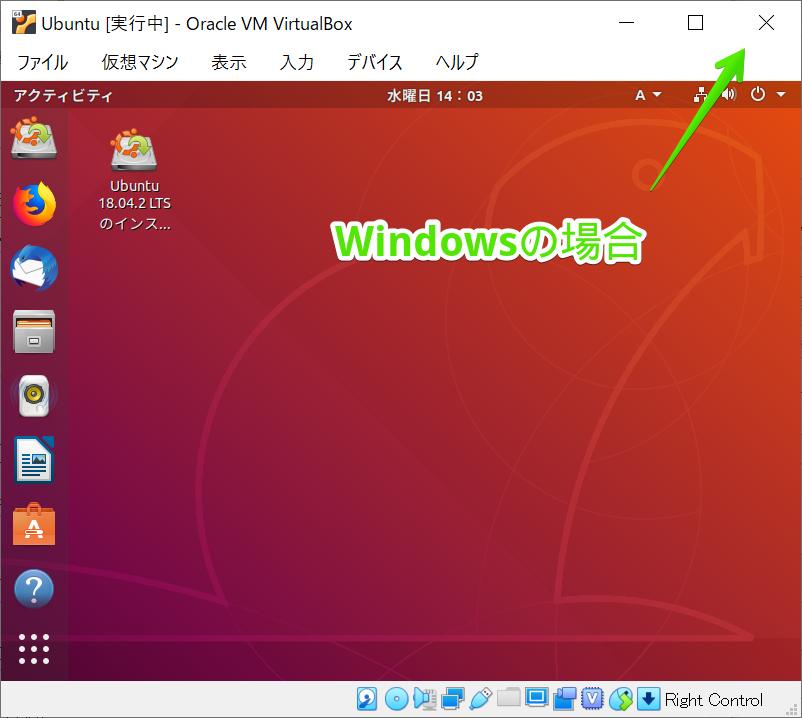
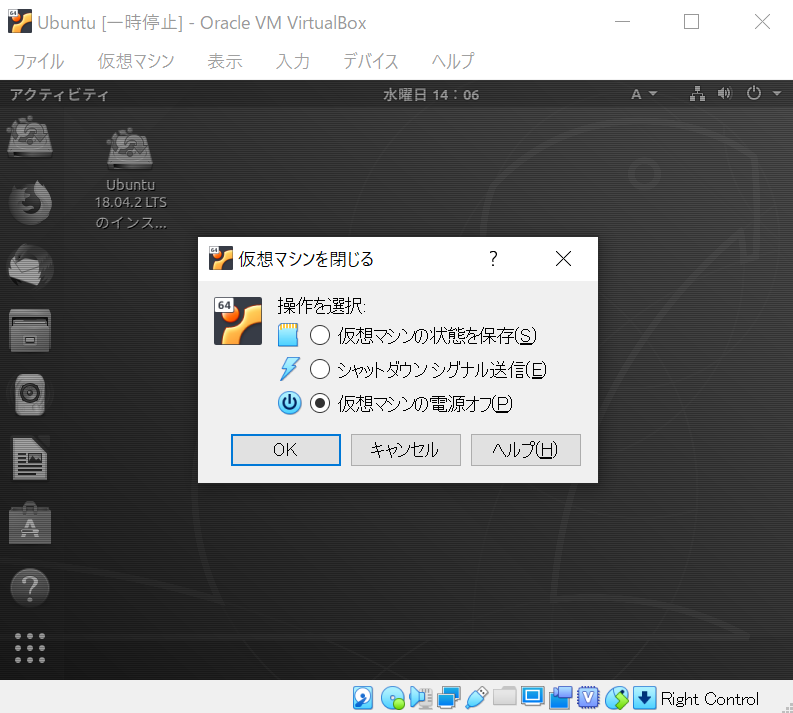
▶ Ubuntuのシャットダウンができたら、VirtualBoxマネージャーの「設定」をクリックします。
設定画面が開いたら、左に表示されるアイコンの列から「システム」をクリックして、「起動順序」の部分を変更します。
以下の画面は、すでに変更後ですが、「ハードディスク」が「光学」の上に来ているのがポイントです。
変更ができたら、右下のボタンの「OK」をクリックして画面を閉じます。
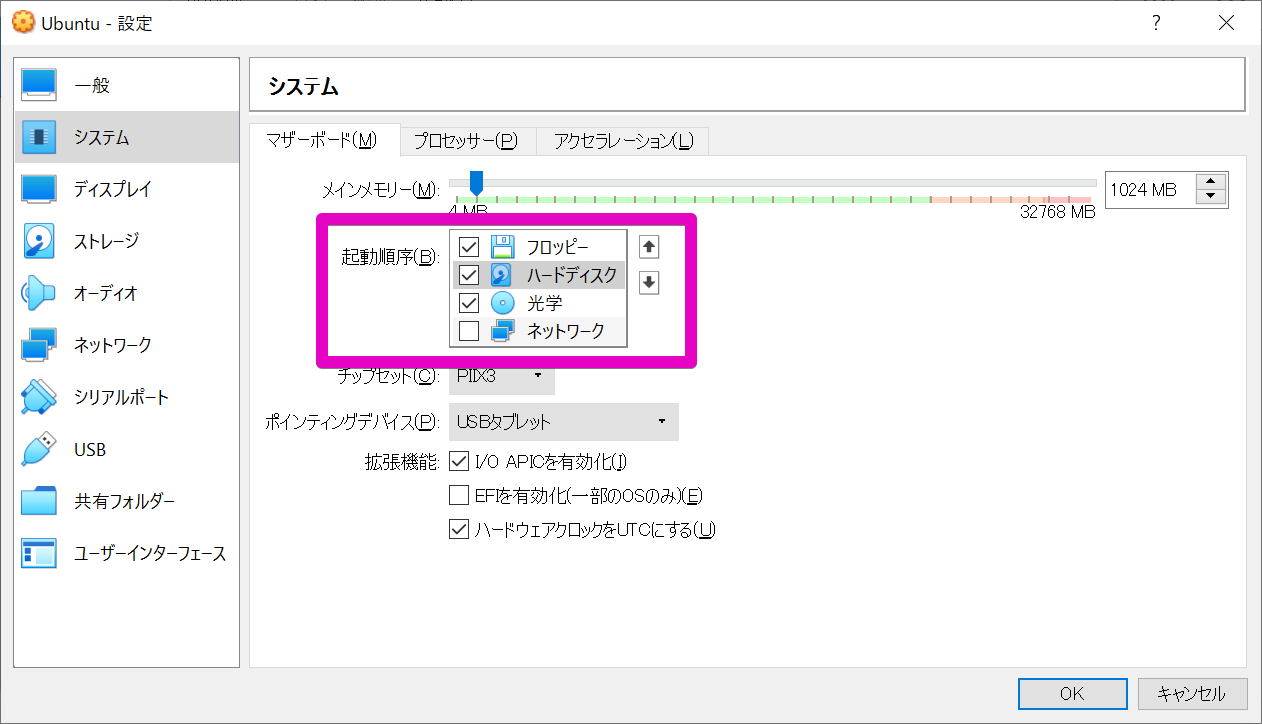
▶ VirtualBoxマネージャーに戻ったら、Ubuntuを起動してみてください。
問題なくUbuntuが起動して、デスクトップが表示されたら、起動順序の変更の成功です。
▶ 続けて、追加ソフトのインストールを行うので、「4. 仮想環境の追加ツールのインストール」に進んでください。
追加ソフトをインストールすると、画面サイズの変更が自由にできるようになるなど使い勝手が良くなりますので、インストール必須ではありませんが強くオススメします。
4. 仮想環境の追加ツールのインストール
▶ まず、VirtualBoxにインストールしてあるUbuntuを起動します。
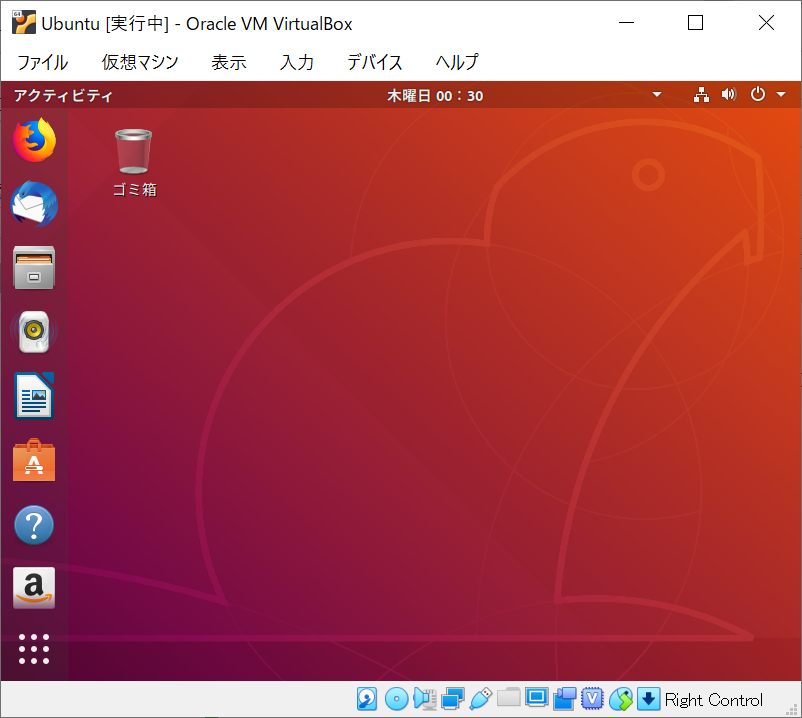
▶ VirtualBoxのメニューから、「デバイス」-「Guest Additions CD イメージの挿入…」を選びます。
そうすると、自動的にソフトをインストールする確認画面が出るので、実行します。
なお、以下の画面はWindowsのVirtualBoxですが、Macでも同様に操作してください。
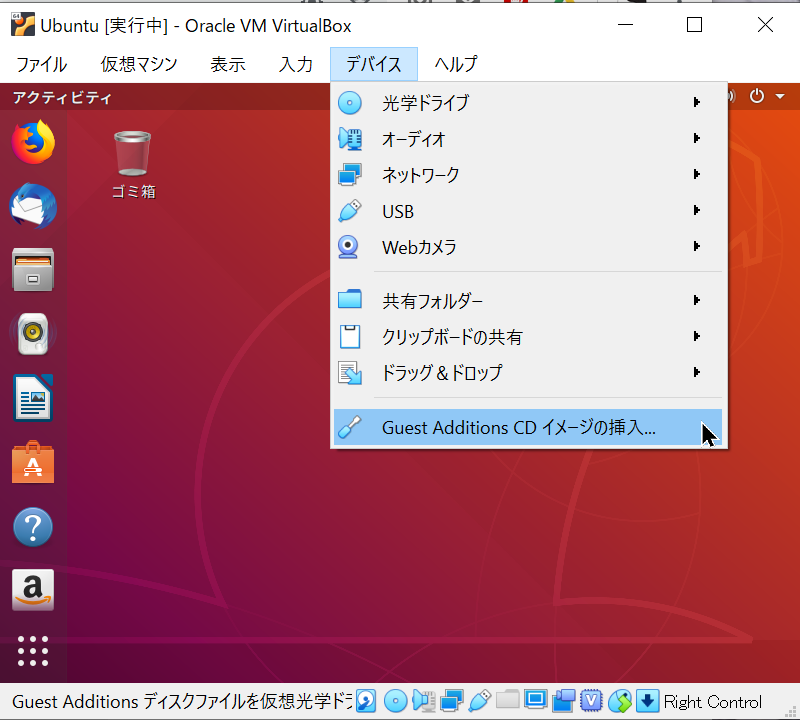
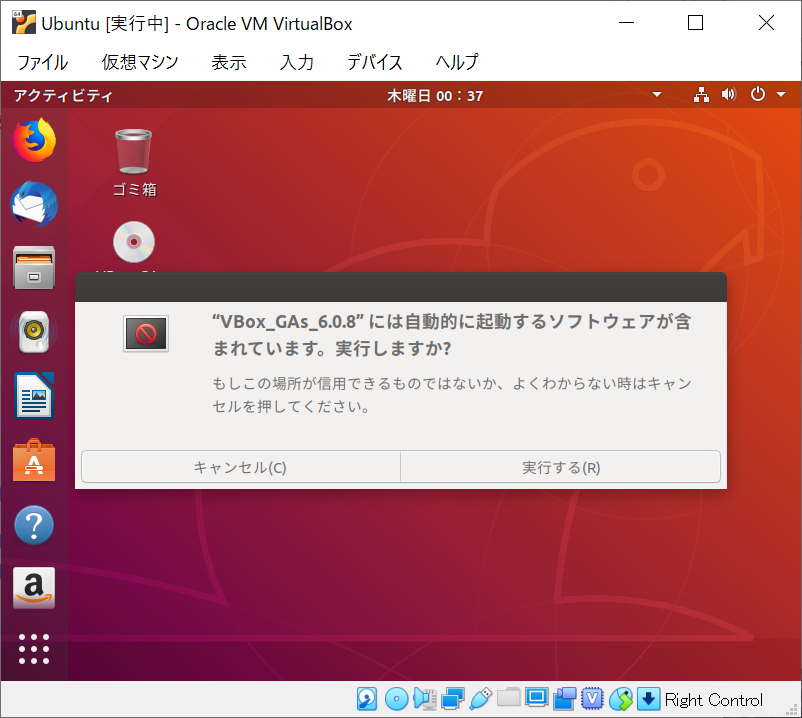
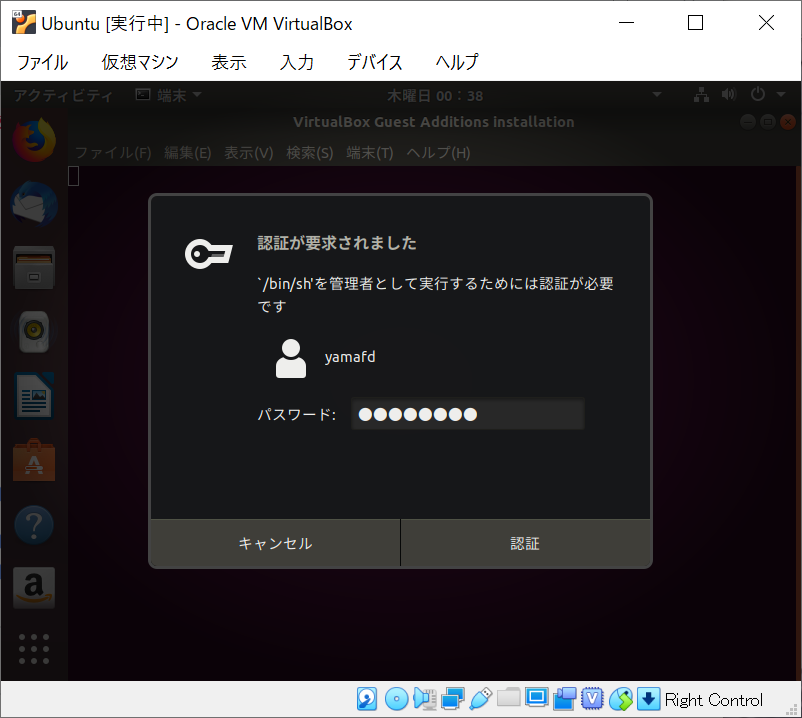
▶ 以下の画面のように、黒い画面に英語の表示で最後の行が「Press Return to close this windows…」となったら、マウスで黒い画面の中をクリックしてから、キーボードのEnterキーを押下してください。
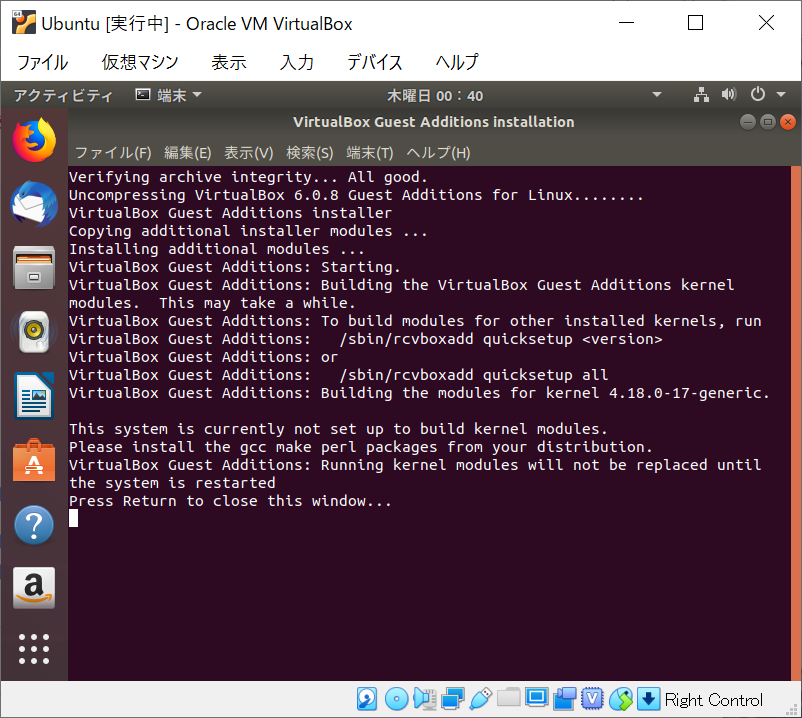
▶ Ubuntuのデスクトップ画面に戻ったら、ウインドゥの境界をマウスで引っ張ってみてください。
画面のサイズが自由に変更できる場合は、インストールに成功です。
5. UbuntuのRAID読み込みアドオンソフトのインストール
▶ Ubuntuを起動します。
▶ 以下の画面のように、Ubuntuの左下のマス目のようなアイコンをクリックして、Ubuntu内のソフト一覧を表示します。
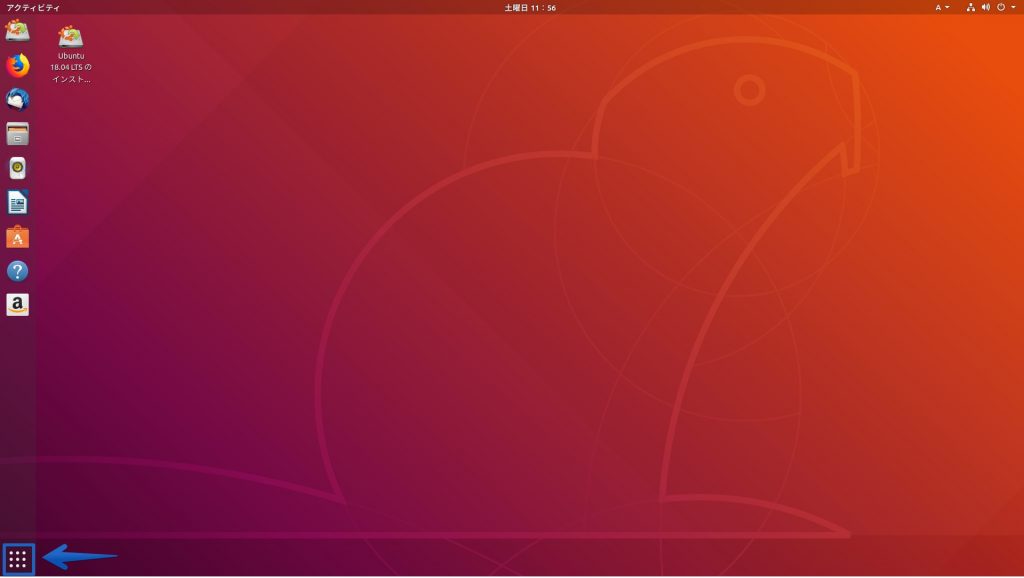
▶ いっぱい表示されたソフト一覧の中から、「端末」という名前のアイコンを探して、クリックして起動します。
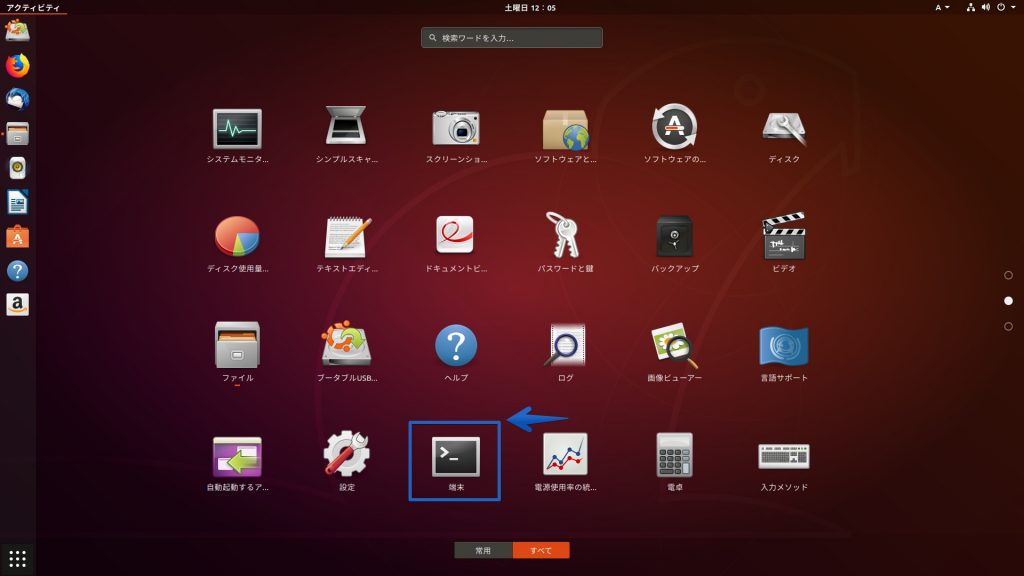
▶ 以下のように黒い画面が表示されたら、次の薄い黄色のボックスの中の文字を入力して、最後に「Enter」キーを押下します。
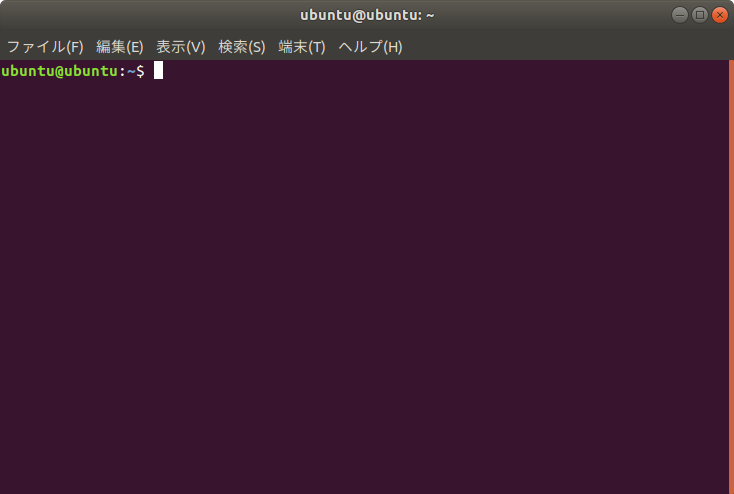
この下のコマンドを入力します。
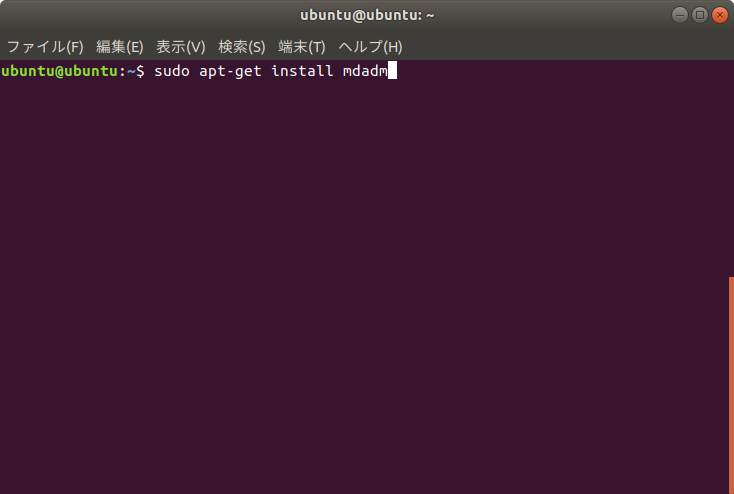
▶ コマンドが完了するまで5分〜10分ほどかかる場合もあるので、次の画面になるまでしばらく放置します。
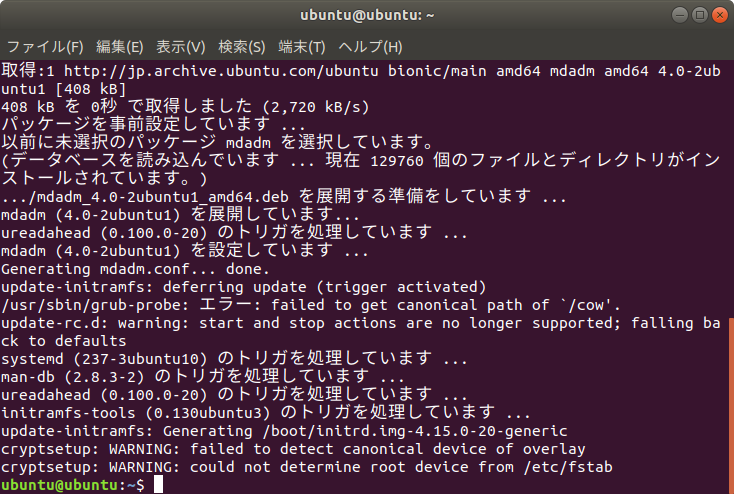
▶ コマンドが完了したら、次の文字を入力して最後に「Enter」キーを押下して、「端末」の画面を終了します。
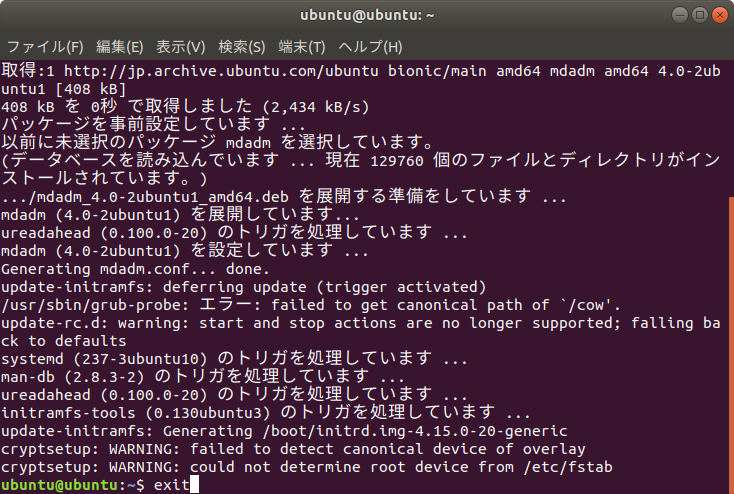
▶ インストールしたアドオンを有効化するために、Ubuntuを再起動してください。
▶ 以上で、UbuntuのRAID読み込みアドオンソフトのインストールが完了しました。
6. 仮想環境のUbuntuにUSB外付けHDDやUSBメモリを認識させる方法
説明を始める前に、ここでは以下の作業が完了しているものとします。
- VirtualBox本体と拡張パック:インストール済み
- 該当箇所 → 2. VirtualBoxのダウンロードとインストール
- Ubuntu仮想環境:作成済み
- 該当箇所 → 3. Ubuntuの仮想環境の作成方法の3パターンを紹介
- 仮想環境の追加ツール:必須ではないが、なるべくインストール済みがおすすめ
- 該当箇所 → 4. 仮想環境の追加ツールのインストール
- RAID読み込みアドオンソフト:RAID対応のNAS内蔵HDDの復旧の場合は、必須
- 該当箇所 → 5. RAID読み込みアドオンソフトのインストール
まだの人は、先に作業を完了してから、以降の説明に進んでください。
▶ VirtualBoxマネージャーを起動します。また、すでにVirtualBoxマネージャーを起動している場合は、Ubuntuは「電源オフ」にしてください。
電源オフにする理由は、そうしないとこれから作業をするUSB接続の設定ができないからです。

▶ VirtualBoxマネージャの「設定」をクリックします。
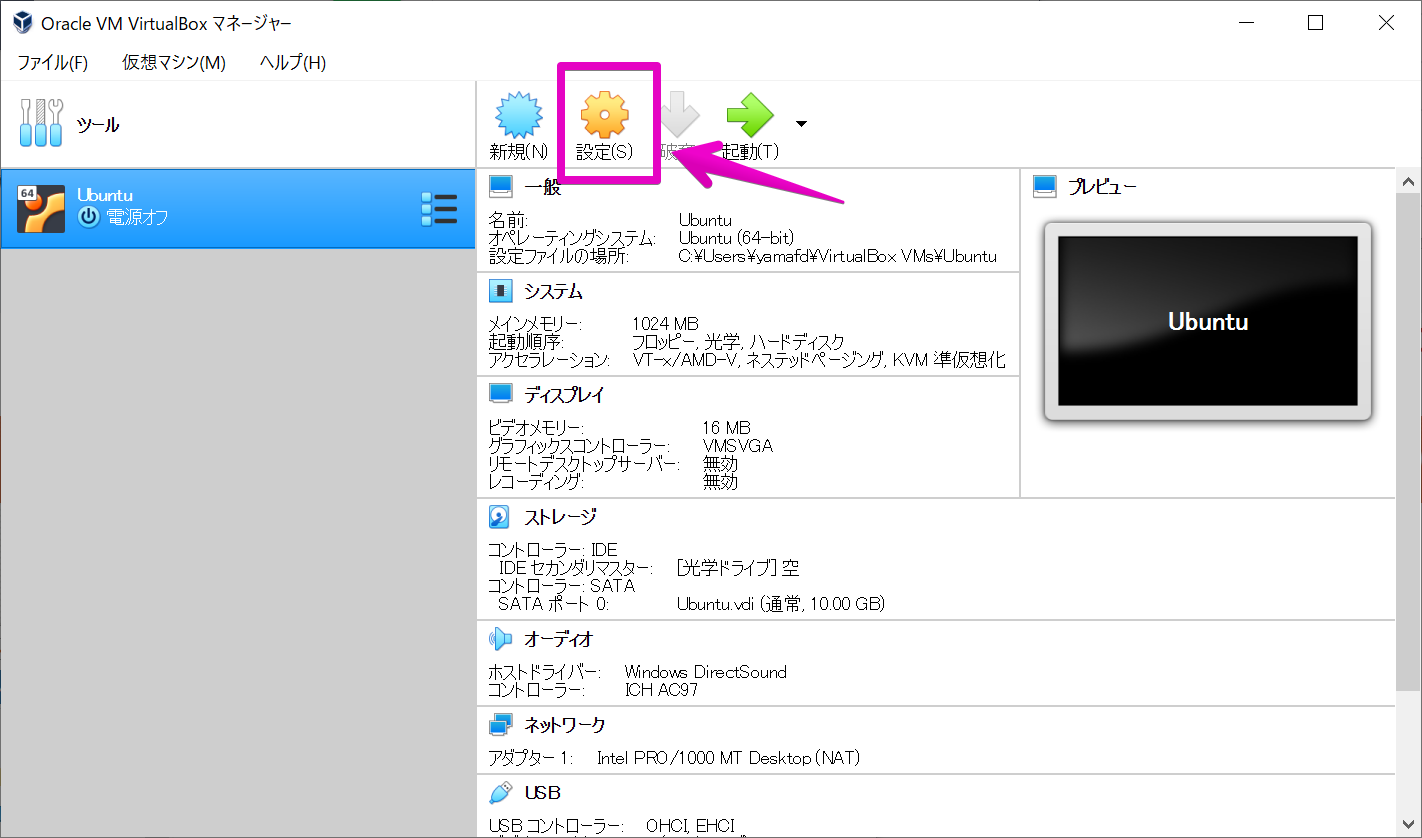
設定画面が開いたら、左に表示されるアイコンの列から「USB」をクリックして、「USBコントローラーを有効化」にチェックが入っていることを確認して、その下の「USB 1.1~」「USB 2.0~」「USB 3.0~」のいずれかを選びます。
使っているパソコンや接続するUSB機器によってどれかを選択することになりますが、まずは3.0で試してみて、うまくいかないときは2.0や1.1も試してみてください。筆者の経験上、USB 2.0は比較的安定して認識できて、USB 3.0は接続が解除されたり認識されないなど、不安定な印象があります。
なお、この設定画は閉じずに、開いたままで次に進んでください。

▶ ここで、Ubuntuに認識させたいUSB外付けHDDやUSBメモリを、パソコンのUSB端子につなぎます。

▶ WindowsパソコンでNAS内蔵HDDをつないだ場合、次にような警告が大量に表示されるはずです。
この場合は、絶対に「ディスクのフォーマット」を押してはいけません!
ボタンの「キャンセル」や「OK」を押してエラーを消して、すかさずこの後のUSB機器の認識の設定を行うという作業をすばやくやってください。
はっきり言って、この作業はスピード勝負ですが、うまくいかないときは、USB機器を一度に認識させようとせず、1台ずつ行うとやりやすくなります。
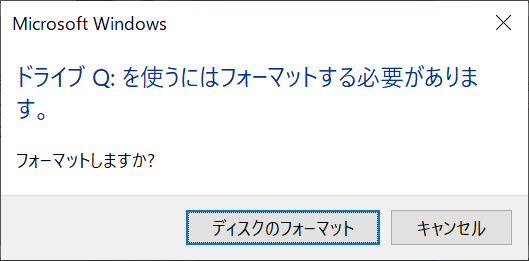
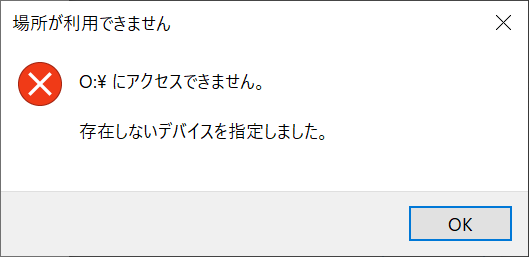
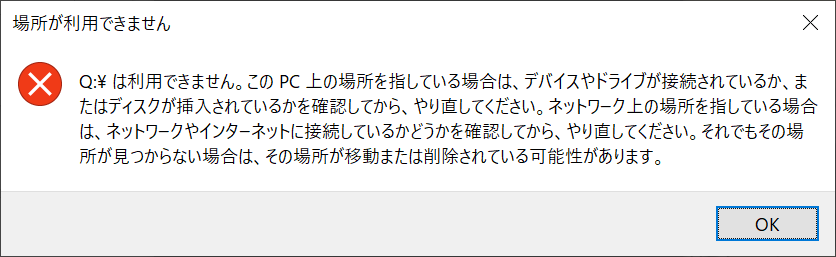
▶ 先ほど開いたままにしておいたUSBの設定画面で、以下の画面のように右側のUSB端子に+マークのついたアイコンをクリックして、表示されるUSB機器の一覧から、Ubuntuに認識させたい外付けHDDやUSBメモリを指定します。
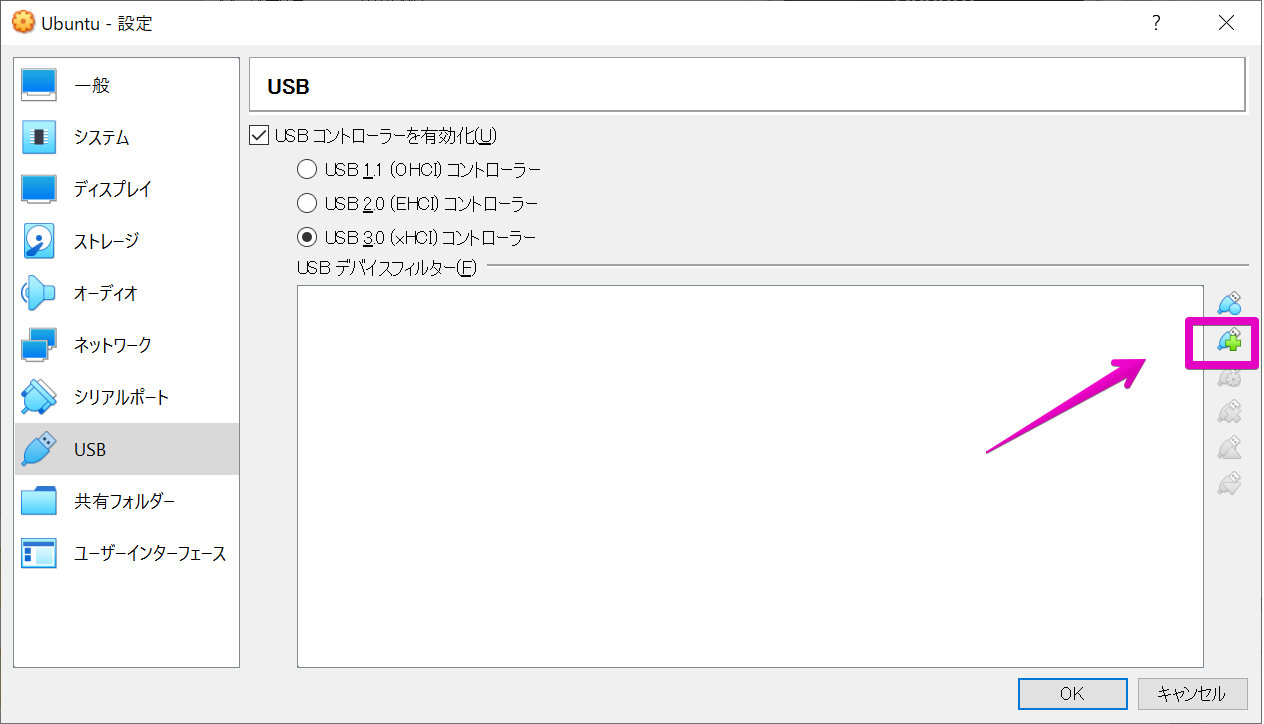
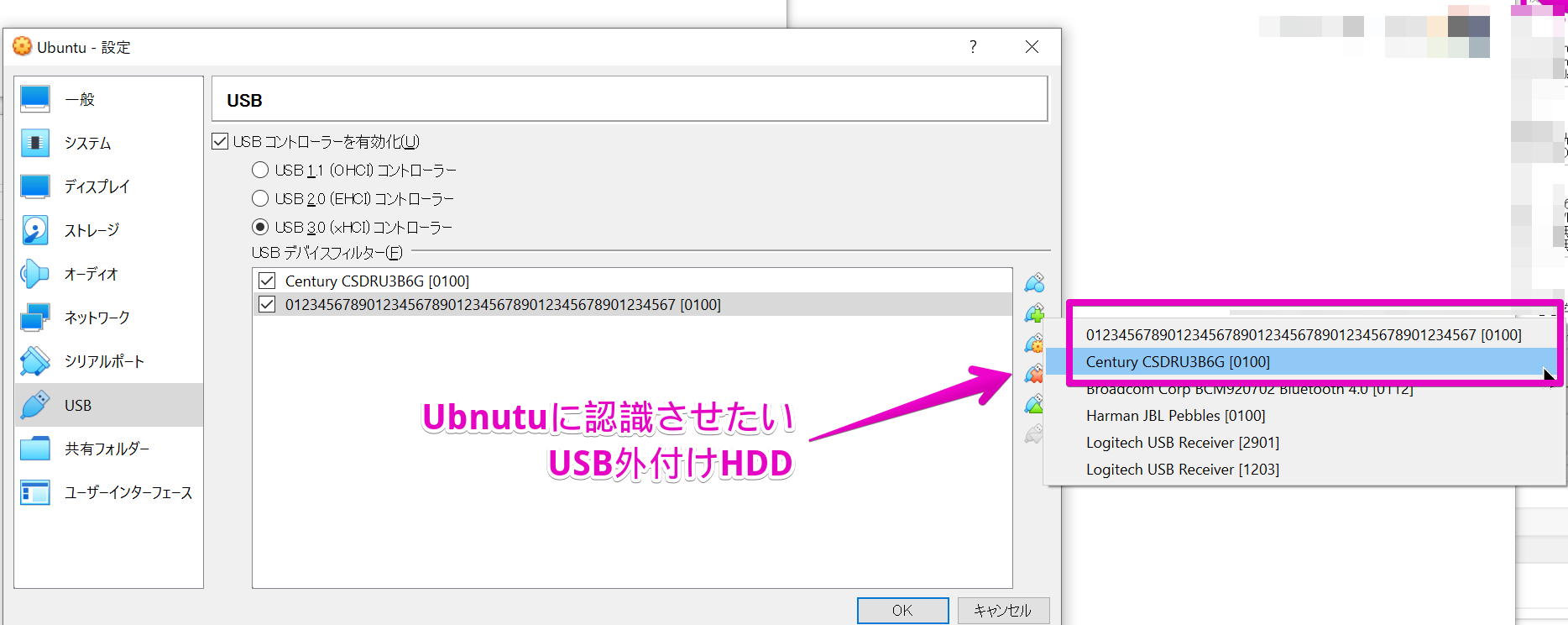
▶ 以下の画面のように、「USBデバイスフィルター」の一覧の中に、Ubuntuに認識させたい機器が表示されていることを確認したら、画面右下のボタンの「OK」をクリックします。

▶ 設定画面を閉じたら、Ubuntuを起動します。
7. 仮想環境のUbuntuでNAS内蔵HDDを復旧する方法
説明を始める前に、ここでは前章の「6. 仮想環境のUbuntuにUSB外付けHDDやUSBメモリを認識させる方法」までの作業が完了しているものとします。
まだの方は、先にそちらをご覧ください。
▶ あらかじめNAS内蔵HDDをUSB外付けケースやUSB接続アダプタに取り付けた状態のものを、Ubuntuが起動しているパソコンに接続します。
また、データ保存用のHDDがある場合は、それも一緒に接続します。
▶ 内蔵HDDが1台だけのNASの場合は、デスクトップ画面にHDDが表示されるので、ダブルクリックして開きます。
内蔵HDDが2台以上や、デスクトップ画面に表示されない場合は、以下の操作に進みます。
▶ Ubuntuの左下のマス目のようなアイコンをクリックして、Ubuntu内のソフト一覧を表示します。
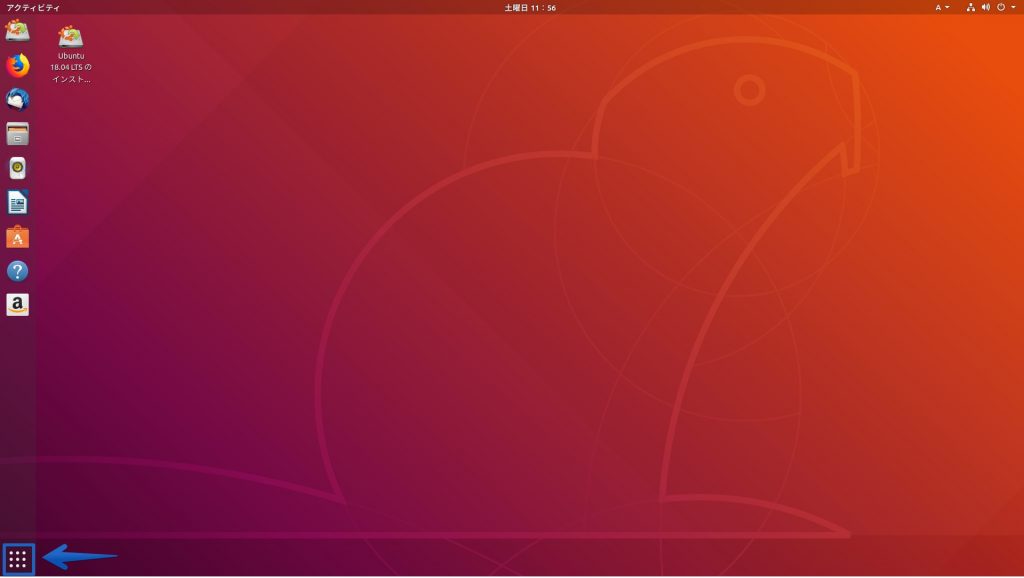
▶ いっぱい表示されたソフト一覧の中から、「ディスク」という名前のアイコンを探して、クリックして起動します。
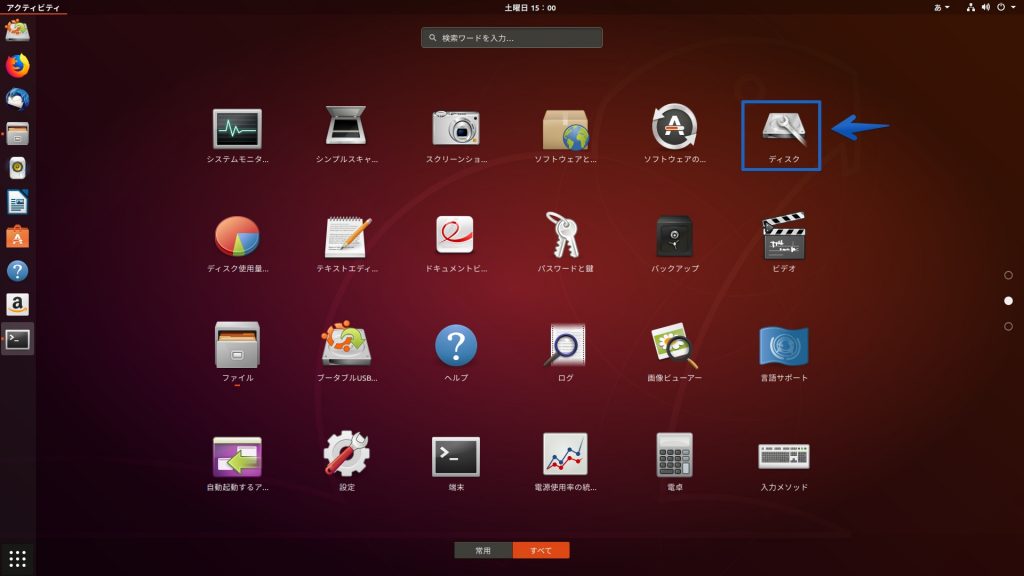
▶ 「ディスク」が起動したら、左側に表示された「ハードディスク」や「アレイ」の中から、一番サイズが大きい「アレイ」を探します。
これがユーザー作成データが保存された、データ救出すべき領域です。
以下のサンプルの図では、「984GB RAID-0 アレイ」になります。
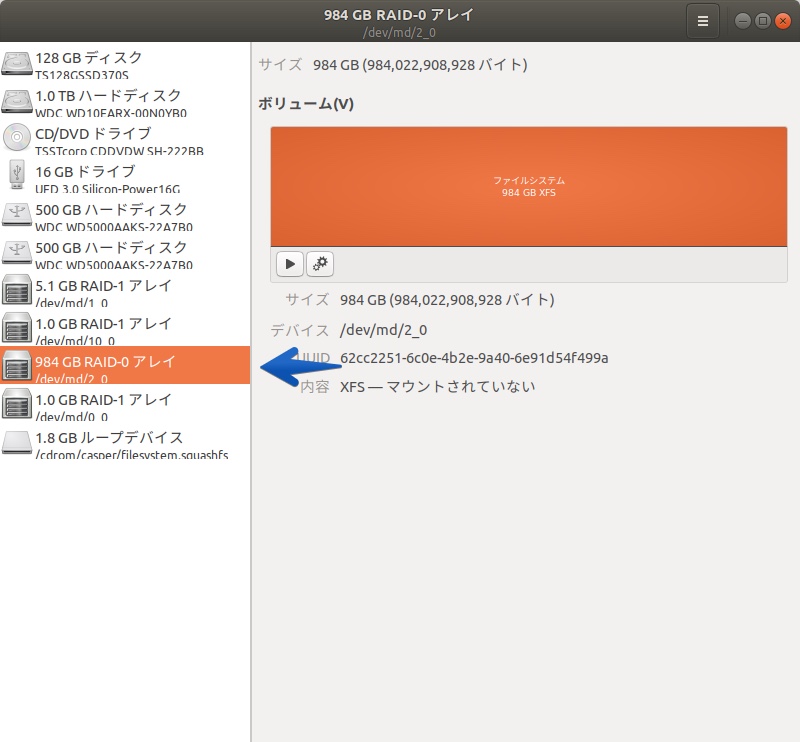
▶ 「アレイ」の右側の画面の中に表示されている「[icon name=”caret-right” class=”” unprefixed_class=””]」ボタンをクリックして、RAIDアレイをマウント(接続)します。
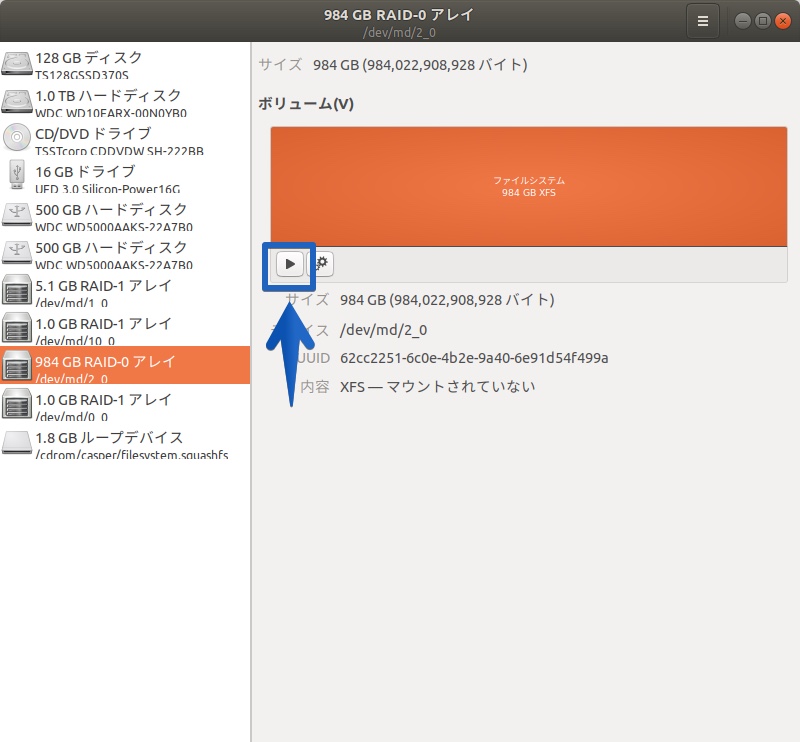
▶ 以下の画面のように、デスクトップ上にRAIDアレイがマウントされたら接続成功です。
マウントされたアレイをダブルクリックしてデータを読み出して、データ保存用のメディアにデータをコピーしてください。
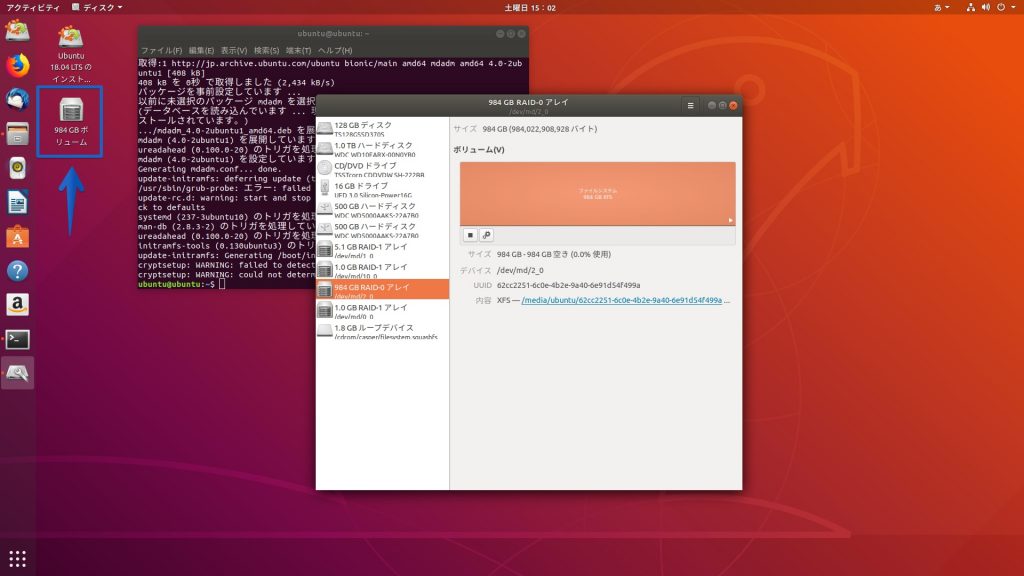
▶ データの読み出しが完了したら、マウントするときにクリックした「[icon name=”caret-right” class=”” unprefixed_class=””]」のアイコンが「■」になっているので、それをクリックするとマウントが解除されます。
マウントが解除されたら、HDDを取り外しても大丈夫です。
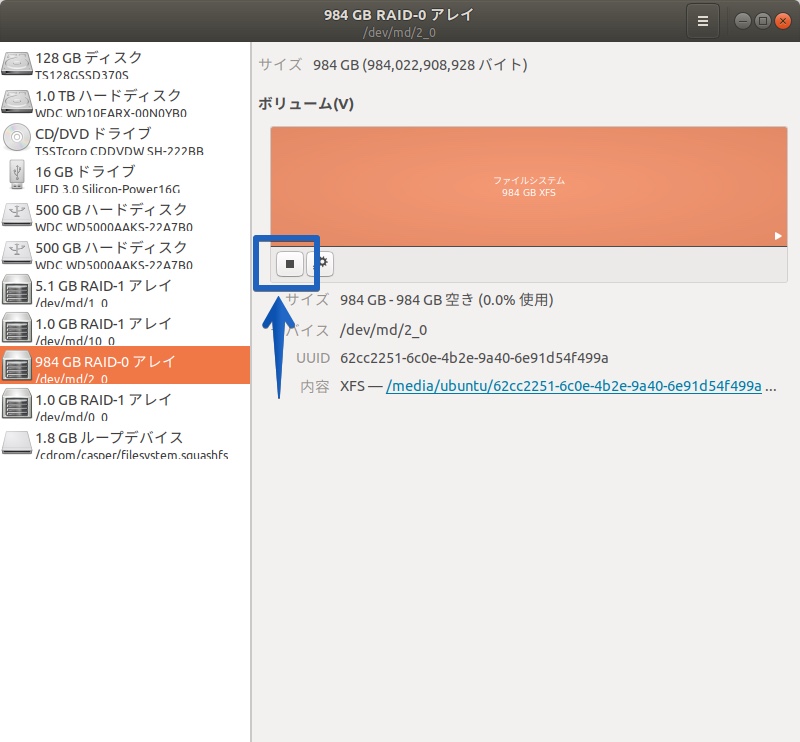
▶ このページの記事は以上です。
もしも、このページで復旧ができなかった場合は、当社のデータ復旧をご検討ください。
費用や見積もり依頼は、以下からどうぞ。
当社のデータ復旧のご案内
復旧料金は復旧データ納品後に後払い
復旧失敗時は復旧料金0円、ただし宅急便の往復送料実費のみご負担
作業日数は2-3日(症状により延長の場合あり)
・HDD:33,000円
・NAS:55,000円
(RAID対応の場合は22,000円追加)
(当社ではHDDの内部分解が必要な重度の物理障害には対応していません。ただし、重度でも対応可能な提携他社を紹介することができますので、重度の場合でもご連絡ください。)