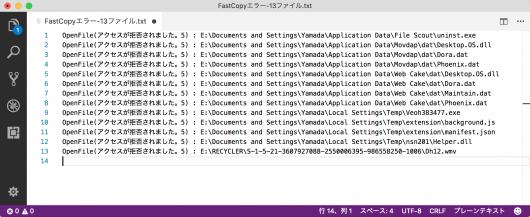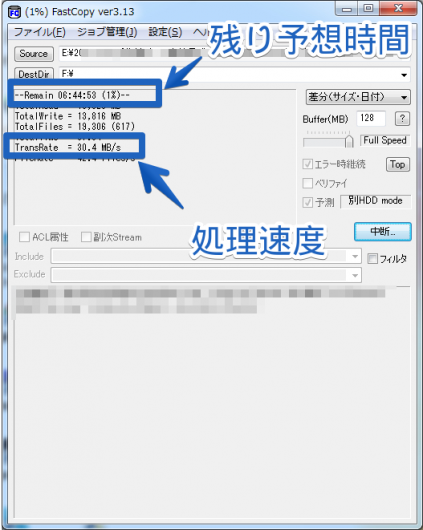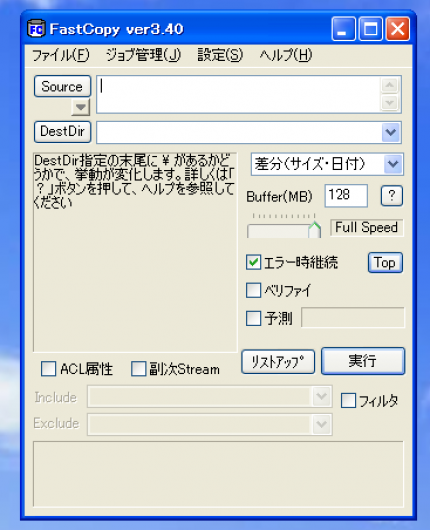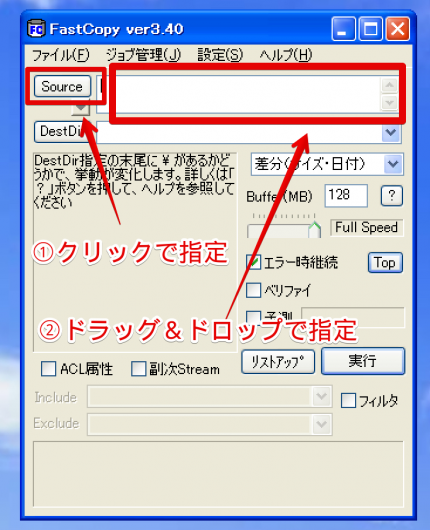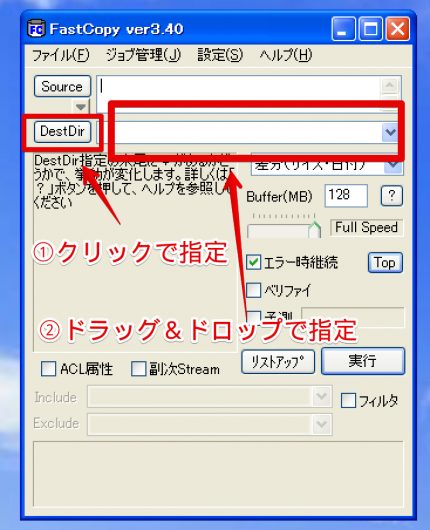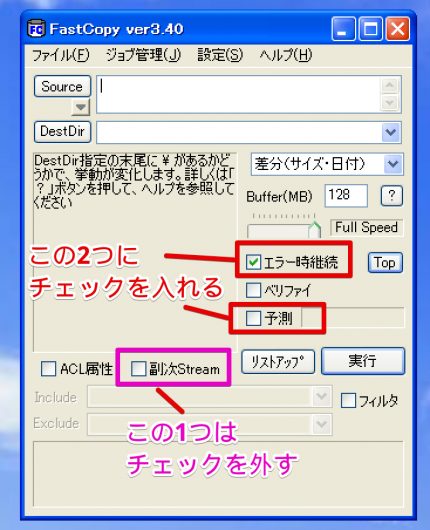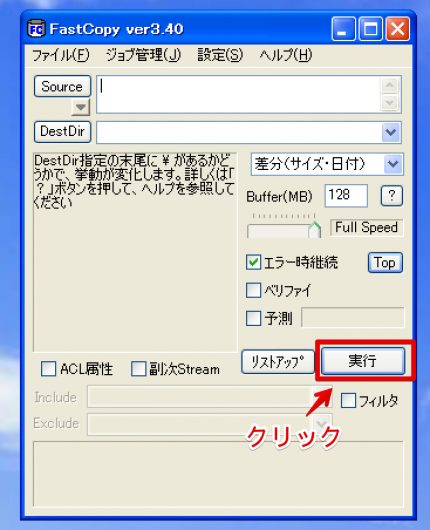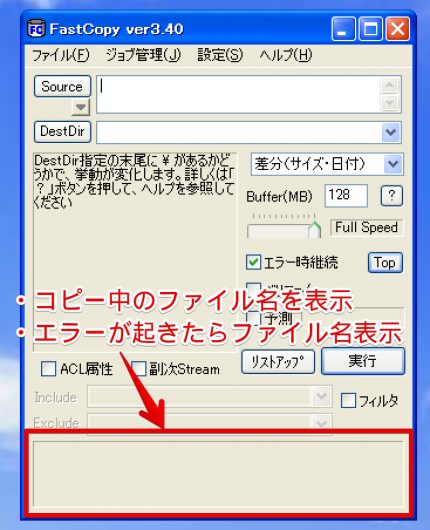Windowsのファイルコピーが高速で完了予想時間もわかるアプリ「FastCopy」

Windowsで大量のデータをコピーする時に困るのは、次の3つに集約されるのではないでしょうか?
- ファイルコピーが遅い
- エラーが出た時に、いちいち止まるのが困る
- コピー中に、あとどれぐらい時間がかかるかの目安が知りたい
このページで紹介するWindows用アプリの「FastCopy」を使えば、全てが解決します。
1. FastCopyは「ここが便利!」ってのを紹介
1-1. コピー速度が速い。
FastCopyの公式サイトの説明によれば、データのコピーが速くなる仕組みを取り入れているとのことです。
FastCopyでは自動的に、コピー元とコピー先が、同一のHDD(or SSD)に属するかを判定した後、以下の動作を行います。
別HDD間 マルチスレッドで、読み込みと書き込みを並列に行う 同一HDD間 コピー元から(バッファが一杯になるまで)連続 読み込み後、コピー先に連続して書き込む Read/Write も、OS のキャッシュを全く使わないため、他のプロセス(アプリケーション)が重くなりにくくなっています。
可能な限り大きな単位で Read/Write するため、デバイスの限界に近いパフォーマンスが出ます。
私は普段からUSB3.0接続でFastCopyを使っていますが、USB3.0のほぼ上限の120MB/sほど出ています。
ただし、動画ファイルのようなサイズが大きいファイルのコピーの場合はほぼ上限まで行きますが、エクセルファイルやテキストファイルなどサイズが小さいファイルが多数ある場合は速度が遅くなりますので注意してください。
1-2. エラーが出てもひと通りコピー作業は継続する。エラー内容はログに記録される。
Windowsのファイルコピーでエラーが出た場合は、エラー処理自体が止まったり、次の図のような確認画面が出て処理が一時停止されてしまいます。
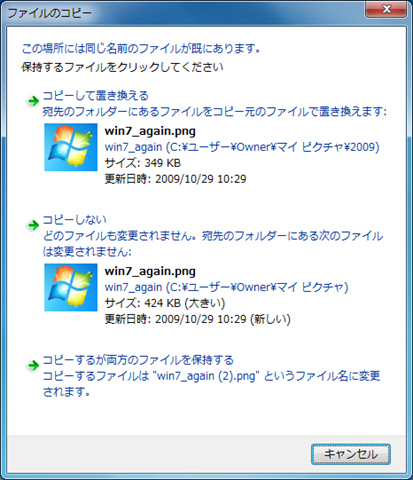
▲ファイル上書きorスキップor別名保存の確認画面
FastCopyではエラーが出てもコピー作業は最後まで続けられて、エラー内容はログに記録されます。
ただし、エラーが出たら処理中断にするように設定で変更することもできます。
1-3. コピー完了の予想時間が表示される
大量のファイルをコピーしていると、「一体いつになったらコピーが完了するんだろうか?」と思う時がありますが、FastCopyでは残り予想時間が表示されます。
なお、コピー開始直後の予想時間はブレが大きいので、5分後などしばらく経ってから確認することをオススメします。
2. FastCopyの基本的な使い方を紹介
2-1. FastCopyをダウンロード&インストールする
FastCopyは作者様のサイト経由で、「窓の杜」「Vector」からダウンロードできます。
2-2. FastCopyの画面構成をざっくりと理解する
FastCopyの基本画面から、最低限覚えておいたほうがいい箇所を紹介します。
FastCopyには沢山の設定項目があるので、慣れてきたら自分でFastCopyのヘルプや作者様のサイトで便利な使い方を研究してみてください。
上記の図で表示された項目のうち、まずは次の項目を使うようにしてください。
各項目の説明を右に記載していますが、ピンとこなくてもこの後のFastCopyの使い方の説明を読んだり、実際にFastCopyを使っていくうちに把握できればOKです。
| 項目 | 説明 |
| Source | コピー元のフォルダを指定する。 |
| DestDir | コピー先のフォルダを指定する。 |
| エラー時継続 | チェックを付けると、エラーが起きても処理継続。 |
| 予測 | チェックを付けると、完了予想時間が表示される。 |
| 副次Stream | チェックを付けると、隠しフォルダ・ファイルもコピーする。ここはチェックを外すこと! |
| リストアップ | 実際にコピーする前にリハーサルをして、エラーが起きないかどうか確認できる。 |
| 実行 | 実際にコピーする。 |
2-3. 実際にデータのコピーをやってみる
実際のコピー作業の流れとしては、次の箇条書きのとおりになります。
- 2-3-1. コピー元を指定する
- 2-3-2. コピー先を指定する
- 2-3-3. 各種オプションを設定する
- 2-3-4. 「リストアップ」でリハーサルをする
- 2-3-5. 実際にコピーする
2-3-1. コピー元を指定する
コピー元を指定する方法ですが、次の2通りがあります。
- 「Source」ボタンをクリックして表示されるダイアログから指定
- 「Source」ボタンの横の白い領域に、エクスプローラなどからフォルダなどをドラッグ&ドロップして指定
2-3-2. コピー先を指定する
コピー先の指定方法も、コピー元と同じやり方です。
2-3-3. 各種オプションを設定する
画面上の次の項目を指定します。
| 項目 | 説明 |
| Source | コピー元のフォルダを指定する。 |
| DestDir | コピー先のフォルダを指定する。 |
| エラー時継続 | チェックを付けると、エラーが起きても処理継続。 |
| 予測 | チェックを付けると、完了予想時間が表示される。 |
| 副次Stream | チェックを付けると、隠しフォルダ・ファイルもコピーする。ここはチェックを外すこと! |
| リストアップ | 実際にコピーする前にリハーサルをして、エラーが起きないかどうか確認できる。 |
| 実行 | 実際にコピーする。 |
特に注意しなければいけないのは、「副次Stream」です。
ここにチェックが入っている場合、仮に外付けHDDを2台つないでコピー実行した場合、パソコン本体のCドライブの「ゴミ箱」などの隠しフォルダのデータもコピーされるので、必ずチェックを外してください。
2-3-4. 「リストアップ」でリハーサルをする
画面上の「リストアップ」ボタンをクリックすると、実際にコピーする前に、トータルのコピーサイズがどれぐらいあるかや、コピーエラーが出るかどうかが確認できます。
2-3-5. 実際にコピーする
前項の「リストアップ」で問題がないことが確認できたら、「実行」ボタンを押下して実際にコピー処理を開始します。
2-4. エラーが出た時はログが表示される
このページの記事は以上です。
当社のデータ復旧のご案内
復旧料金は復旧データ納品後に後払い
復旧失敗時は復旧料金0円、ただし宅急便の往復送料実費のみご負担
作業日数は2-3日(症状により延長の場合あり)
・HDD:33,000円
・NAS:55,000円
(RAID対応の場合は22,000円追加)
(当社ではHDDの内部分解が必要な重度の物理障害には対応していません。ただし、重度でも対応可能な提携他社を紹介することができますので、重度の場合でもご連絡ください。)