パソコンが起動しない時にはまずセーフモードを試そう
Windowsパソコンを長い年数で使っていると、Windowsの設定情報に不整合が生じたり、あるいはパソコン内蔵のHDDが壊れかけてくると、Windowsが起動出来なくなることがあります。
かといってメーカーの修理に出してしまうと、パソコン内のHDDのデータを消去される可能性があります。
また、リカバリ(初期化)した場合も、中のデータは全て消えてしまいます。
このように、Windowsパソコンが起動しなくなった時は、次に説明する「セーフモード」を使ったデータ復旧ができないかをまずは行ってみて下さい。
セーフモードの起動方法
1) いつも通りにパソコンの電源を入れます。
2) 最初にメーカーのロゴ「NEC」「富士通」「Dynabook」「VAIO」などが表示された時に、キーボードの上部にある「F8」キーを数回連打します。
3) しばらくすると、背景が黒い画面で次のような表示が出ます。
そうしたら、キーボードの上下カーソルキーを使って「セームフモード」を選び「ENTER」キーを押します。
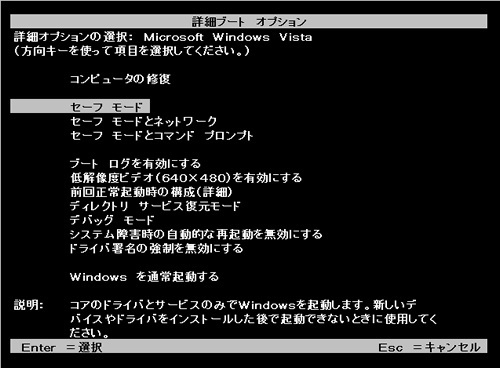
4) ものすごい速さで英語の文字が表示された後、うまくいけば壁紙が表示されずに真っ黒の背景の画面が起動します。
これがセーフモードです。
四隅には「セーフモード」の表示があります。
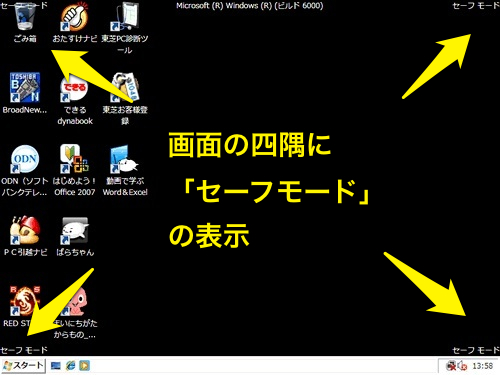
セーフモード時のデータ吸い出しの手順
5) セーフモードで起動できたら、すぐに必要なデータをUSBメモリや外付けのHDDにコピーして下さい。
パソコンの状態によっては、次またセーフモードで起動しようとしても、起動出来ない可能性もあります。
6) コピーが出来たら、他の正常に動いているパソコンで、コピーしたUSBメモリや外付けのHDDのデータがちゃんと開けるか・読めるかを確認して下さい。
あるいは、コピーが不足しているデータがないかを確認してください。
もしデータが開けなかったり、不足したデータがあった時は、1)から6)までの作業を再度行なって下さい。
セーフモードで起動できなかった場合は?
パソコンから内蔵HDDを取り出して、別売りのHDDケースに入れたりUSB接続アダプタを使い、パソコンと接続してみます。
うまくいけば、パソコンから認識できて、今までどおり外付けのハードディスクとして使い続けることができます。
このやり方でパソコンから認識できた場合は、今まで使っていたハードディスク・ケースの基板や電源の部分が故障していたことになります。
以下の製品は、HDDがデスクトップ用の3.5インチ、ノートパソコン用の2.5インチの両方で使えます。
一方、以下のUSB接続アダプタはHDDがむき出しになってしまいますが、自作パソコンユーザーなどひんぱんにHDDの取り出しを行う人は、一つ持っておくと便利です。
パソコンから認識できなかったり、データの復旧・復元ができないときは、次の記事も参考にしてください。
データ復旧できなかった場合は

上記のいずれの方法でもデータ復旧ができない場合は、ハードディスクの故障具合がより複雑ですので、データ復旧専門の当社をご利用ください。
素人判断で下手に色々といじくりまわすと、復旧できたかもしれない状況を悪化させてしまいます。
また、「自分で復旧作業をするのは不安なので、最初から専門家に任せたい」という方も、当社までご連絡ください。
連絡先は以下となります。
当社のデータ復旧のご案内
復旧料金は復旧データ納品後に後払い
復旧失敗時は復旧料金0円、ただし宅急便の往復送料実費のみご負担
作業日数は2-3日(症状により延長の場合あり)
・HDD:33,000円
・NAS:55,000円
(RAID対応の場合は22,000円追加)
(当社ではHDDの内部分解が必要な重度の物理障害には対応していません。ただし、重度でも対応可能な提携他社を紹介することができますので、重度の場合でもご連絡ください。)






