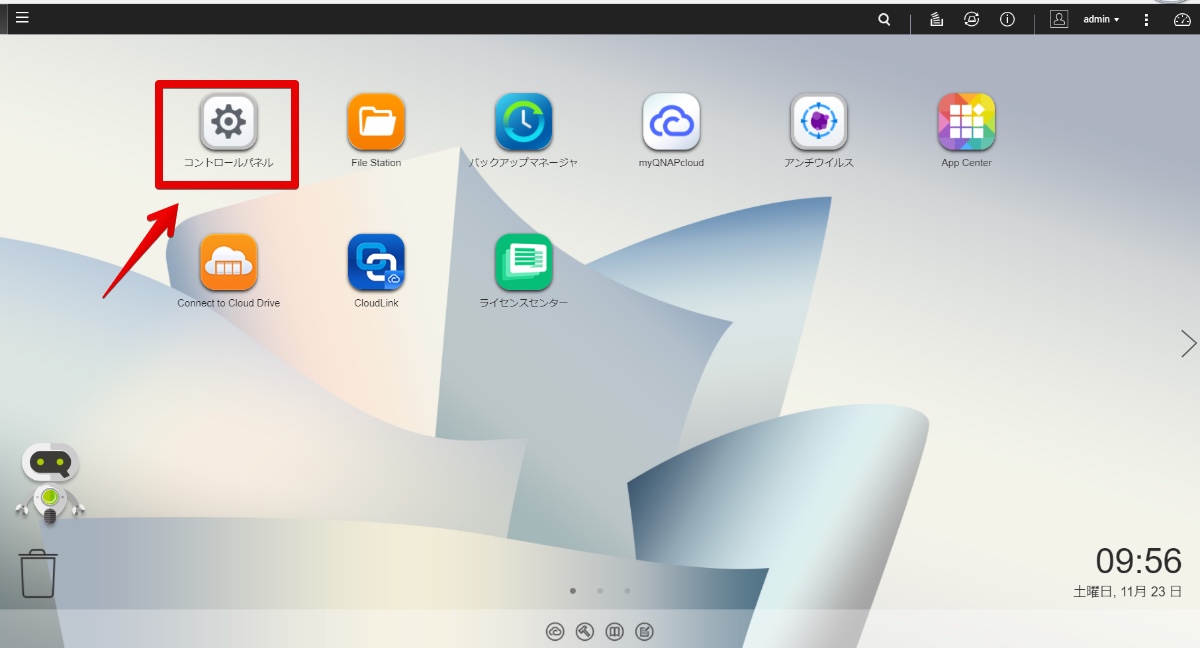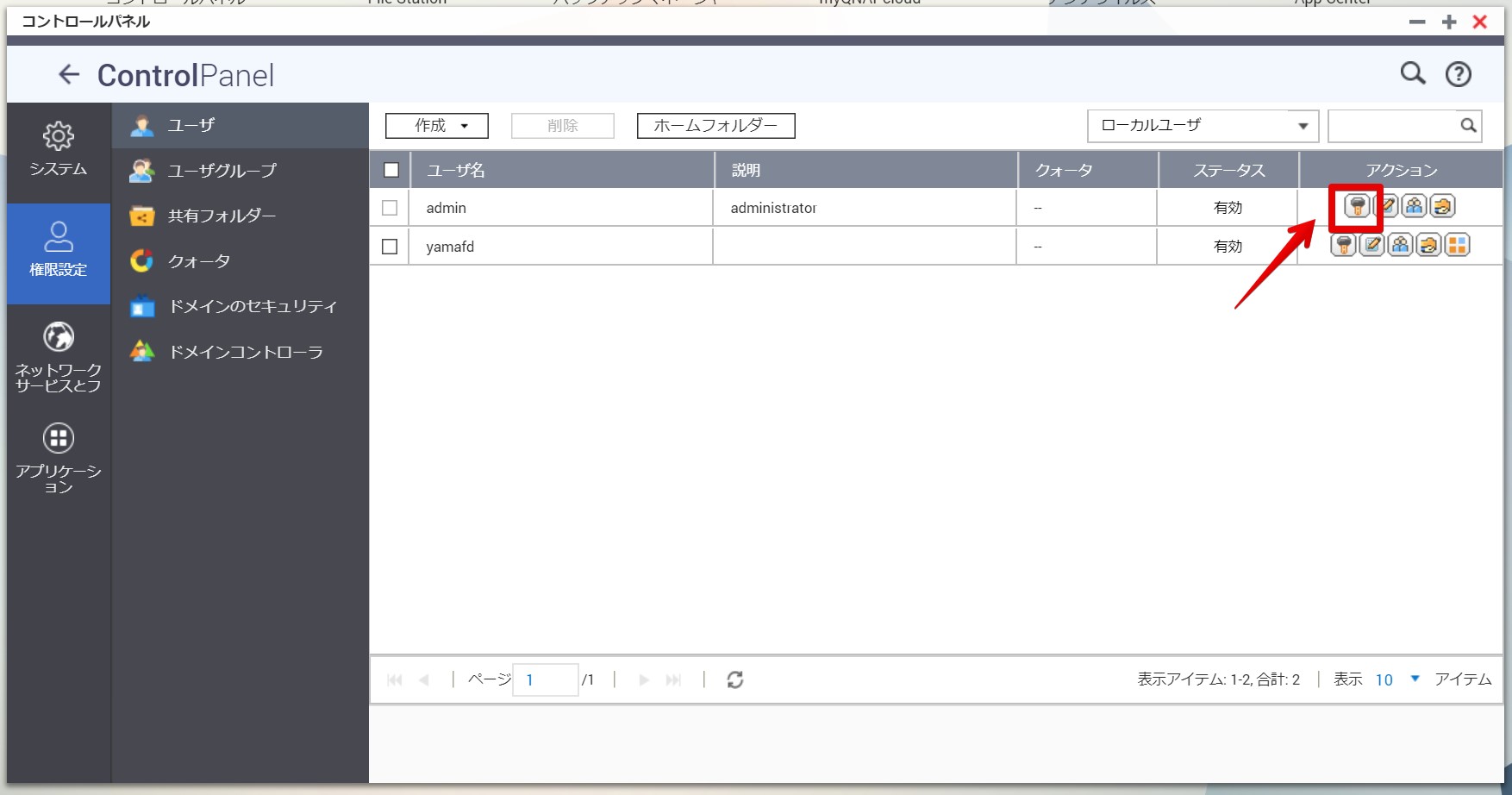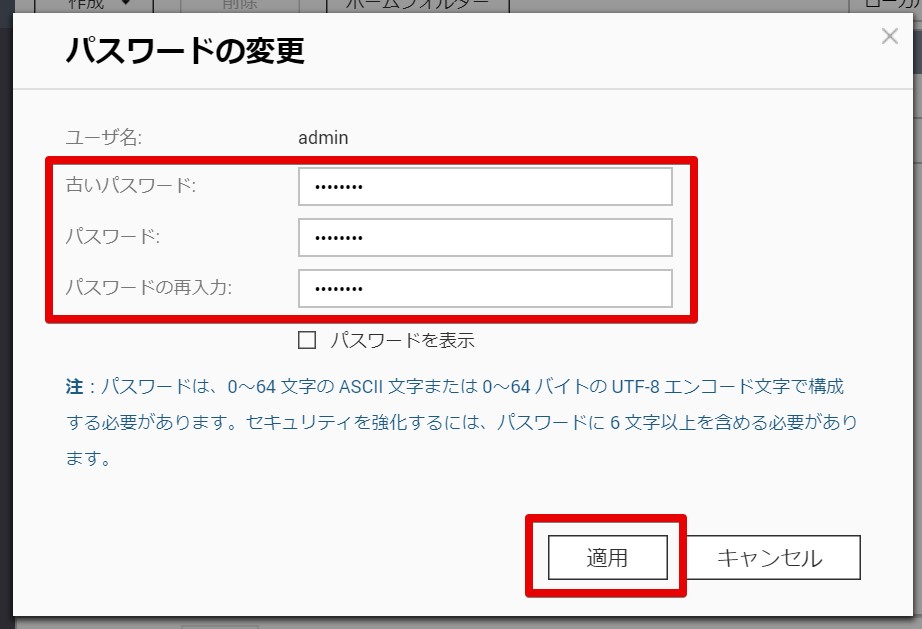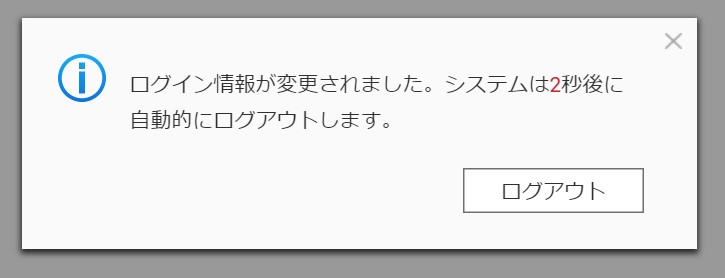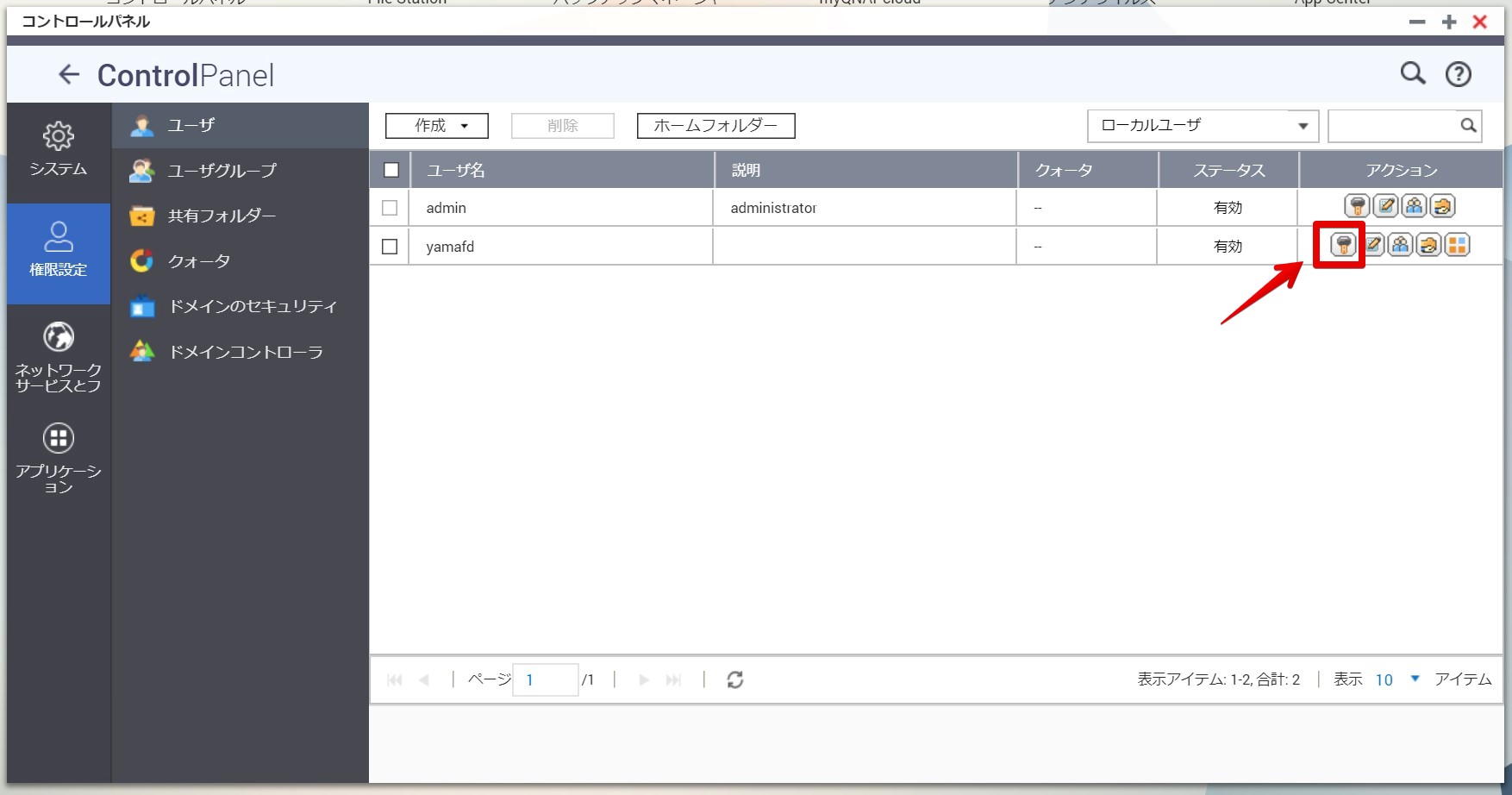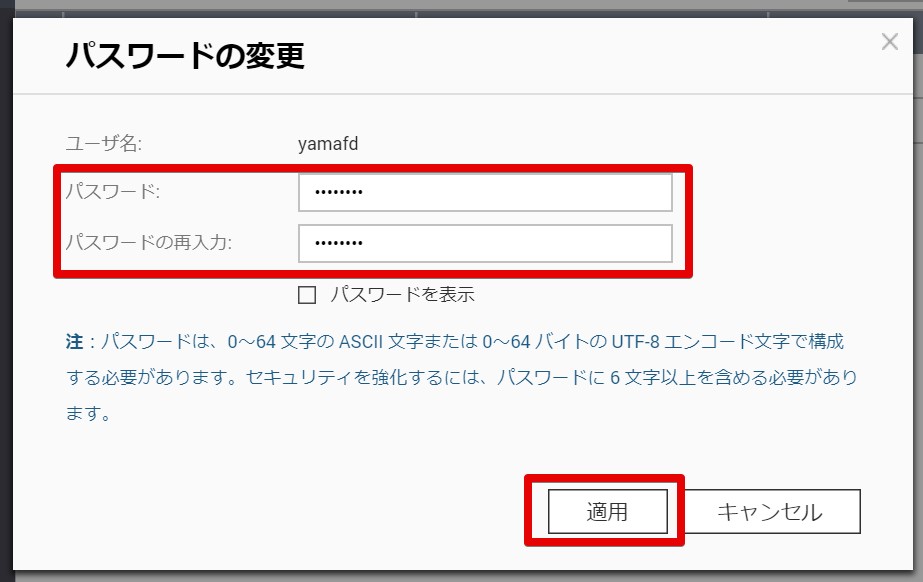【QNAP】パスワードを変更する方法
この記事は、QNAPでパスワードを変更する手順を探している人向けです。
NASの管理者ユーザである「admin」を変更する場合は、いくつかの注意点があるので、それも紹介します。
なお、具体的な手順は図解入りで解説します。
1. adminと、それ以外のユーザのパスワード変更の手順の違い
変更の手順の流れはほぼ同じですが、一部違う部分があるので注意してください。
| admin | admin以外 | |
| 変更前のパスワードを入力する必要が | ある | ない |
| パスワード変更後にQTS強制ログアウトが | ある | ない |
特に注意しないといけないのが、adminではQTS強制ログアウトがあるという点です。
よって、もしもパスワード変更以外の作業をQTSで行っている場合は、その別作業が終わった後にパスワード変更をするようにしてください。
2. adminのパスワードを変更する手順
以下、手順です。
▶ QNAPのNASの管理画面(QTS)にログインして、「コントロールパネル」を開きます。
▶ 「コントロールパネル」が開いたら、下の図で示しているように「ユーザ」をクリックします。
▶ 以下の図のようにユーザの一覧が表示されたら、パスワードを変更したいユーザを探します。
探したら、右側の「アクション」の中から一番左の鍵マークのアイコンをクリックします。
このアイコンをクリックすると、パスワードの変更画面が開きます。
サンプルとして、以下の画面では一番上のユーザの「admin」のパスワードを変更してみます。
▶ 以下の図のようにパスワードの変更の画面が表示されたら、古いパスワードと新しいパスワードを入力して、最後にボタン「適用」をクリックして確定させます。
▶ 冒頭の注意で書いていたとおり、NASの管理ユーザである「admin」のパスワードを変更した場合は、強制的にログアウトされます。
3. admin以外のユーザのパスワードを変更する手順
▶ QNAPのNASの管理画面(QTS)にログインして、「コントロールパネル」を開きます。
▶ 「コントロールパネル」が開いたら、下の図で示しているように「ユーザ」をクリックします。
▶ 以下の図のようにユーザの一覧が表示されたら、パスワードを変更したいユーザを探します。
探したら、右側の「アクション」の中から一番左の鍵マークのアイコンをクリックします。
このアイコンをクリックすると、パスワードの変更画面が開きます。
サンプルとして、以下の画面では2行目のユーザの「yamafd」のパスワードを変更してみます。
▶ 以下の図のようにパスワードの変更の画面が表示されたら、新しいパスワードを入力して、最後にボタン「適用」をクリックして確定させます。
ちなみに、adminユーザでは古いパスワードを入れる必要がありますが、admin以外では古いパスワードは必要ありません。
▶ 以下の画面のように「パスワードが正しく変更されました。」と表示されたら、変更完了です。
ボタン「OK」をクリックして画面を閉じます。
このページの記事は以上です。
当社のデータ復旧のご案内
復旧料金は復旧データ納品後に後払い
復旧失敗時は復旧料金0円、ただし宅急便の往復送料実費のみご負担
作業日数は2-3日(症状により延長の場合あり)
・HDD:33,000円
・NAS:55,000円
(RAID対応の場合は22,000円追加)
(当社ではHDDの内部分解が必要な重度の物理障害には対応していません。ただし、重度でも対応可能な提携他社を紹介することができますので、重度の場合でもご連絡ください。)