LinkStationとWindowsパソコンを直接接続してファームウェアをアップデート
バッファローのNAS製品、LinkStation/TeraStationのファームウェアのアップデート(更新)についてのブログ記事です。
通常は直結してアップデートをすることはないのですが、LinkStation/TeraStationが「EMモード」などの異常事態には、この方法で復旧する場合があります。
また、このページでは、WindowsパソコンとLinkStation/TeraStationを直結して、ファームウェアのアップデートを行う手順を、スクリーンショットなども使ってわかりやすく説明しています。
Macについては別ページで説明していますので、そちらを御覧ください。
なお、以下の説明では、LinkStationのLS-WVLシリーズをサンプルとして使っていますが、その他の機種でも細かい部分の違いはあっても、作業の流れは同じです。
また、以下にこのページの関連記事のリンクを貼っておきますので、必要に応じて参照してください。
1. 用意するもの
この操作を行う大前提として、アップデートで使うWindowsパソコンは、有線LANが使えることが必須条件となります。
パソコンに有線LAN端子がない場合は、次にあげるようなUSB端子に差し込むLANアダプタを使って、有線LANが使えるようにしてください。
また、パソコンとNASを直結するためのLANケーブルも用意してください。
以下にLANケーブルの製品情報をあげていますが、そのへんにあるありきたりのLANケーブルでかまわないので、手元にあればわざわざ買う必要はありません。
2. 事前にNasnavigator2をインストールしておく
このアップデート方法では「Nasnavigator2」を使うので、あらかじめ「Nasnavigator2」がインストールされている必要があります。
まだインストールしてなかったら、バッファローの公式サイトからダウンロードしてインストールして下さい。
3. アップデート専用アプリのダウンロード
▶ バッファロー公式サイトの「ソフトウエアダウンロードサービス」をWebブラウザで開きます。
▶ ページが開いたら、一覧表の中からアップデートを行うLinkStation/TeraStationの機種を探します。
今回は説明用のサンプルとして、LS-WVLシリーズを探してみたいと思います。
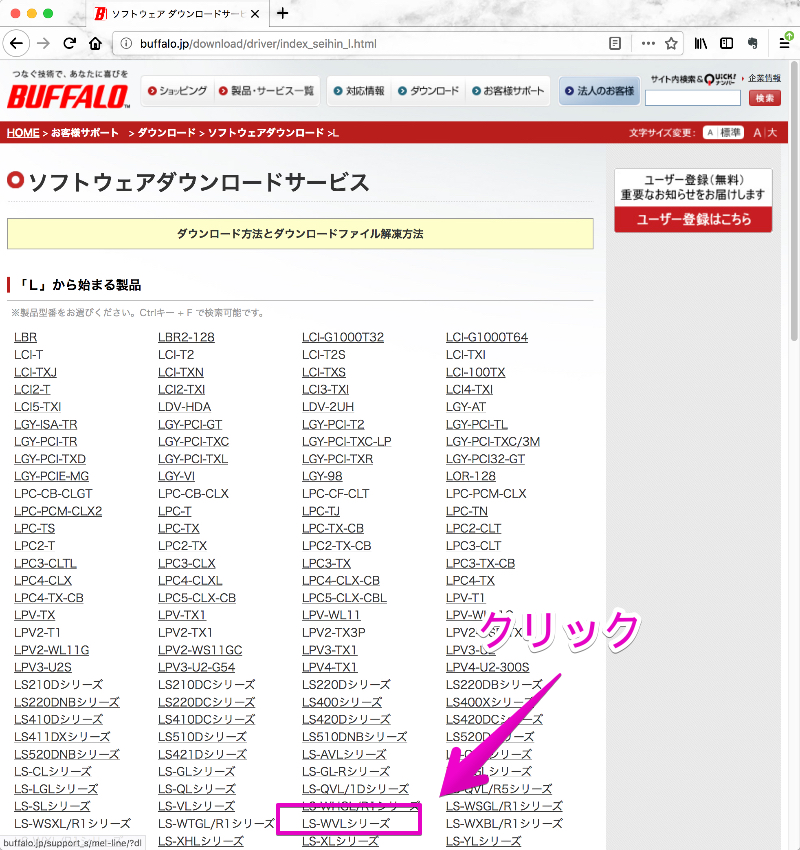
▶ ダウンロード可能なソフトがいくつか表示されます。
今回はWindows用のアップデート専用アプリをダウンロードするので、以下の画面では上段の矢印の「LinkStationシリーズファームウェアアップデーター(Windows)」をクリックします。
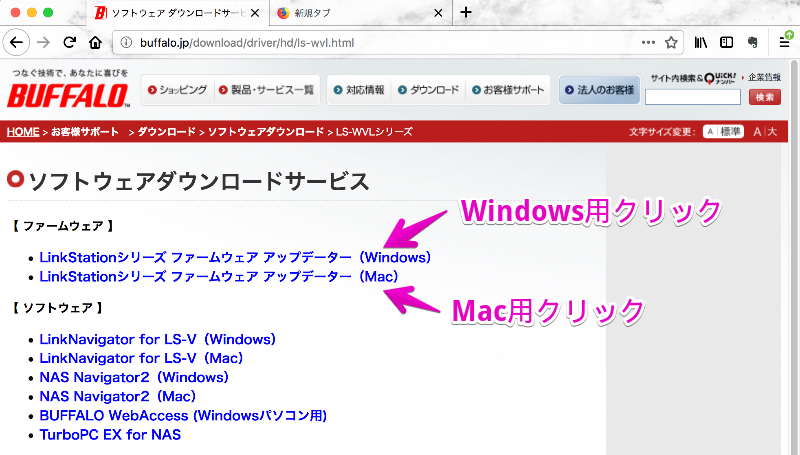
▶ 画面が切り替わったら、画面の一番下までスクロールして、「ダウンロードソフトウエア使用許諾契約に同意してダウンロードする」の部分を探します。
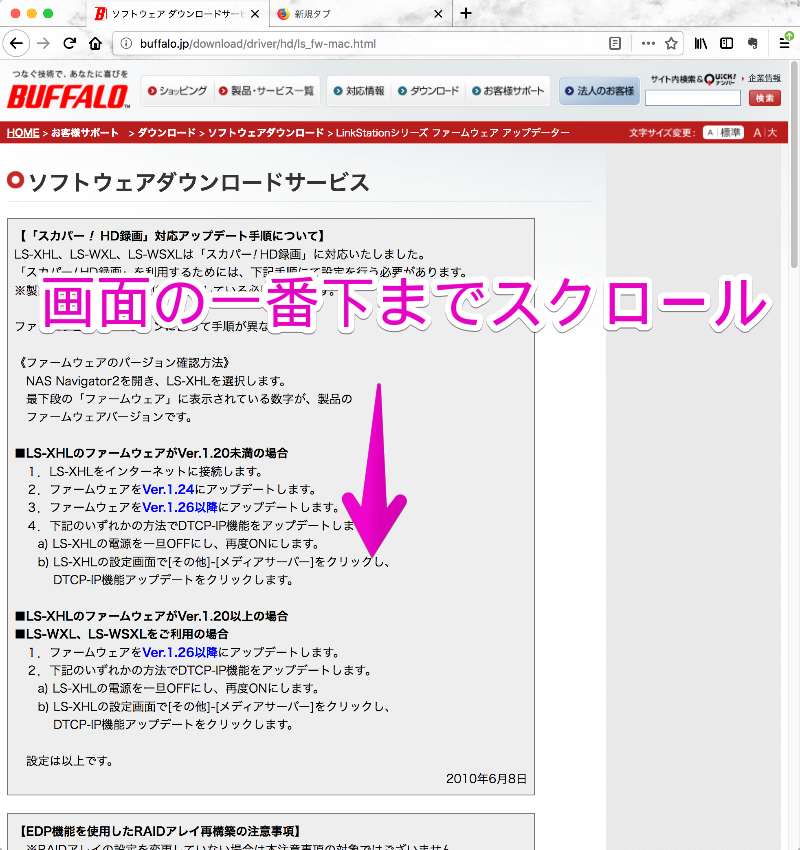
▶ 「ダウンロードソフトウエア使用許諾契約に同意してダウンロードする」の部分をクリックして、ダウンロードを開始します。
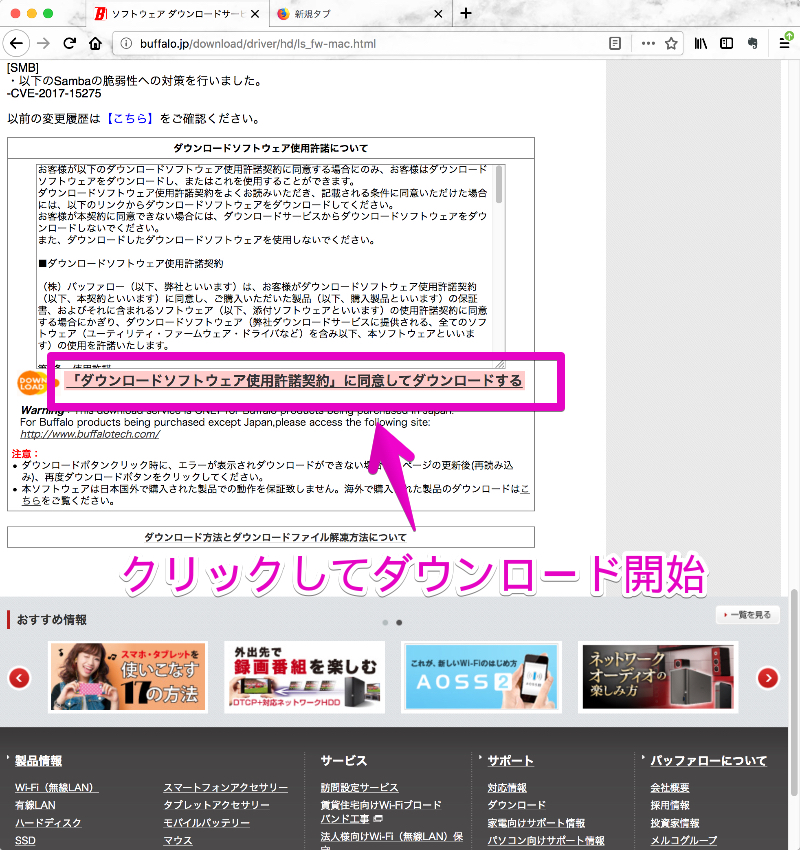
▶ アップデート用のプログラムがダウンロードされたらダブルクリックして圧縮ファイルを展開します。
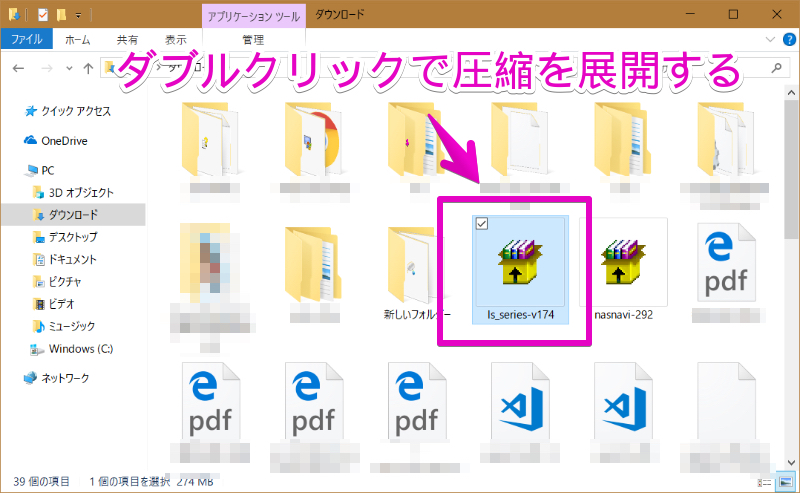
▶ 以下のスクリーンショットは、展開中の様子です。
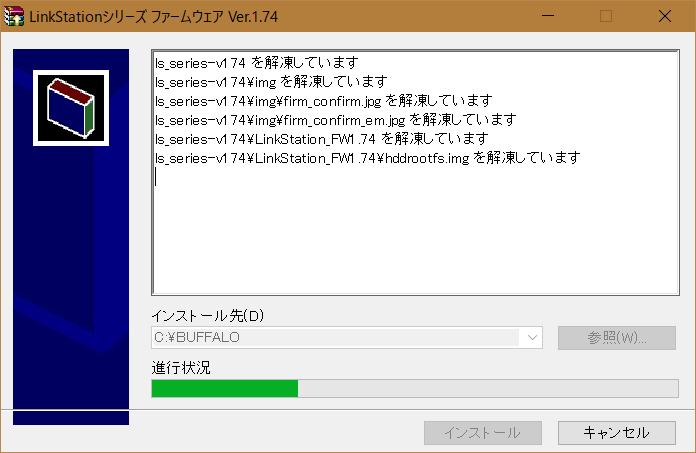
▶ 展開が完了したら、展開先のフォルダを開いてみましょう。
展開先のフォルダですが、通常は「C:¥BUFFALO」の中にあるはずです。
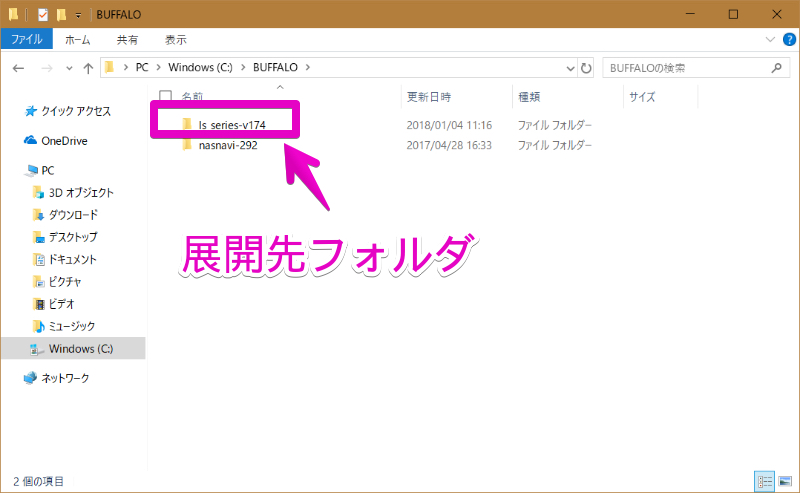
▶ 展開先フォルダの中を開くと、アップデート専用アプリが入っています。
以下の図では「LSUpdater」という名前になっていますが、これはLinkStation/TeraStationの機種によって異なる場合があります。
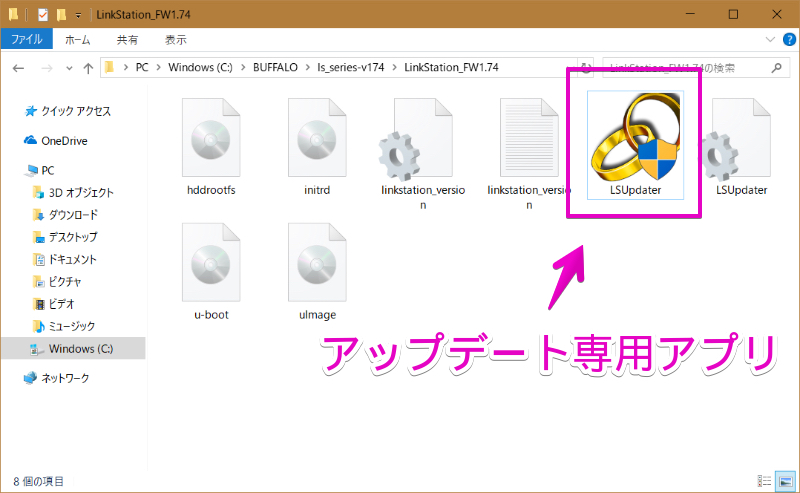
▶ ここまでの作業が完了したら、まだアプリは実行しません。
実行前にやることがまだあるので、いったん次に説明する別の作業に移ります。
4. 実際にファームウェアのアップデートを行う
作業のおおまかな流れ
この手順では、おおまかな流れは次のようになります。
- 1. LinkStation/TeraStationのネットワーク情報を調べる
- 2. パソコンのネットワーク情報を調べて、一時的に変更する
- 3. アップデートを行う
- 4. パソコンのネットワーク情報を元に戻す
ポイントは、2番目のネットワーク情報を忘れないように紙にメモ書きしておくことと、4番目の元に戻すことです。
これらをミスってしまうと、パソコンがネットワークにつながらなくなるので、注意が必要です。
以下から、具体的な操作方法の説明です。
4-1. LinkStation/TeraStationのネットワーク情報を調べる
▶ 作業に使うパソコンと、アップデートを行うLinkStation/TeraStationの両方の電源を落として、有線LANケーブルで接続してから、両方の電源を入れます。
▶ パソコンの中のNasnavigator2を起動して、アップデートを行うLinkStation/TeraStationの次の2つのネットワーク情報を調べて紙などにメモしておきます。
メモが済んだら、Nasnavigator2は終了して構いません。
- IPアドレス
- サブネットマスク
調べ方は、Nasnavigator2でアップデートを行うLinkStation/TeraStationを選択すると、次のように画面に表示されます。
次の例では、「IPアドレス:169.254.115.113」「サブネットマスク:255.255.0.0」となっています。
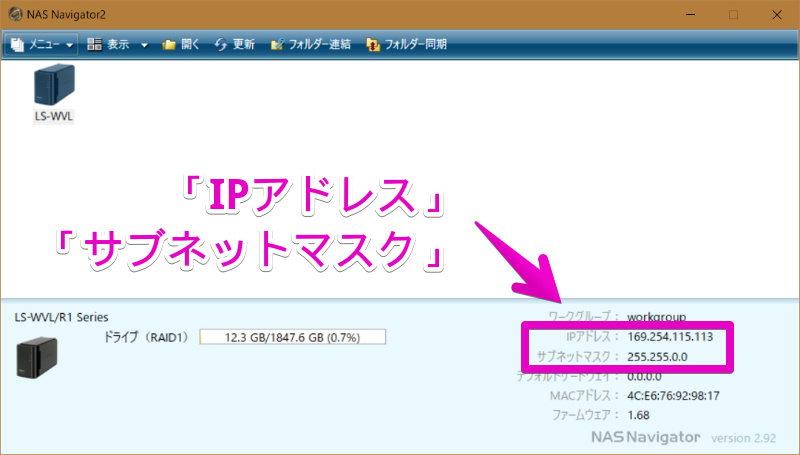
4-2. パソコンのネットワーク情報を調べて、一時的に変更する
ここからはパソコンのネットワーク情報を変更する作業に入ります。
変更前のネットワーク情報がわからくなって元どおりのネットワーク情報に戻せなくなると、パソコンがネットワークにつながらなくなるので注意してください。
この作業ではWindowsの「コントロールパネル」を開く必要がありますが、Windowsのバージョンによって操作法が変わります。
Windows 10の場合
▶ Windowsのスタートメニューを開いて、フォルダの「Windowsシステムツール」の中にある「コントロールパネル」を開きます。
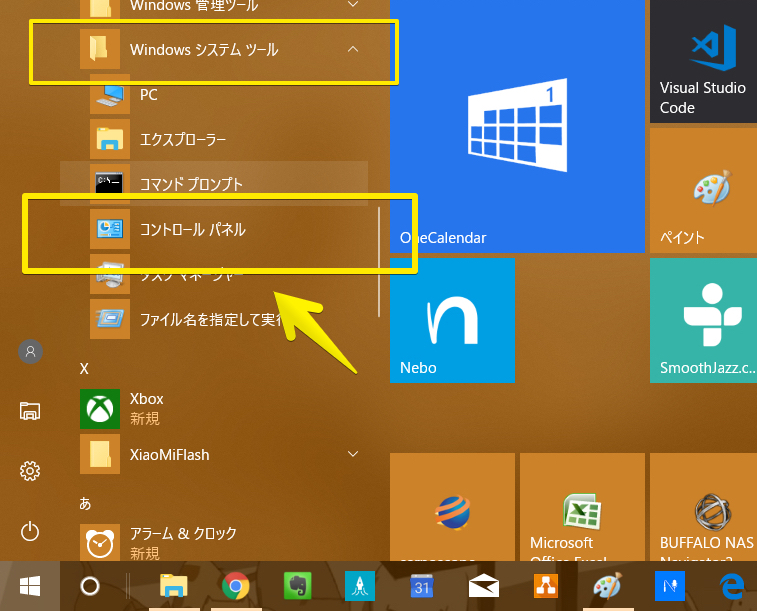
Windows 7の場合
▶ Windowsのスタートメニューを開いて、メニューに表示される「コントロールパネル」を開きます。
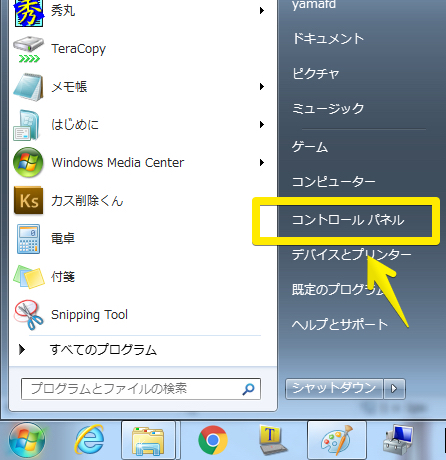
▶ 「コントロールパネル」が開いたら、まず表示方法を「大きいアイコン」に変更して、次に「ネットワークと共有センター」をクリックします。
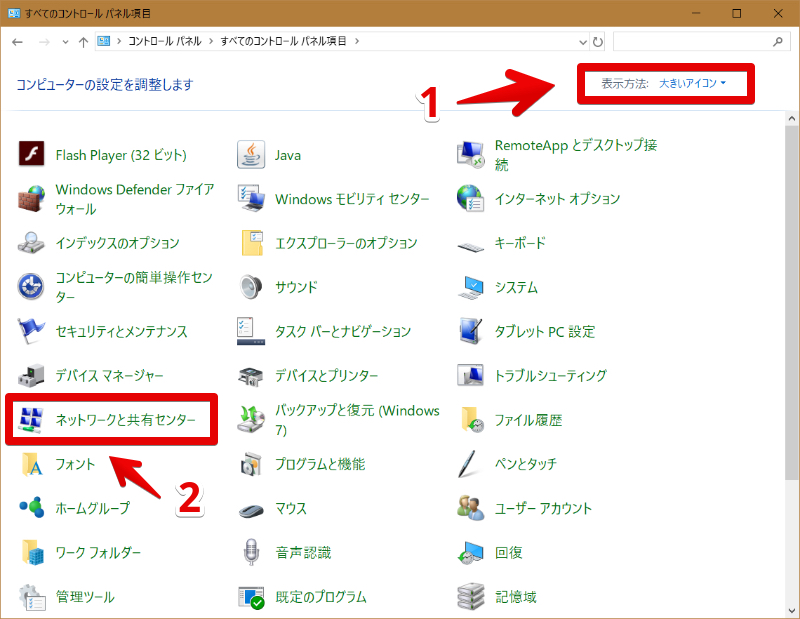
▶ 「ネットワークと共有センター」が表示されたら、画面左にある「アダプターの設定の変更」をクリックします。
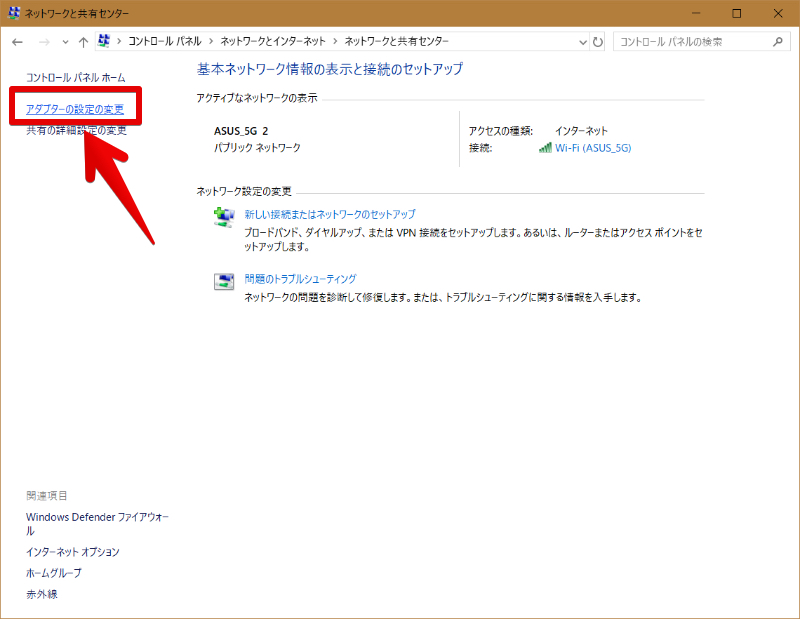
▶ 「ネットワーク接続」が表示されたら、LinkStation/TeraStationと有線LANでつないでいるLAN接続をダブルクリックします。
おそらく、以下の図のように、パソコンとLANケーブルのアイコンで、「識別されていないネットワーク」というように表示されていると思います。
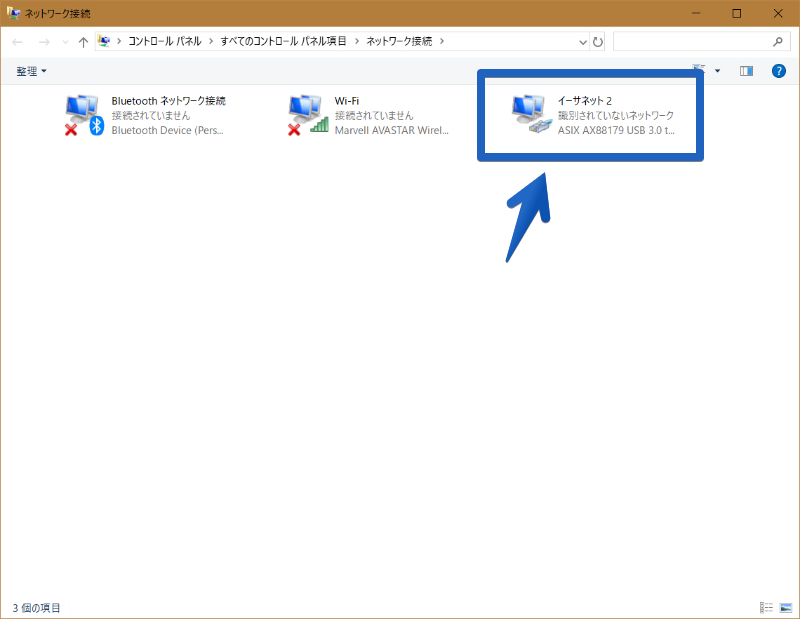
▶ 以下の図のようにLAN接続の状態が表示されたら、画面左下の「プロバティ」のボタンをクリックします。
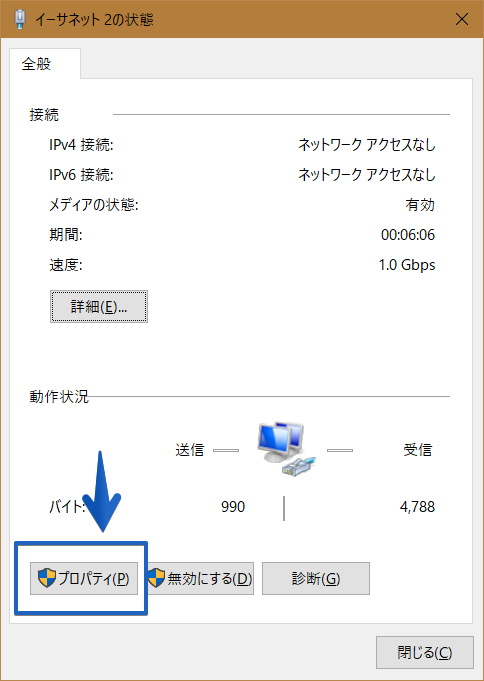
▶ 以下の図のようにプロパティが表示されたら、まず項目の「インターネットプロトコルバージョン4(TCP/IPv4)」を選んでから、次に「プロパティ」のボタンをクリックします。
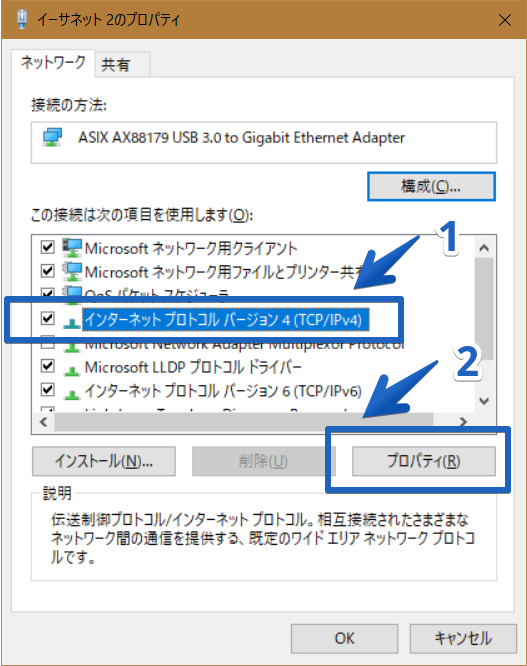
▶ 以下の図のように「インターネットプロトコルバージョン4(TCP/IPv4)にプロパティ」が表示されたら、入力されている項目を紙にメモしておきます。
家庭で使ってるパソコンのほとんどと、職場のパソコンの多数は、図のように「IPアドレスを自動的に取得する」になっていると思います。
「IPアドレスを自動取得する」になっている場合は、メモを取る必要はありません。
ただし、職場のパソコンでは職場によってはキッチリと数字が入っている場合があるので、この場合はメモを取るのは必須です。
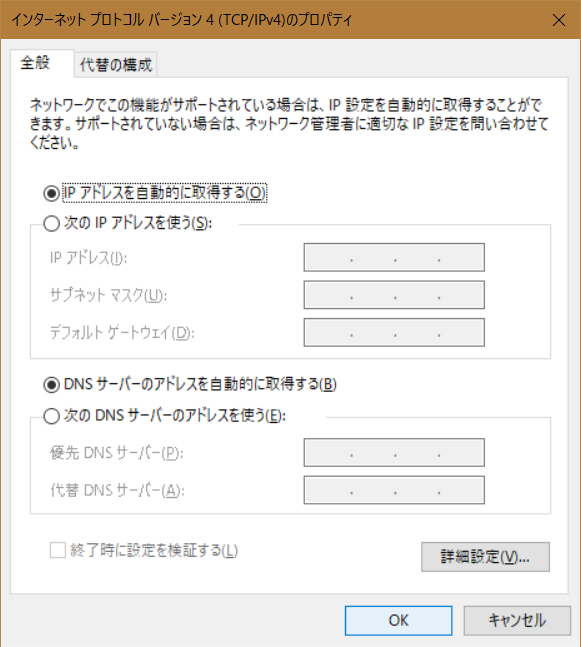
▶ いよいよ、ネットワーク情報を一時的に変更する作業を行います。
事前にNasnavigator2を使って、LinkStation/TeraStationの「IPアドレス」「サブネットマスク」を調べていると思うので、その情報を元に入力する値を決定します。
以下のサンプル画面では、Nasnavigator2で調べた情報を元にしています。
<元になった情報>
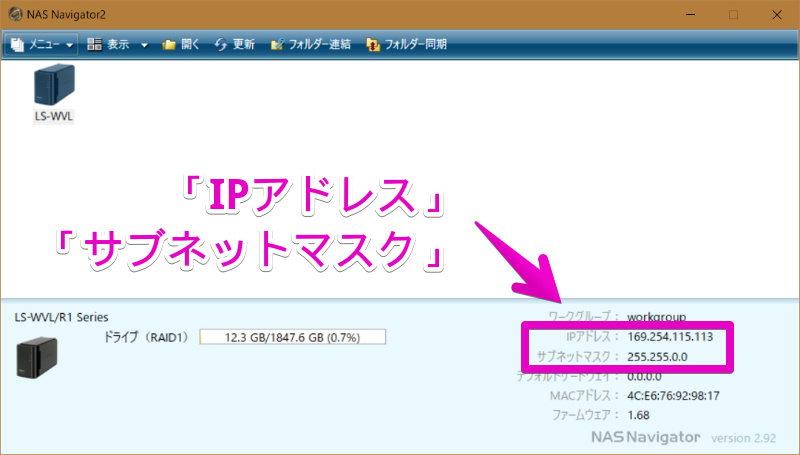
🔽
<元になった情報を使って、入力する値を決定する。>
| 項目 | 入力内容 | 入力例 | |
|---|---|---|---|
| 1 | 次のIPアドレスを使う | チェックを入れる | チェックを入れる |
| 2 | IPアドレス | Nasnavigator2で調べたLinkStation/TeraStationのIPアドレスの末尾を+1または-1して入れる | 169.254.115.114 |
| 3 | サブネットマスク | Nasnavigator2で調べたサブネットマスクそのまま入れる | 255.255.0.0 |
| 4 | デフォルトゲートウェイ | Nasnavigator2で調べたLinkStation/TeraStationのIPアドレスそのまま入れる | 169.254.115.113 |
| 5 | OKボタン | – | 入力完了後にクリックする |
🔽
<実際に値を入力する>
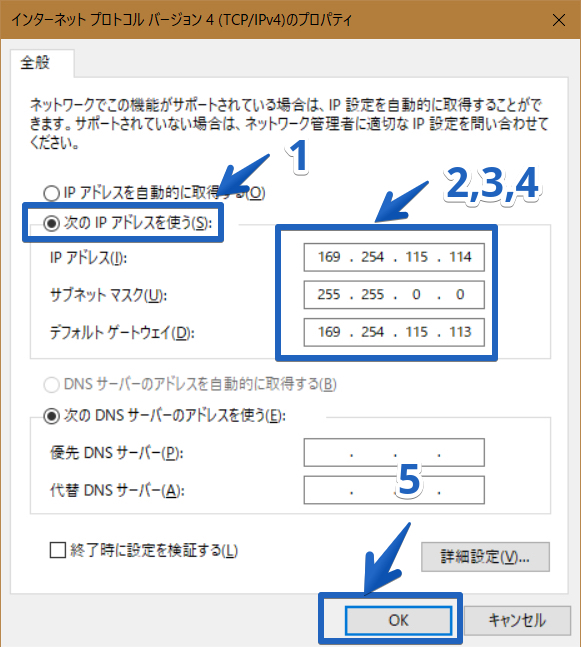
▶ ネットワーク情報を変更したら、以下のLAN接続の状態の画面まで戻って、この画面は消さずにパソコンの画面の端にでも置いておいてください。
というのは、ファームウェアのアップデート後にまた同じ画面を開いてもとに戻すためです。

▶ この後は引き続いてファームウェアのアップデートを行います。
4-3. アップデートを行う
▶ 展開先フォルダの中にあるアップデート専用プログラム、「LSUpdater」をダブルクリックで実行します。
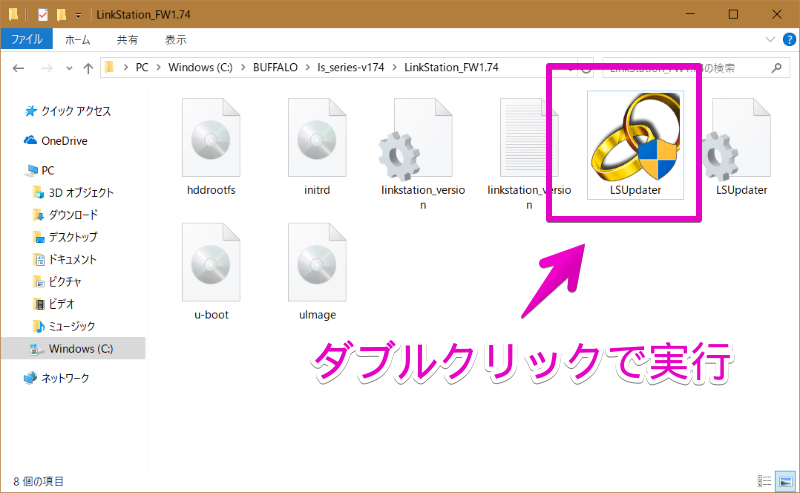
▶ 以下のようにアップデート専用プログラムが起動したら、左上のアップデート対象LinkStation/TeraStationが正しいことを確認できたら、画面下の「ファームウェア更新」のボタンをクリックしてアップデートを実行開始します。
もしもアップデート対象が表示されない場合は、画面下の「再検索」のボタンをクリックしてみてください。
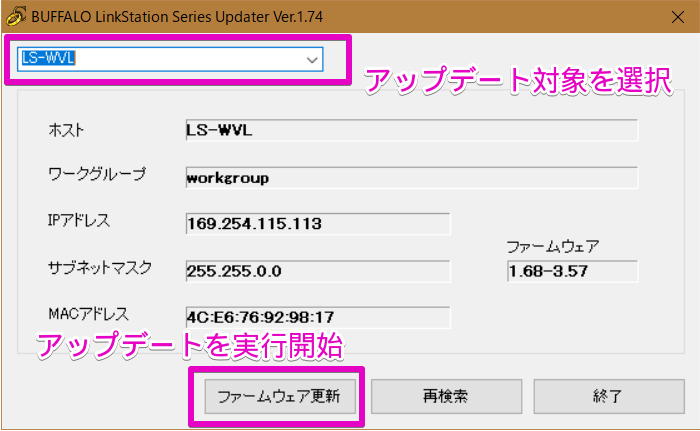
▶ 管理者パスワードを入れる画面が出るので、パスワードを入力してから「OK」ボタンをクリックするとアップデートが開始されます。
パスワードがわからない場合は、初期値から変更をしていなければ「password」のはずです。
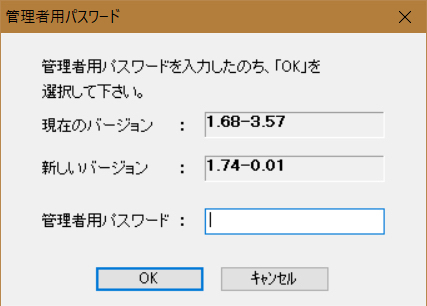
▶ 以降は画面の指示に従ってアップデートを進めてください。
このあとは、一時的に変更したパソコンのネットワーク情報を元に戻す作業を行います。
4-4. パソコンのネットワーク情報を元に戻す
▶ パソコンの画面の端においておいたLAN接続の状態の画面から、左下の「プロパティ」のボタンをクリックします。
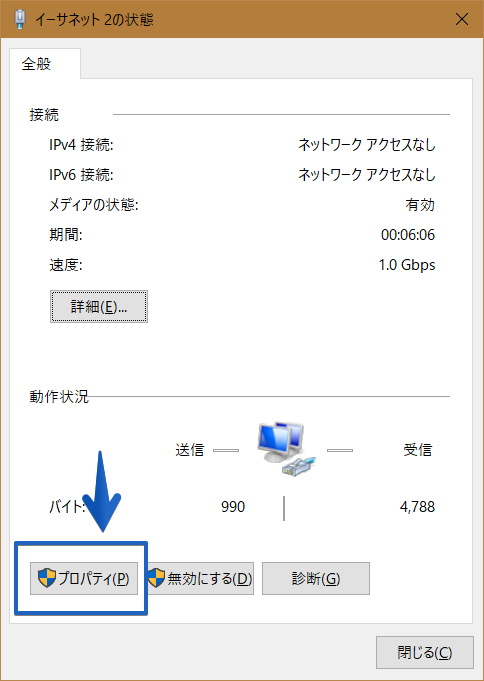
▶ 変更したときと同じように、項目の「インターネットプロトコルバージョン4(TCP/IPv4)」を選んでから、次に「プロパティ」のボタンをクリックします。
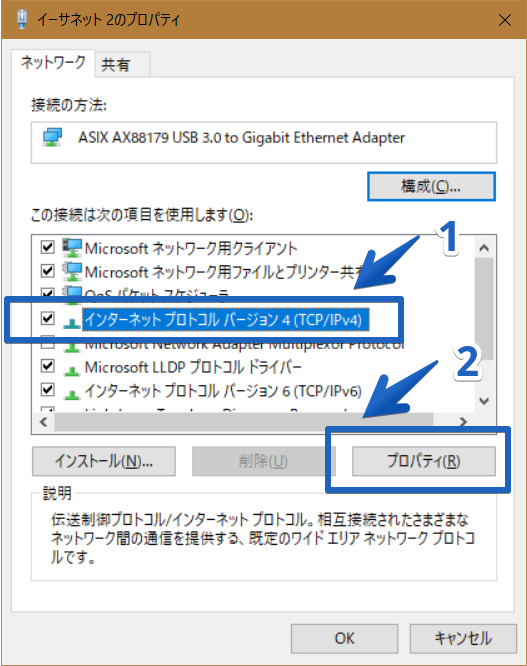
▶ 以下の図のように、IPv4のプロパティの画面が表示されたら、現在の一時変更状態を元の状態に戻します。
元の状態に戻したら、画面下の「OK」ボタンを押して画面を閉じます。
<一時変更状態>

🔽
<一時変更前の状態>
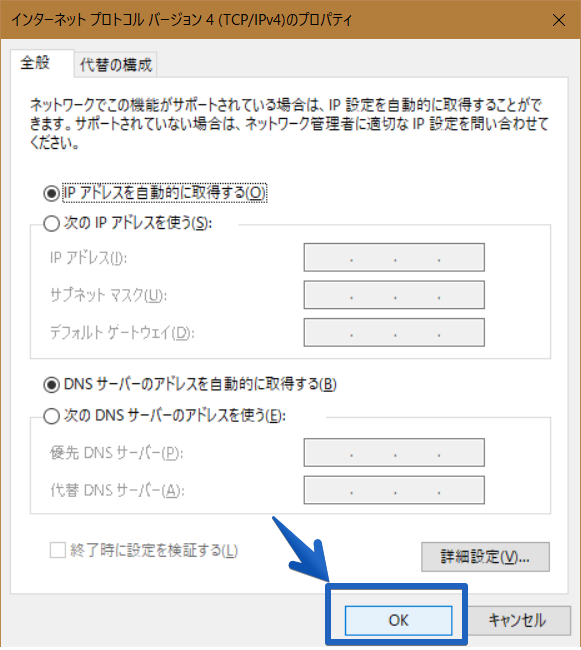
▶ 以下の画面に戻ってきたら、一時変更前の状態に戻っているので、ネットワーク関係で開いた画面をすべて閉じてください。

▶ 直接接続してアップデートを実行する手順の説明は、ここまでです。
5. もしもアップデートに失敗した時は?
対処法については、以下のリンク先で紹介していますので、御覧ください。
また、当社でLinkStationのデータ復旧も行っています。
詳しくは以下をご覧ください。
当社のデータ復旧のご案内
復旧料金は復旧データ納品後に後払い
復旧失敗時は復旧料金0円、ただし宅急便の往復送料実費のみご負担
作業日数は2-3日(症状により延長の場合あり)
・HDD:33,000円
・NAS:55,000円
(RAID対応の場合は22,000円追加)
(当社ではHDDの内部分解が必要な重度の物理障害には対応していません。ただし、重度でも対応可能な提携他社を紹介することができますので、重度の場合でもご連絡ください。)





