LANDISKのファームウェアをアップデートする手順

IOデータのLANDISKのファームウェアをアップデートする手順を、図解を使って詳しく説明します。
ネットでもあまり情報がないので、手順を探している人には役に立つと思います。
1.用意するもの
- ファームウェアを更新するLANDISK
- 作業用のWindowsパソコンまたはMac(インターネットにつながっていること)
機器の全体を図で表すと、次のようになります。
機器はすべて電源が入っていて、すぐに使える状態にしておいてください。
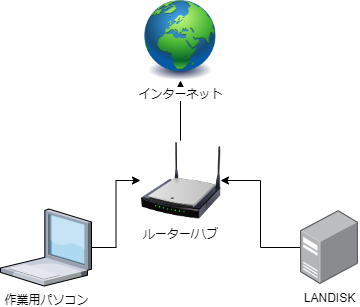
ファームウェアのアップデートを行う場合は、あらかじめバックアップを取っておくことをおすすめします。
2. MagicalFinderのダウンロード
一連の作業を行うために、何度かLANDISKの管理画面にログインする必要があります。
ログインする方法は、WEBブラウザにLANDISKのIPアドレスを打ち込んで表示する方法と、LANDISK専用アプリ「MagicalFinder」を使う方法があります。
前者の方法はLANDISKの使い方に慣れた人が多いと思うので、そういった人はこの部分は飛ばして、「3. LANDISKのファームウェア確認」まで進んでください。
ここでは、後者の方法を知りたい人のため、「MagicalFinder」をダウンロードする手順を説明します。
▶ 以下のリンクをクリックして、IOデータの公式サイトを開き、「MagicalFinder」をダウンロードします。
ここからの説明はWindows 10を前提としますので、Windowsの他バージョンやMacの人は適宜読み替えてください。
Window用
Mac用
▶ 以下のように「MagicalFinder」をダウンロードしたら、「自動解凍exe形式」で圧縮されているので、ダブルクリックして展開します。
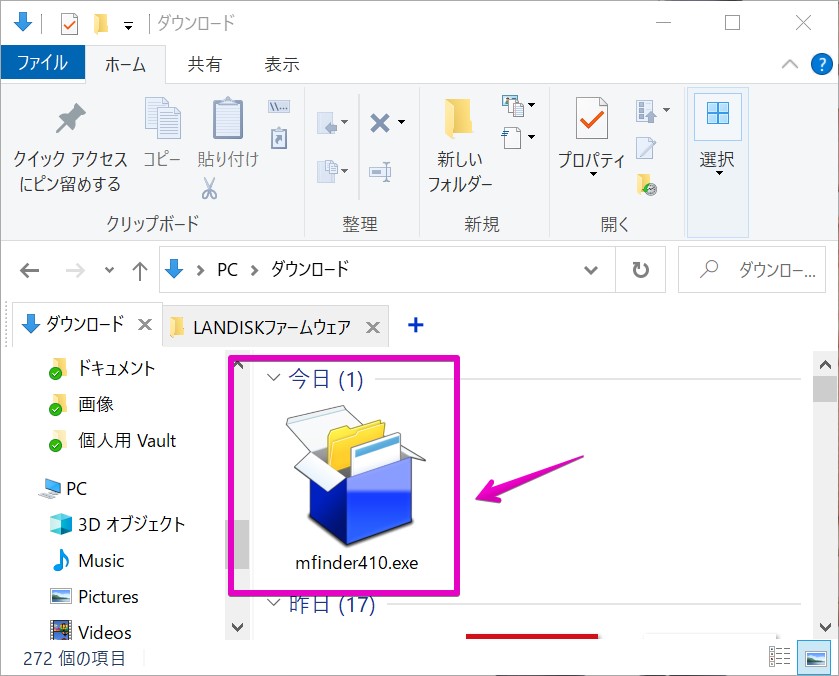
▶ 展開されたらデスクトップ上に「mfinder~」(~の部分は数字)といった名前のフォルダが作成されているので、それをダブルクリックして開きます。

▶ ダブルクリックして開いたフォルダの中に、以下のように虫眼鏡のようなアイコンの「MagicalFinder.exe」があります。
これが「MagicalFinder」のアプリ本体なので、ダブルクリックして実行します。
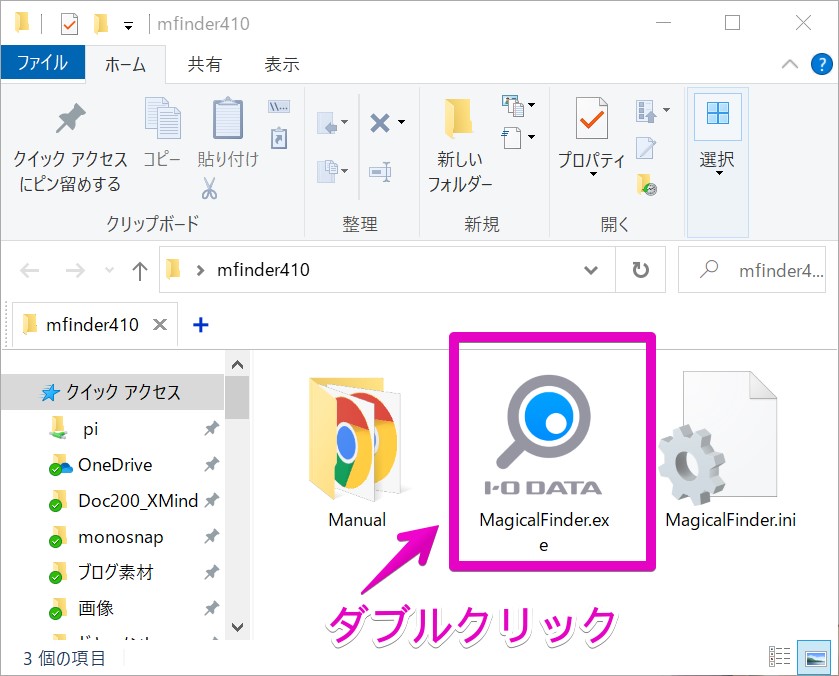
▶ アプリを起動してしばらくの間、「検索中」となってネットワーク上のIOデータの機器を検索します。
検索が終わったら、ファームウェアの確認をしたいLANDISKをクリックして選んでから、「Web設定画面を開く」をクリックします。
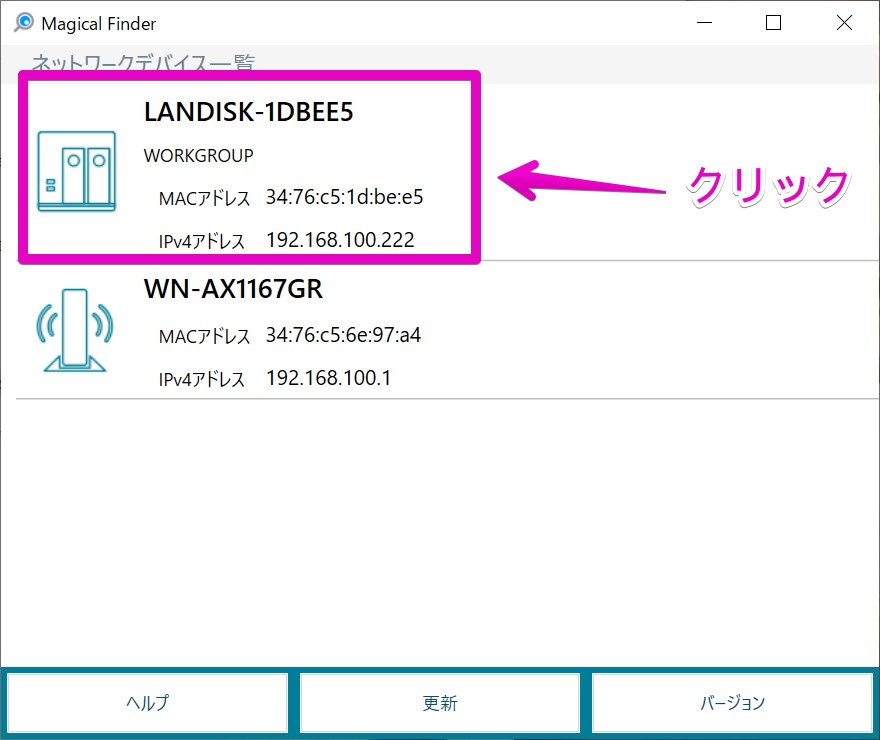
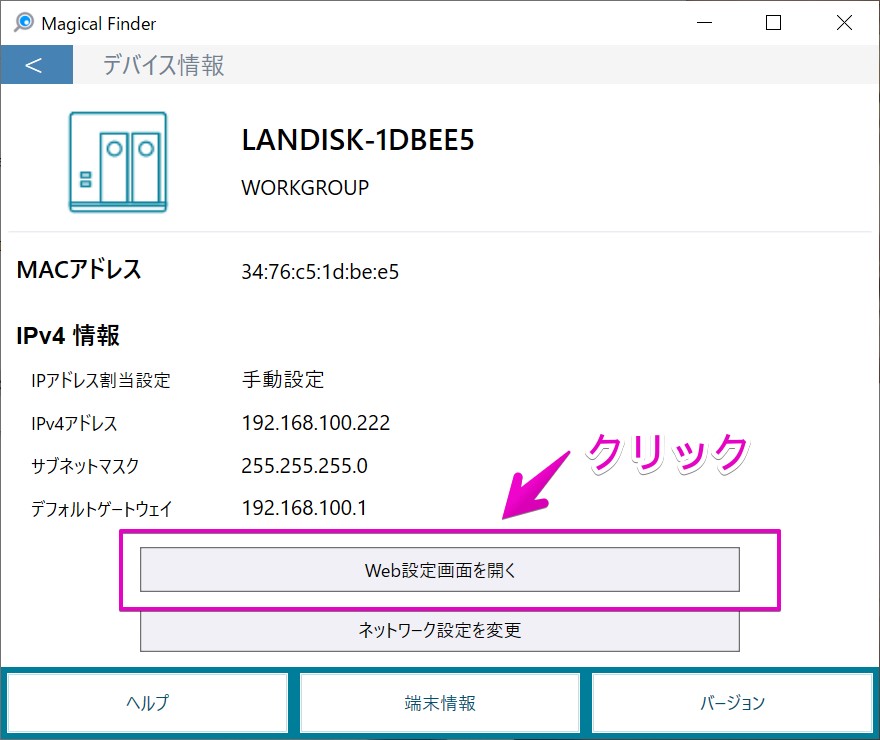
▶ 以下のようにWEBブラウザの画面に切り替わります。
ここから先は、次の「3. LANDISKのファームウェア確認」に進んでください。

3. LANDISKのファームウェア確認
▶ 以下のように、WEBブラウザでLANDISKの管理画面のログオン画面を開き、パスワードを入力して「ログオン」をクリックします。

▶ 管理画面にログオンしたら、以下のように「詳細設定」をクリックします。
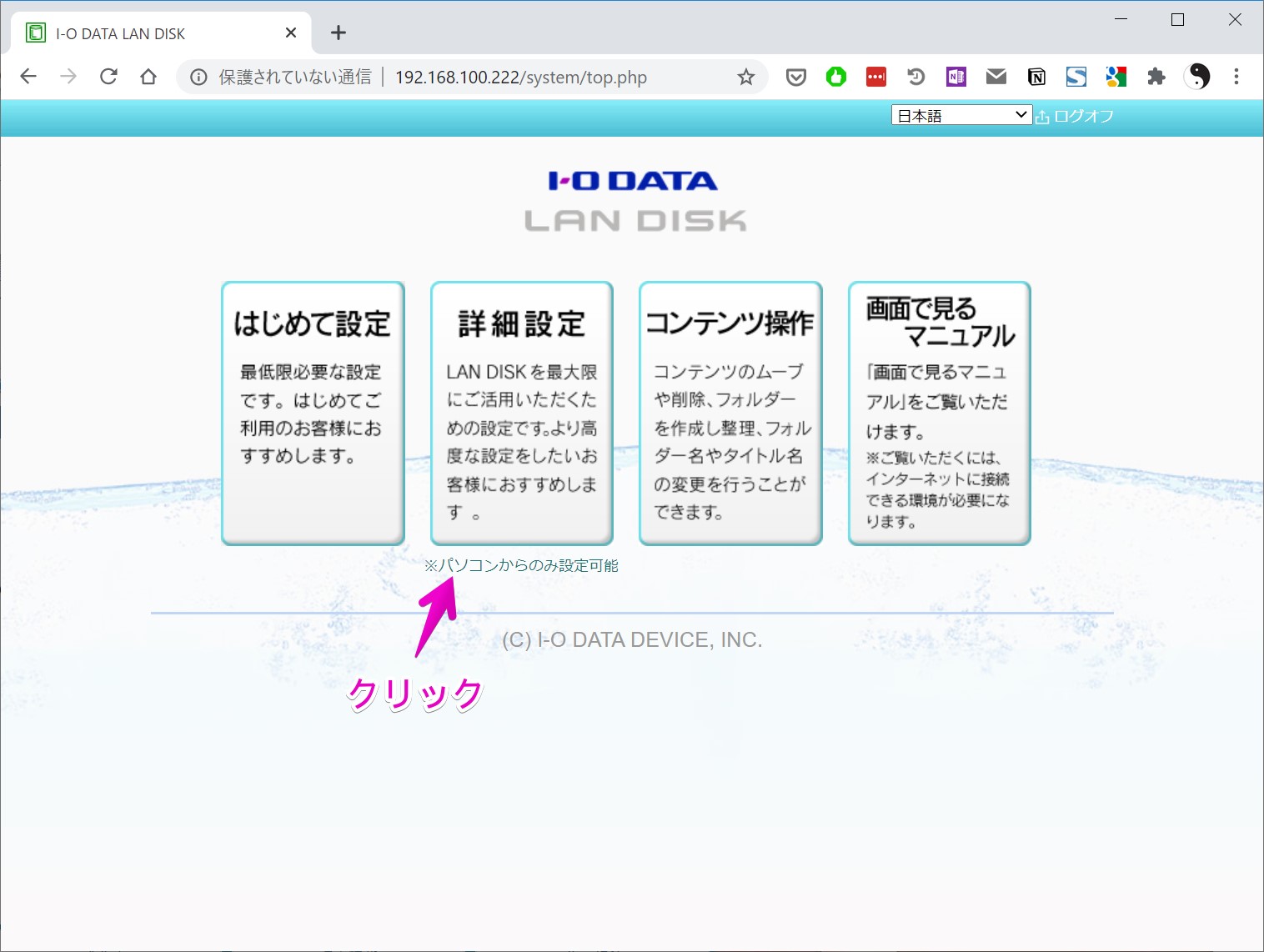
▶ 以下のように詳細設定の画面が開いたら、「システム」のタブをクリックします。
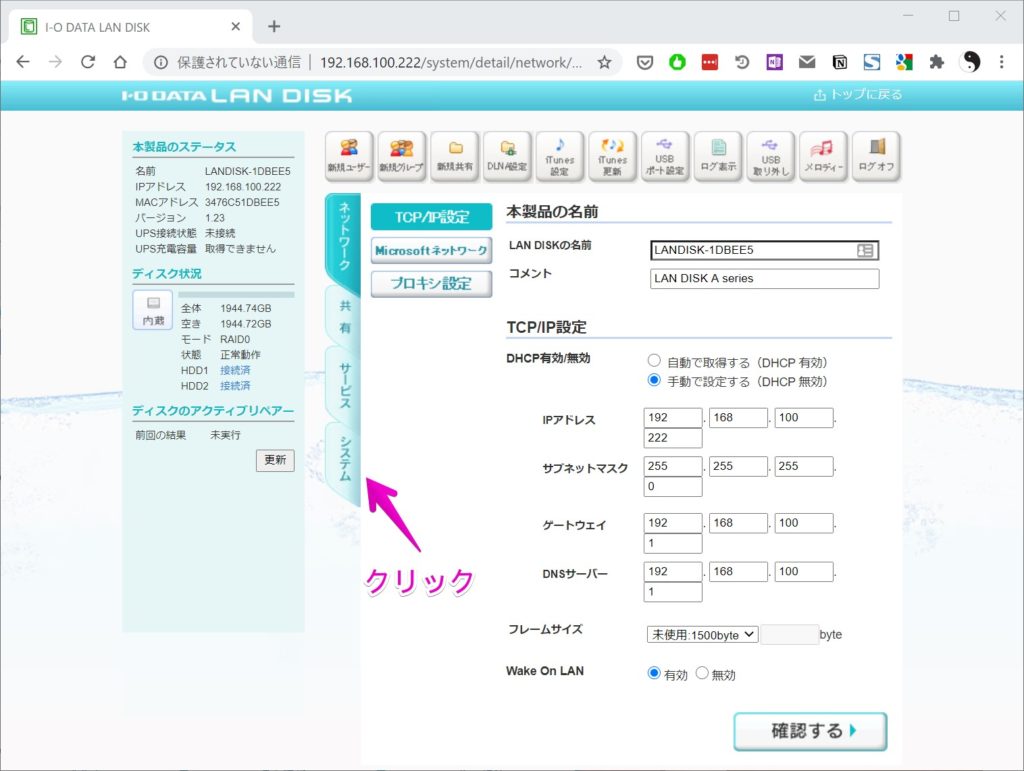
▶ 以下のように「システム」の表示内容に切り替わったら、「ファームウェア」のボタンをクリックします。
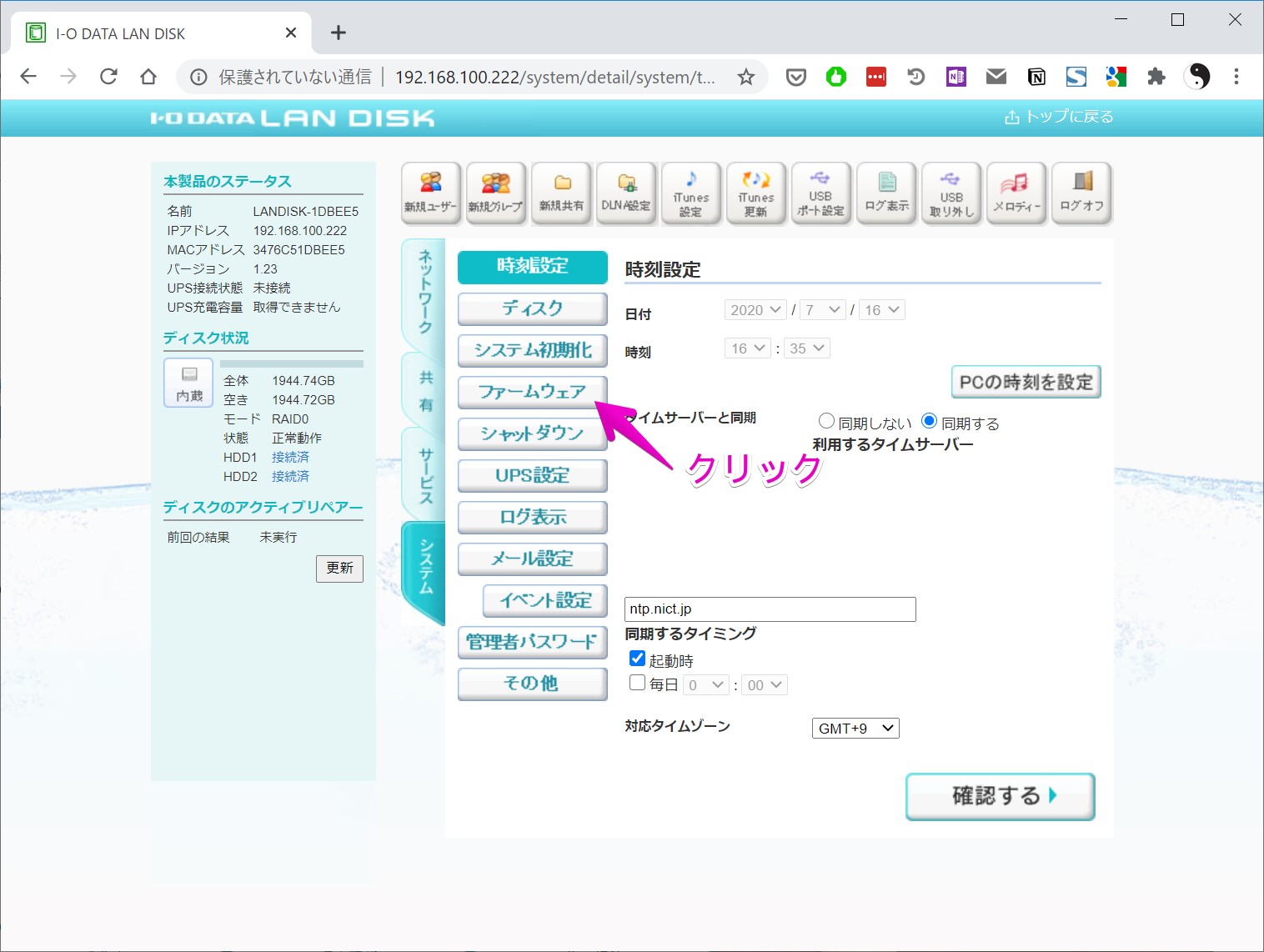
▶ 現在LANDISKにインストールされているファームウェアよりも新しいバージョンがネットで公開されている場合、画面に「新しいファームウェアが公開されています。」と表示されます。
もしも、「ファームウェア通知機能」が「無効」となっている場合は、この通知が表示されないので、「有効」をチェックしてから、「確認する」ボタンをクリックします。
では、ここでは「無効」となっていると仮定して、「有効」に変更する手順をやってみます。
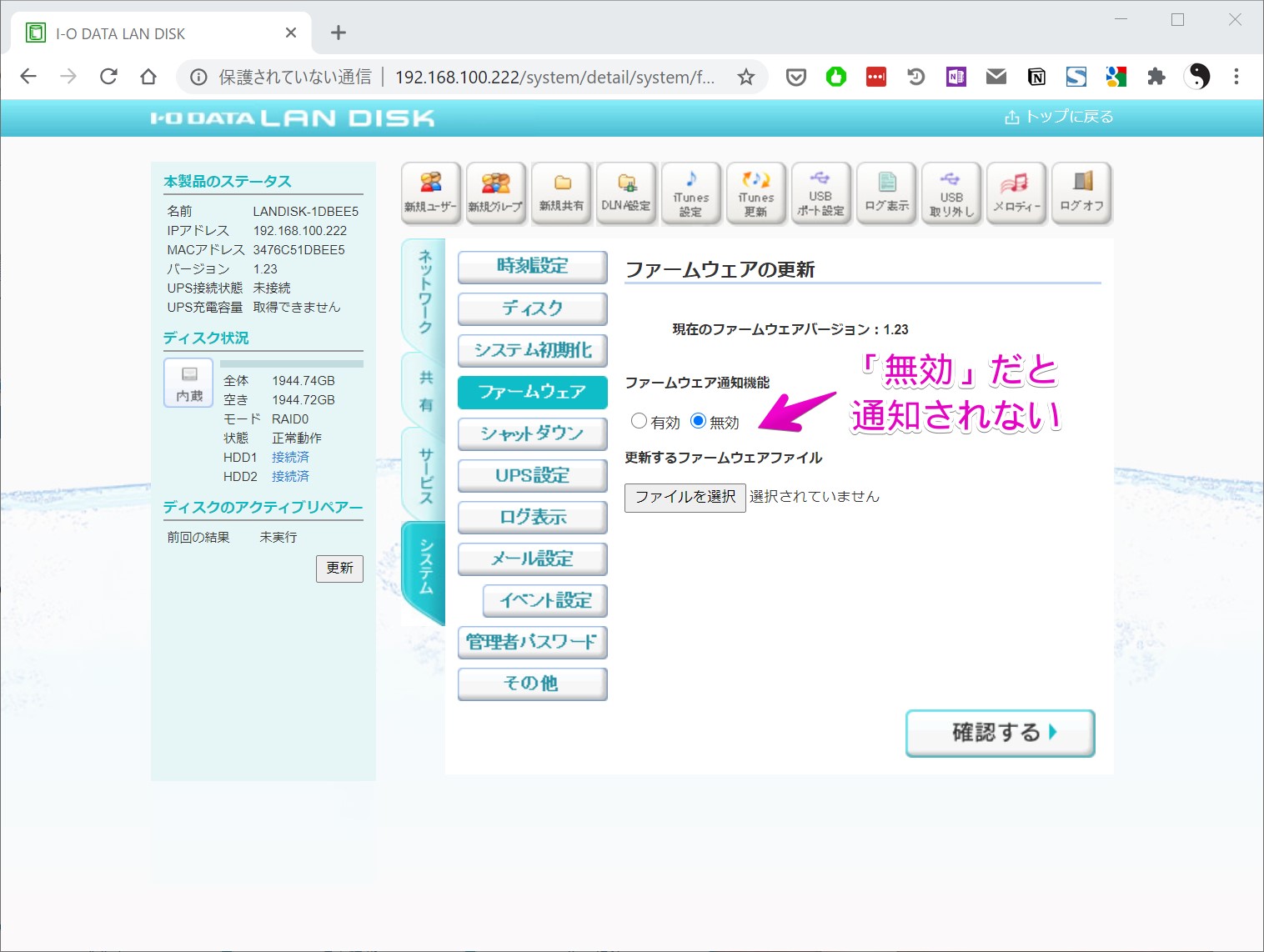
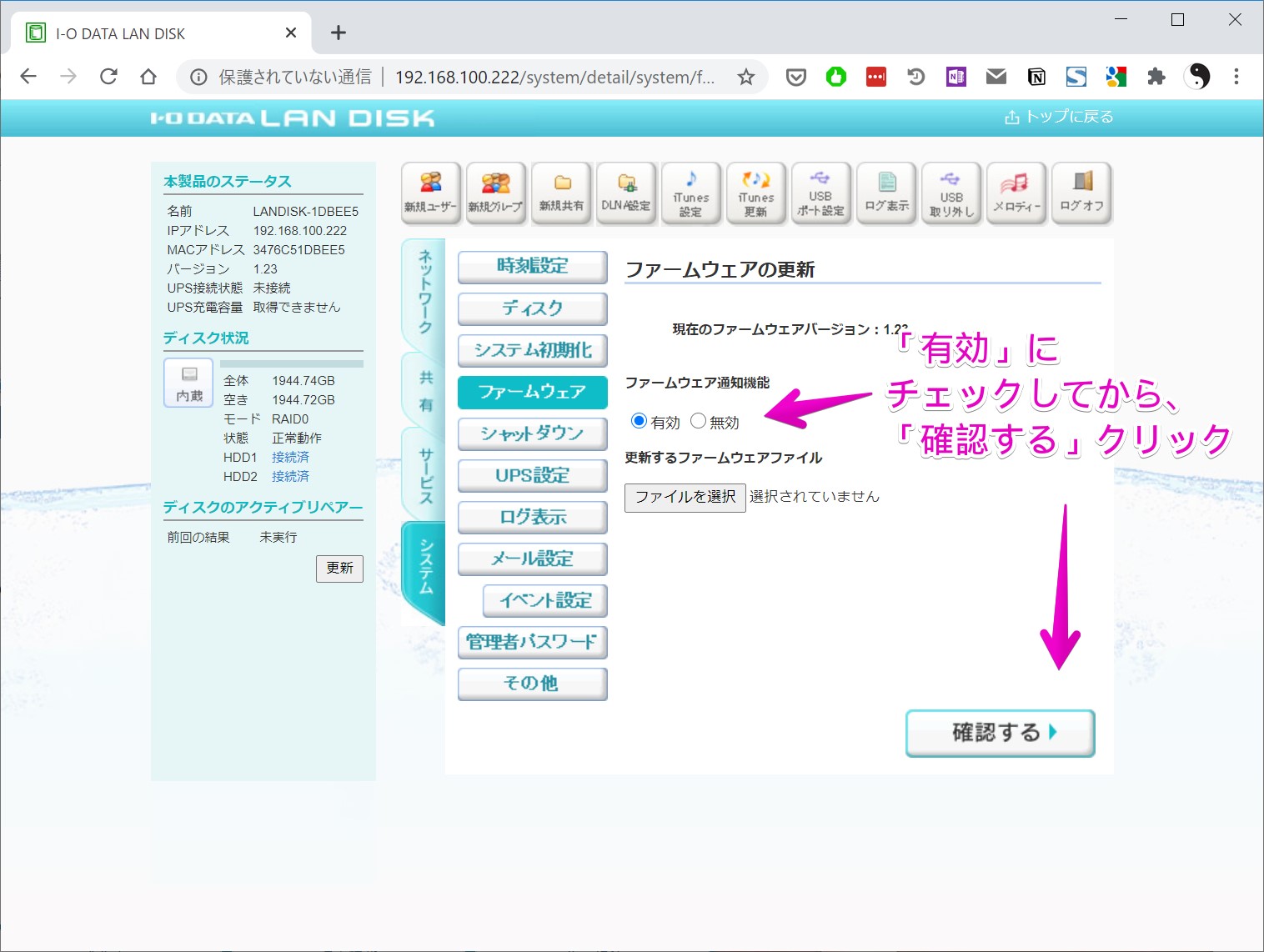

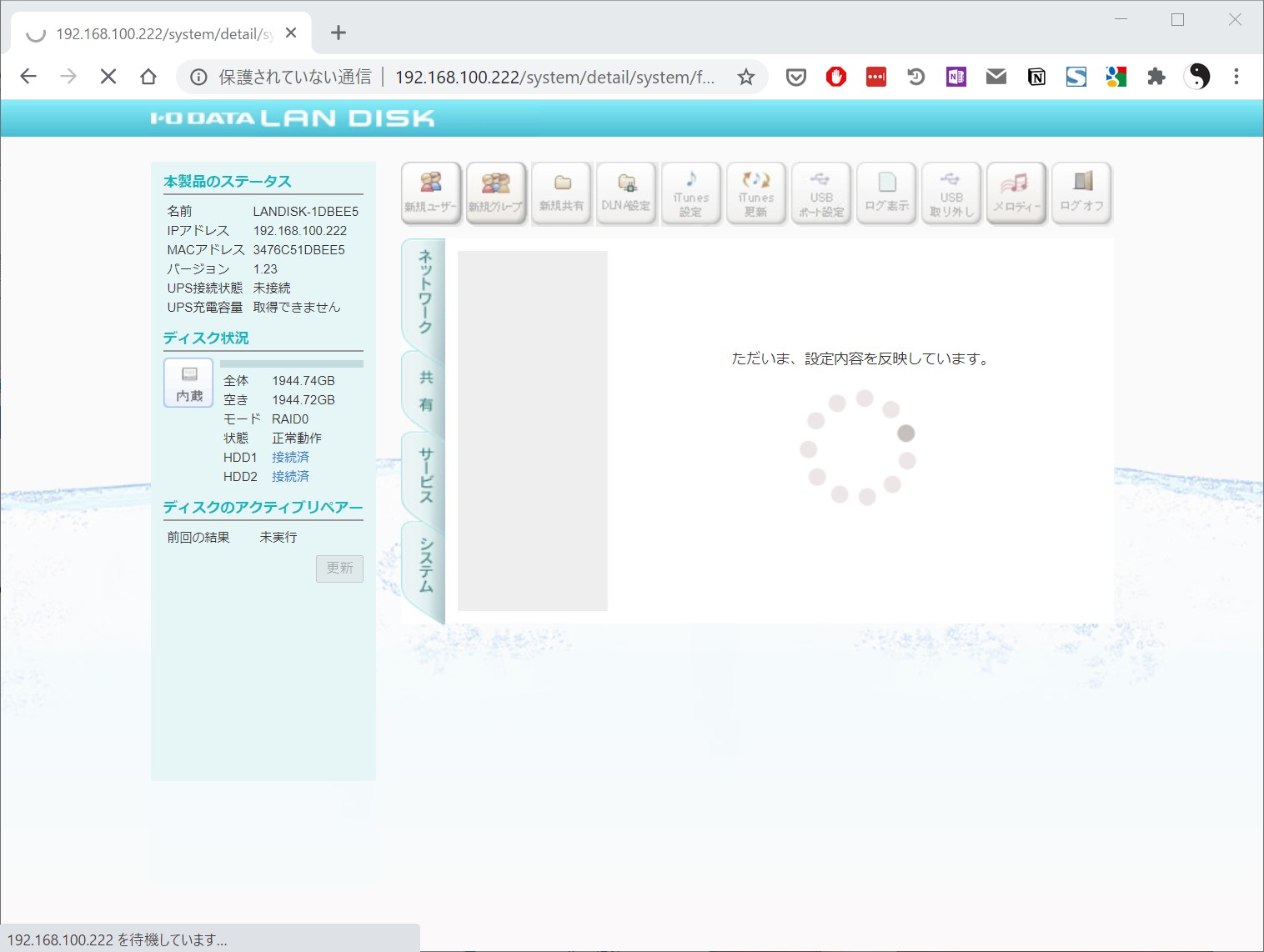
▶ 以下のように「設定が完了しました。」と表示されたら、再び「ファームウェア」のボタンをクリックします。
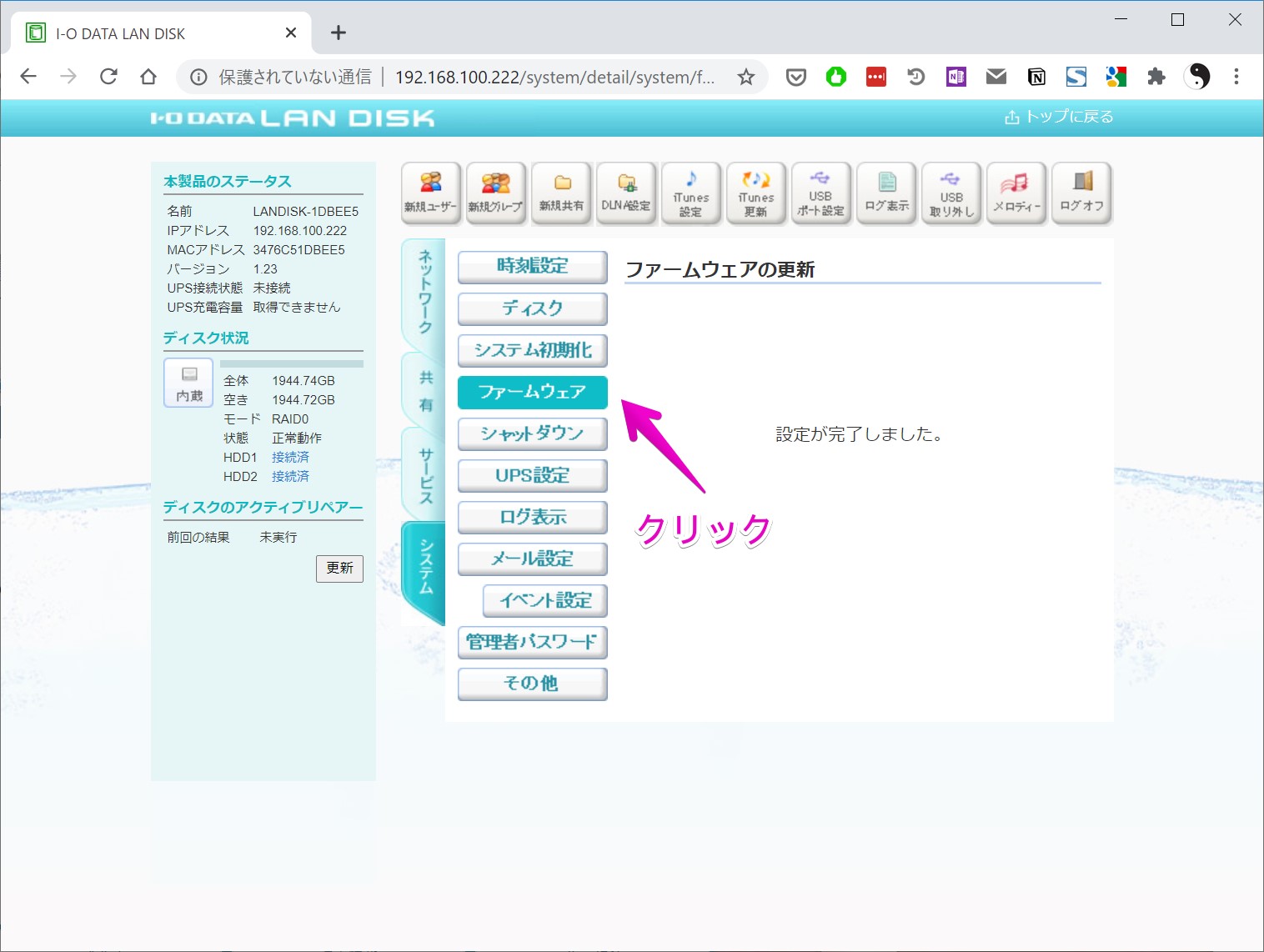
▶ ファームウェアで新しいバージョンがある場合、以下のように「新しいファームウェアが公開されています。」と表示されます。
ただ、残念ながらこの画面から直接ファームウェアをダウンロードすることはできないので、その手順については次の「4. 最新のファームウェアをダウンロード」に進んでください。
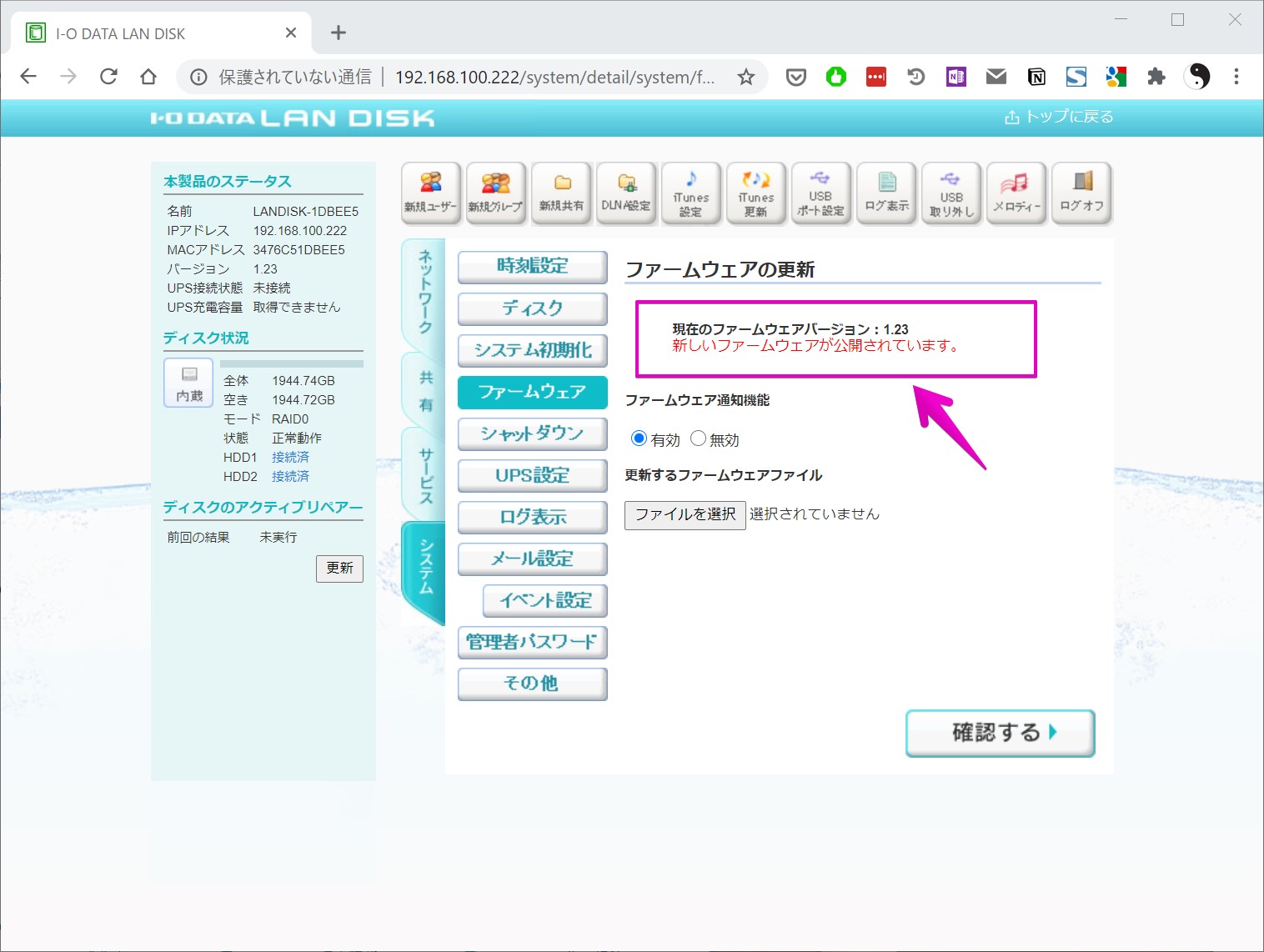
4. 最新のファームウェアをダウンロード
この作業は、作業用のパソコンで行います。
▶ 以下のリンクをクリックして、IOデータ公式サイトのダウンロードページを開きます。
▶ ページが開いたら、「キーワードで探す」の部分にLANDISKの型番を入力して、該当するダウンロードページを開きます。
ここでは一例として、型番が「HDL2-A2.0」を入力して、該当するページを開いてみます。
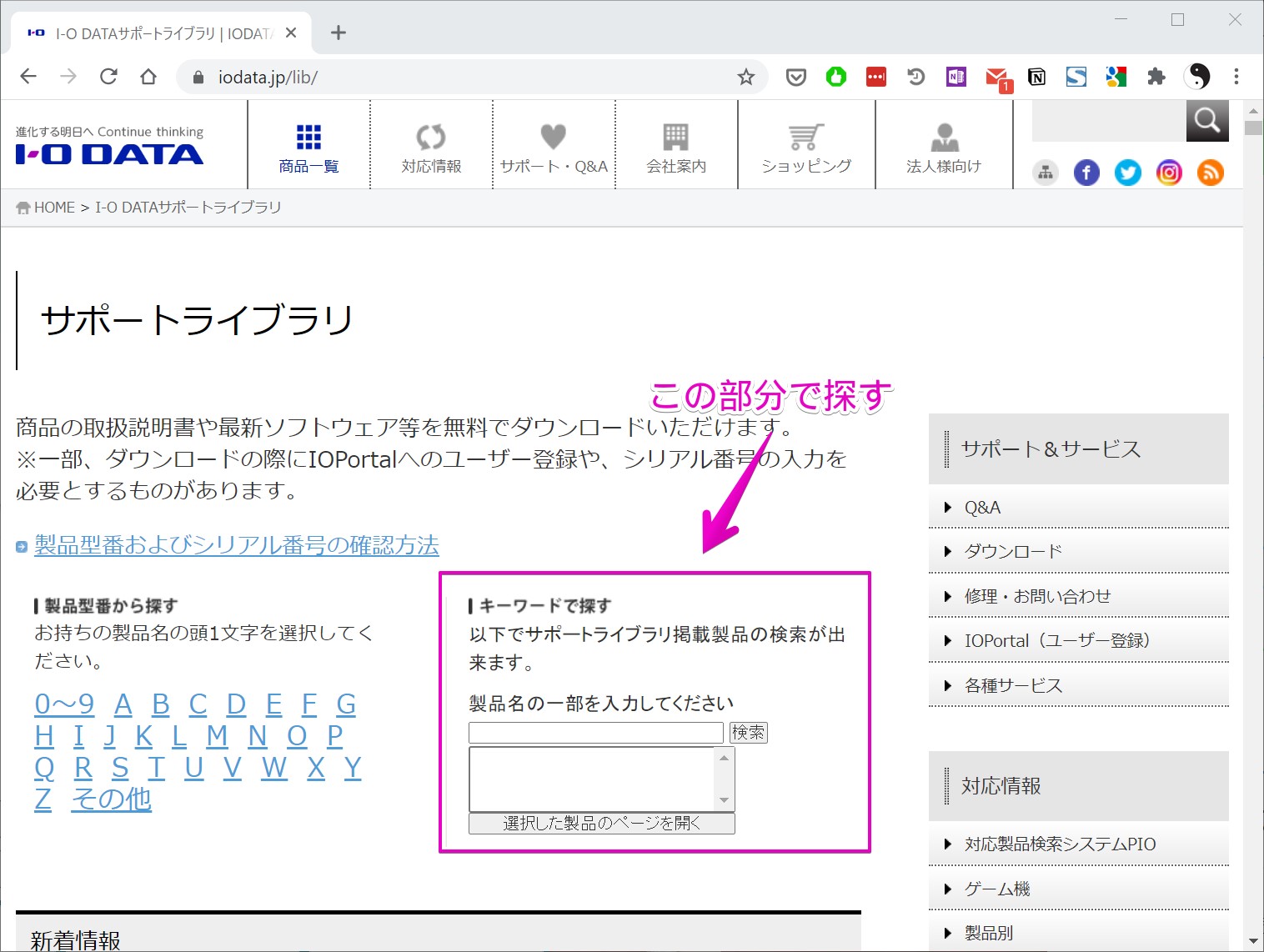
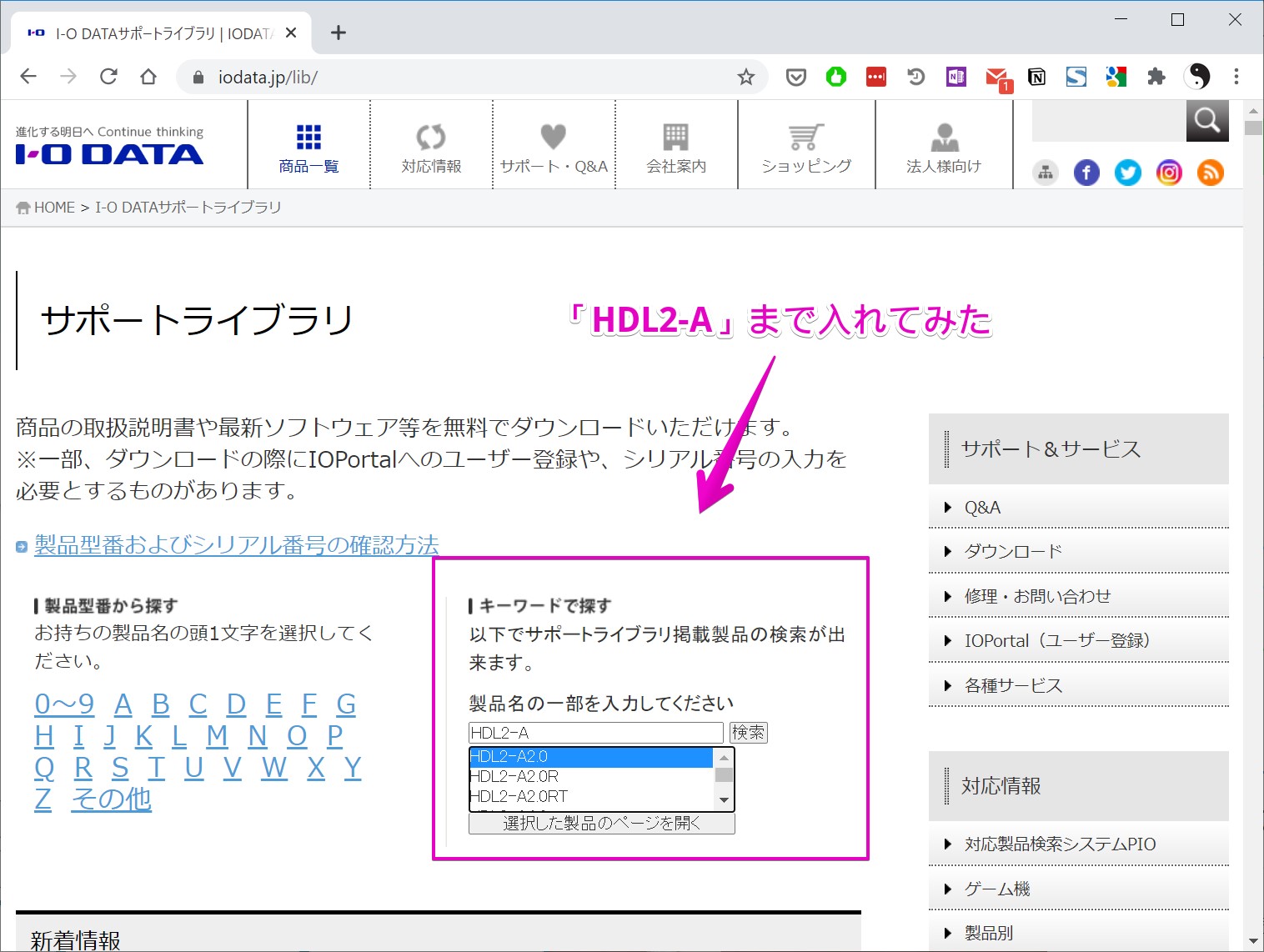
▶ 該当するページが開いたら、以下のようにダウンロード項目の中から「ファームウェア」と書かれたリンクをクリックします。
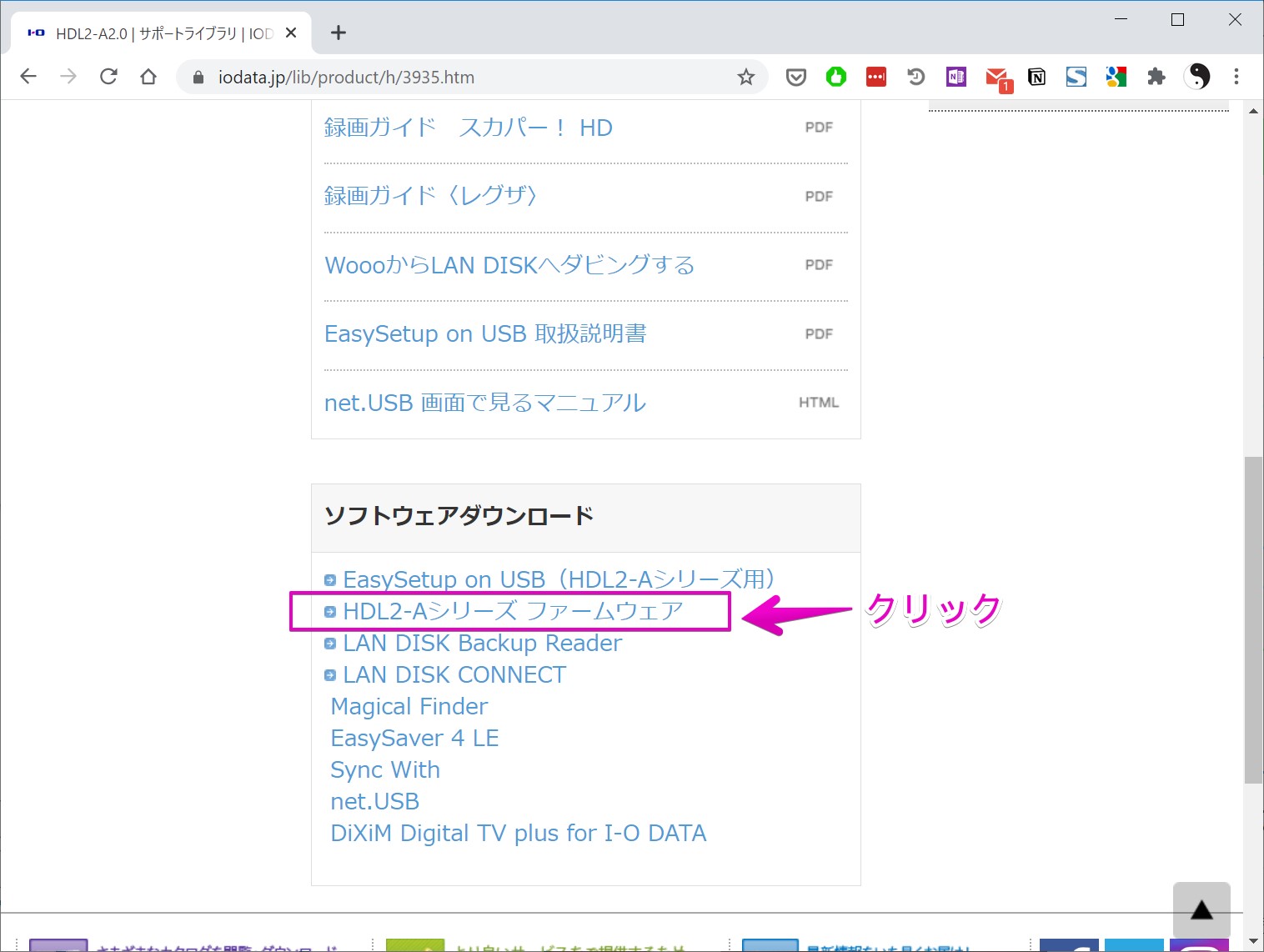
▶ xxx
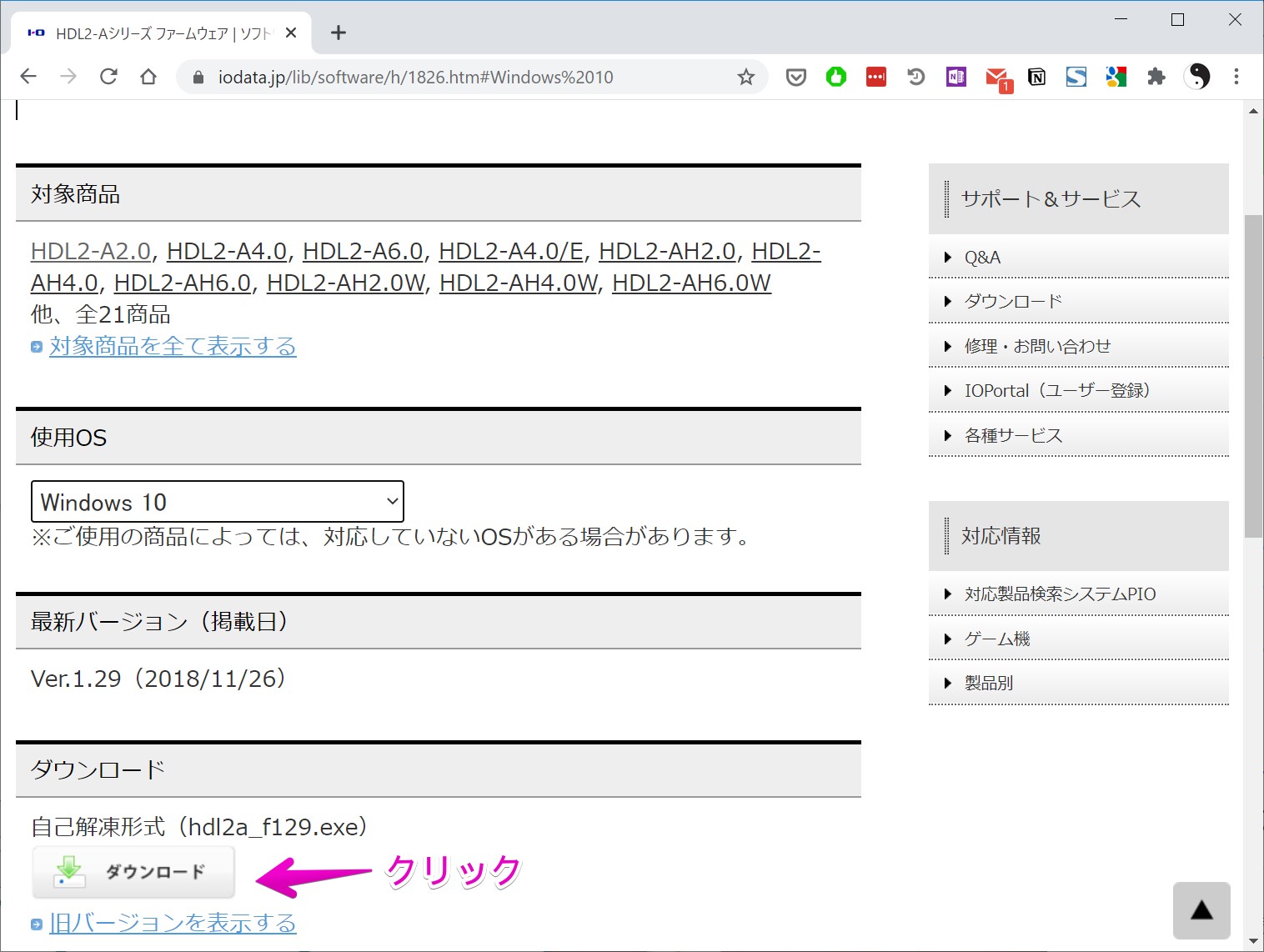
▶ 以下のようにファームウェアをダウンロードしたら、「自動解凍exe形式」で圧縮されているので、ダブルクリックして展開します。

▶ 展開されたらデスクトップ上に新しくフォルダが作成されているので、それをダブルクリックして開きます。
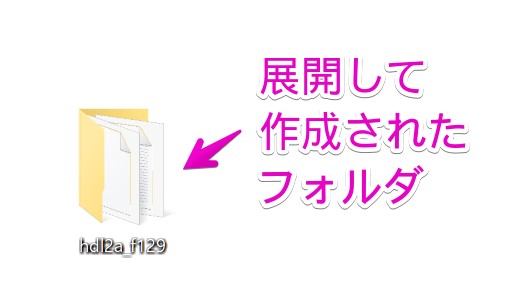
▶ ダブルクリックして開いたフォルダの中に、以下のように拡張子が「enc」のファイルがあります。
これがファームウェアの本体ですが、アップデートの実行方法は次の「5. ファームウェアのアップデートを実行」に進んでください。

5. ファームウェアのアップデートを実行
この作業は、LANDISKに作業用のパソコンからアクセスして行います。
まずは、LANDISK管理画面にログオンして、「システム」タブの中の「ファームウェア」のページを開く必要があります。
やり方がわからない場合は、「3. LANDISKのファームウェア確認」を参考にしてください。
以下からは、すでに「ファームウェア」のページが開いている状態から開始します。
▶ 以下のように「更新するファームウェアファイル」のタイトルの下に「ファイルを選択」のボタンがあるので、あらかじめダウンロードしておいたファームウェア本体のファイルを設定します。
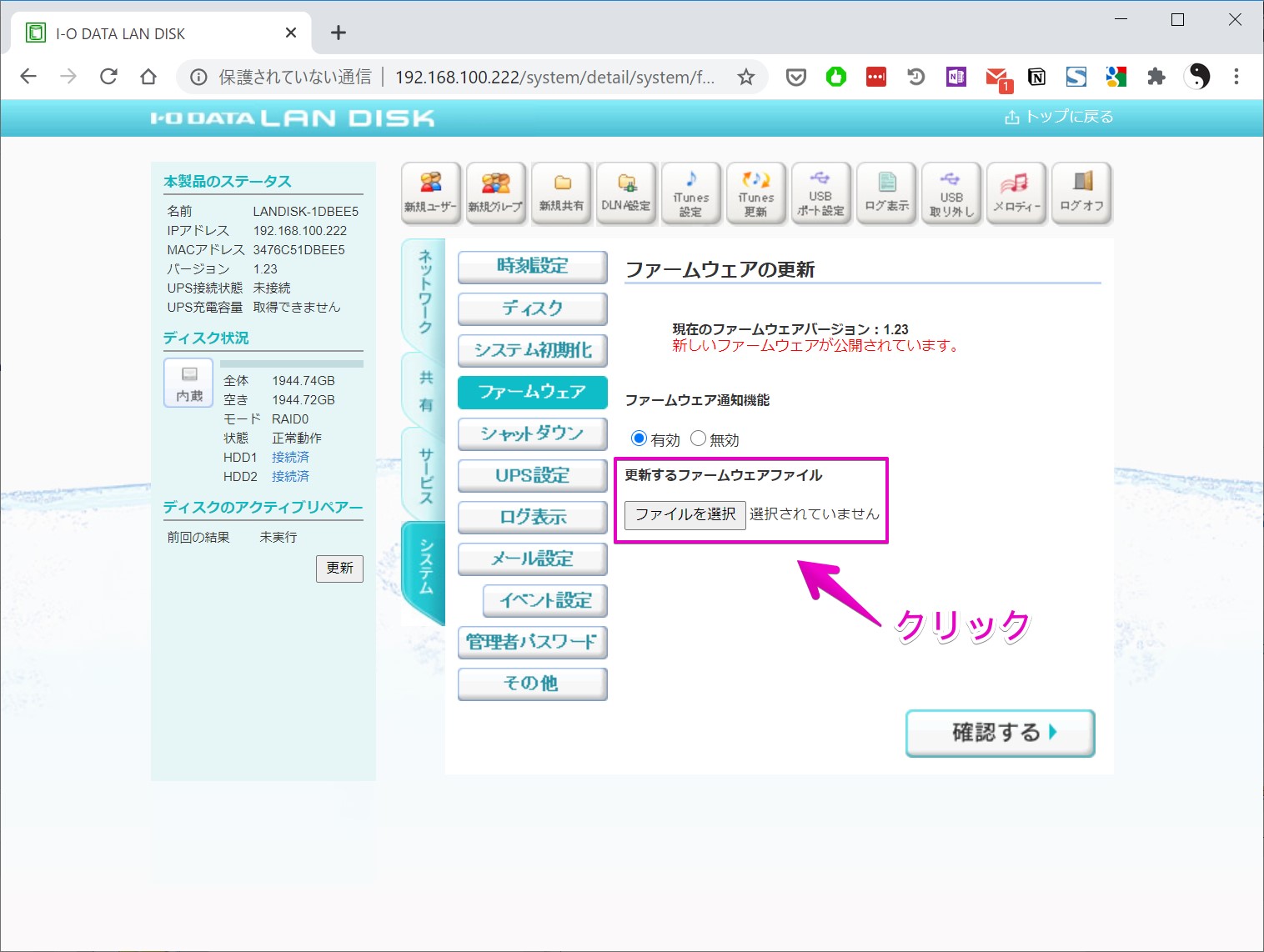
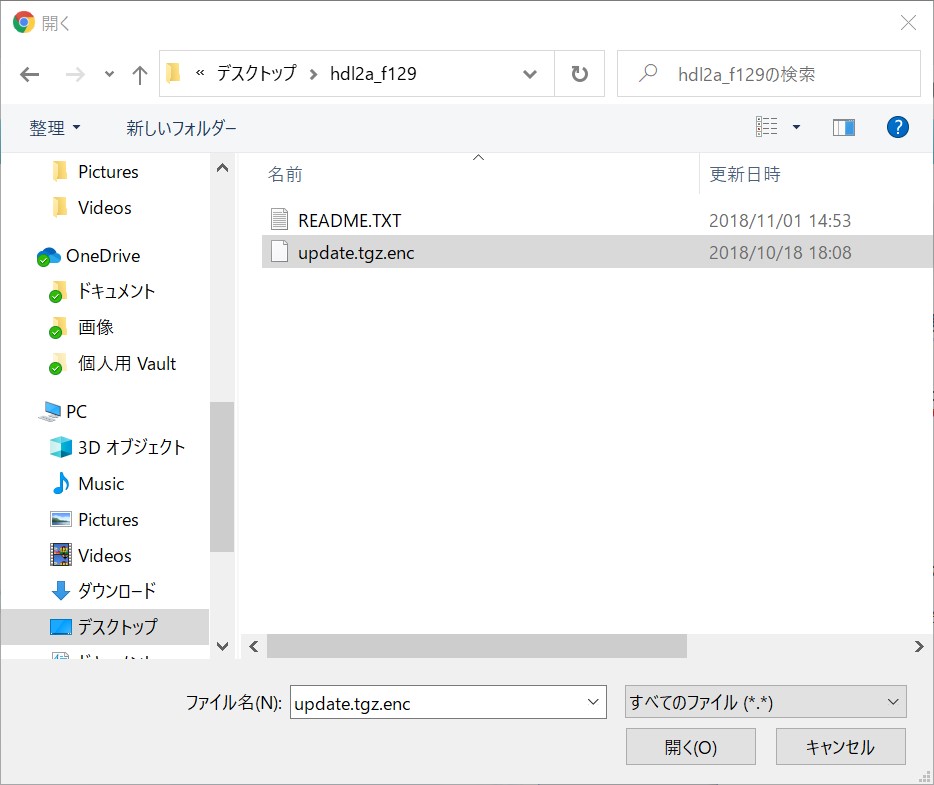
▶ 以下のようにファイルが指定できたら、「確認する」ボタンをクリックします。
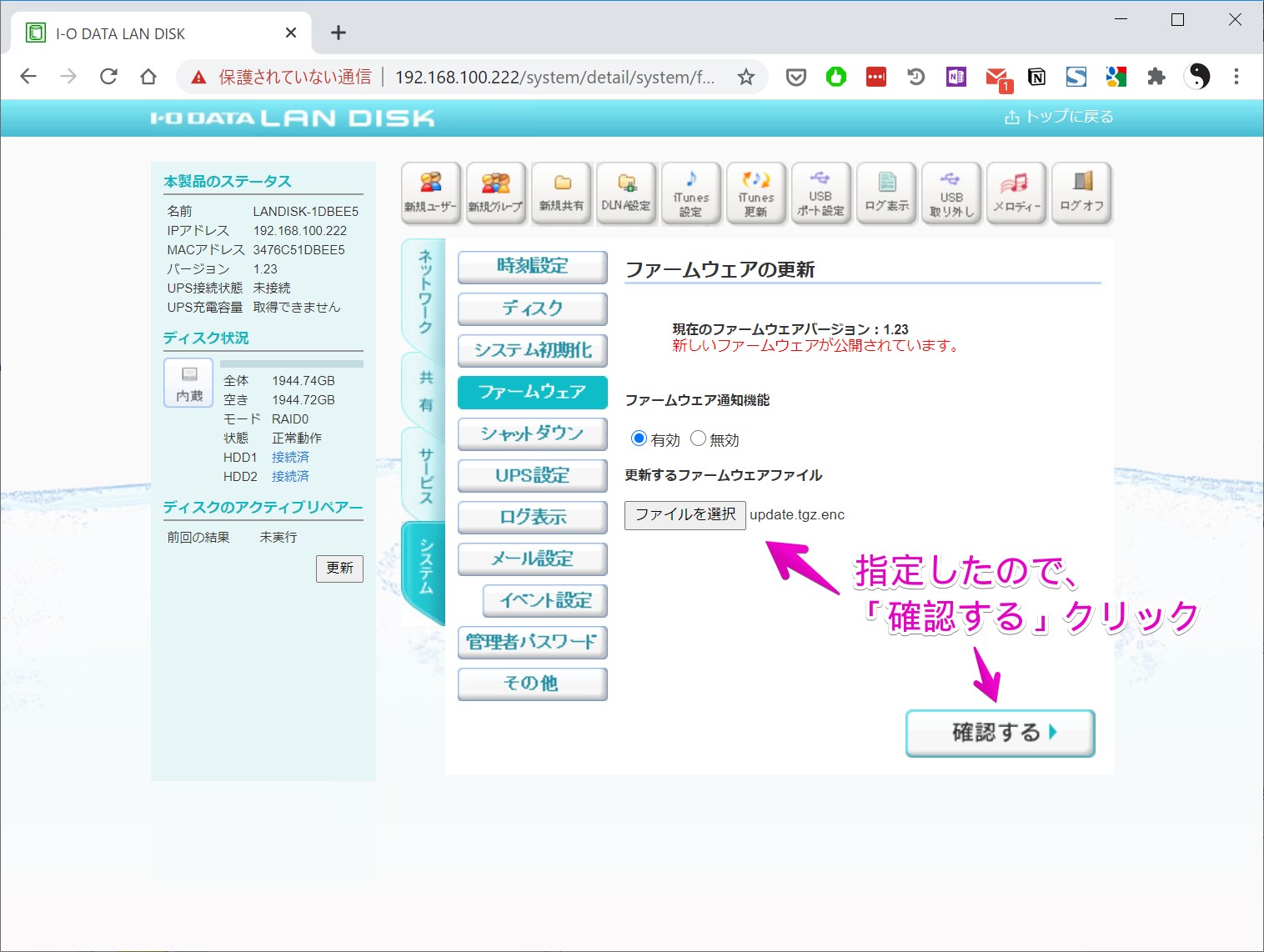
▶ 以下のように「更新を行います。よろしいですか?」と表示されたら、「OK」ボタンをクリックします。
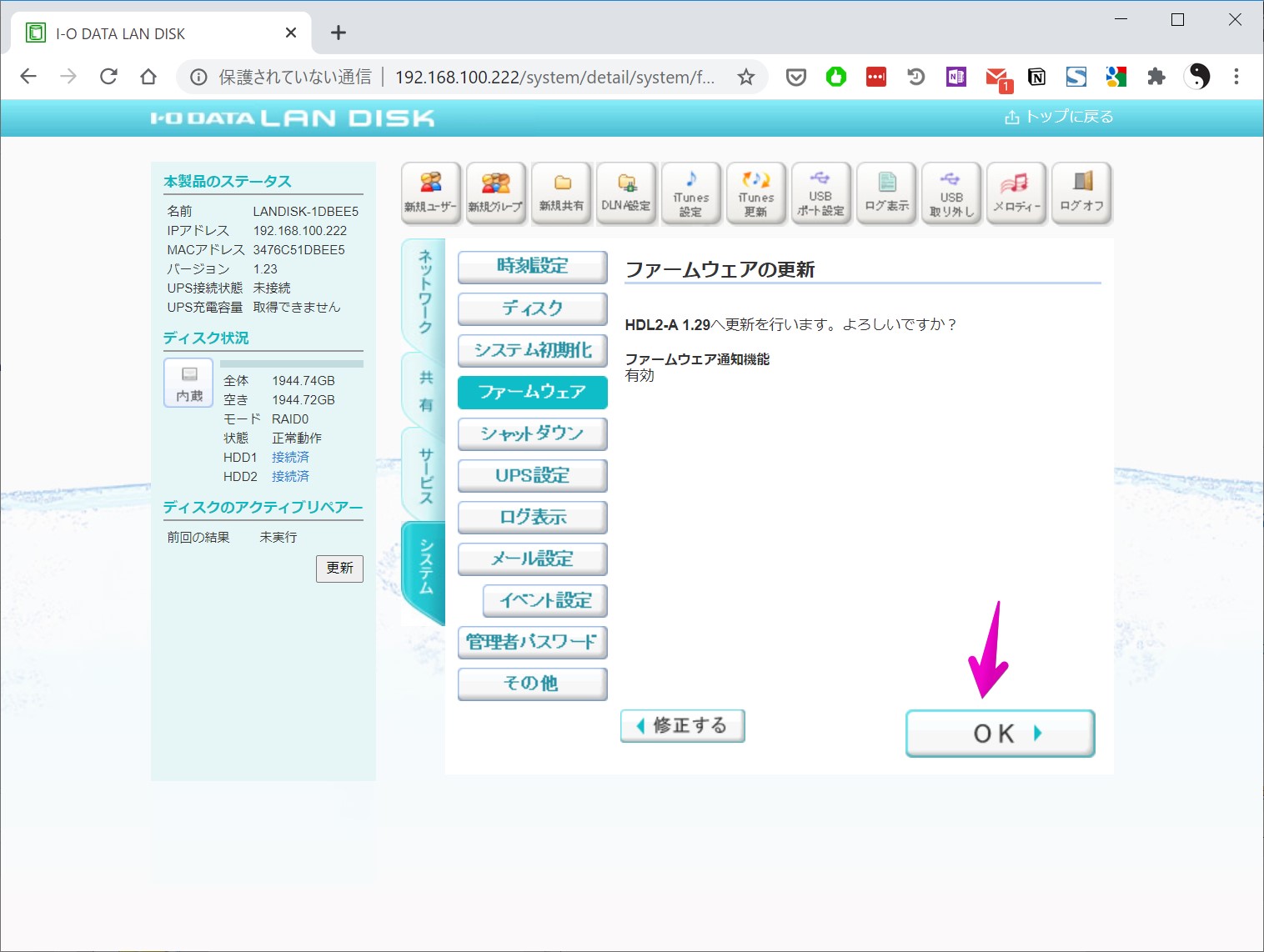
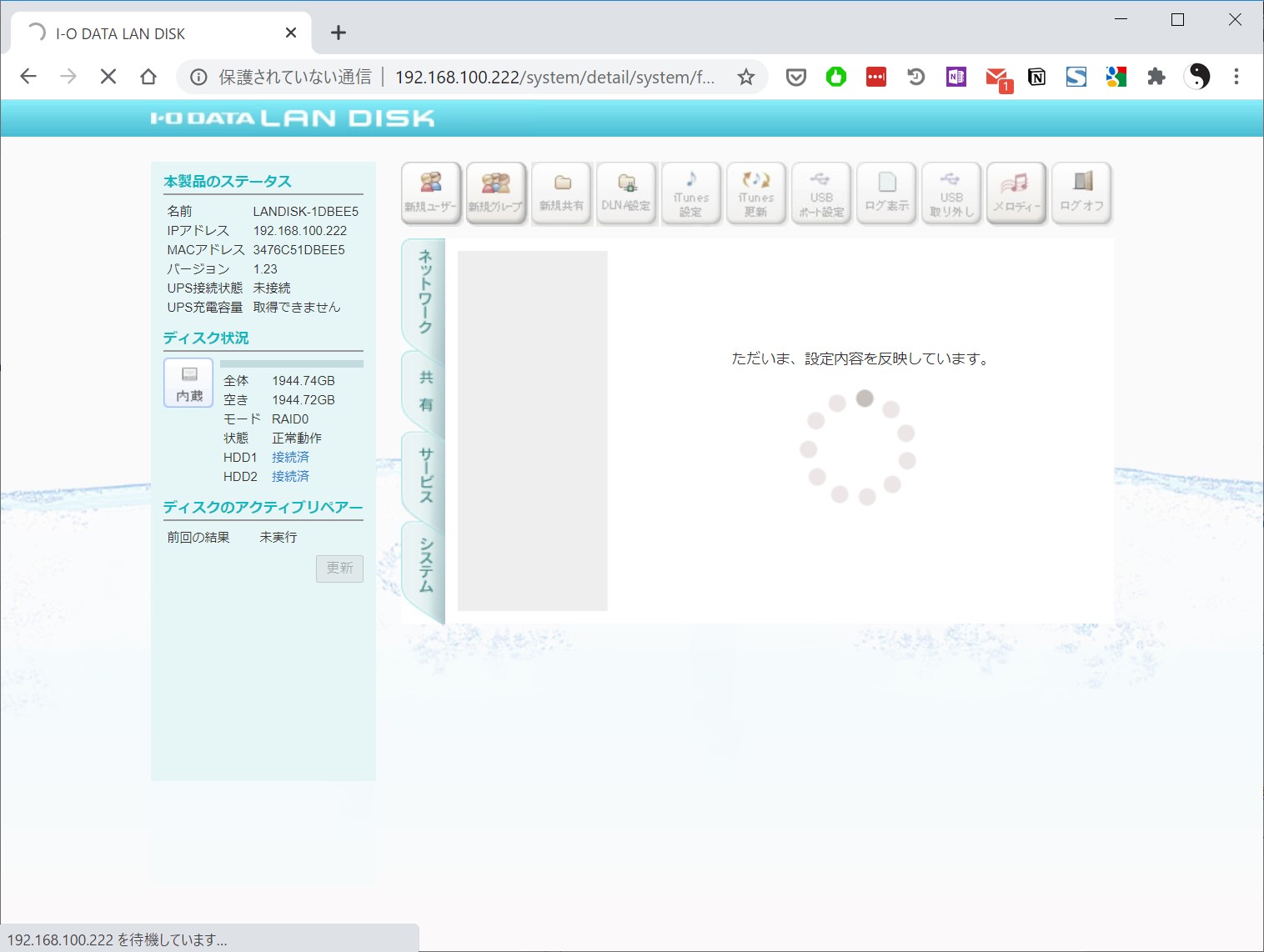
▶ 以下のように「ファームウェアをアップデート中です。本体が自動的に再起動します。再起動後にトップページにアクセスしてください。」と表示されたら、一連の処理が終わるまで放置しておきます。
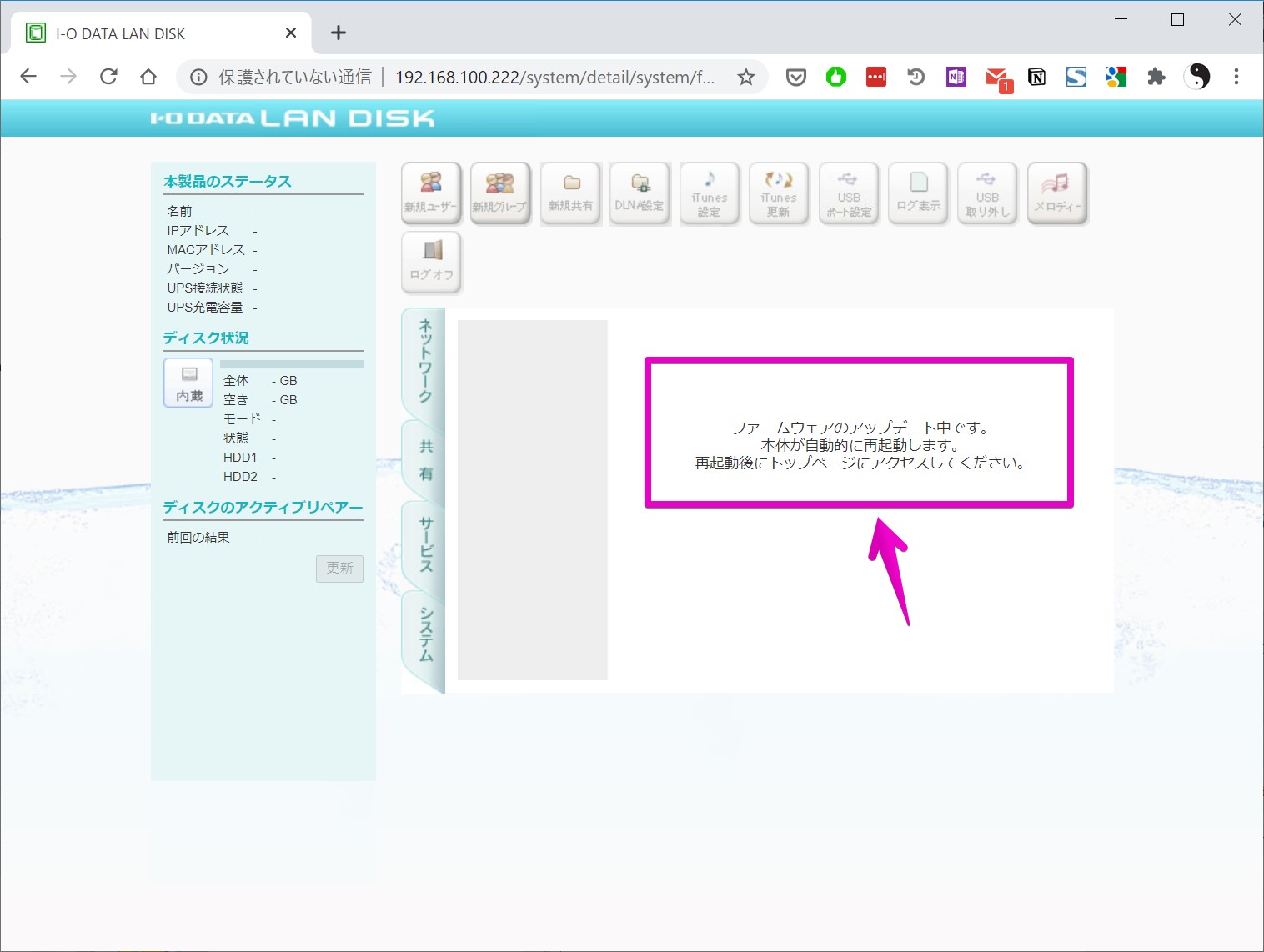
▶ LANDISKが再起動されたら、「システム」タブの中の「ファームウェア」のページを開いてバージョンが上がっているかを確認します。
以下の例では、バージョンが1.23だったのが1.29にアップデートされています。
ファームウェアのアップデート手順の説明は、ここまでです。
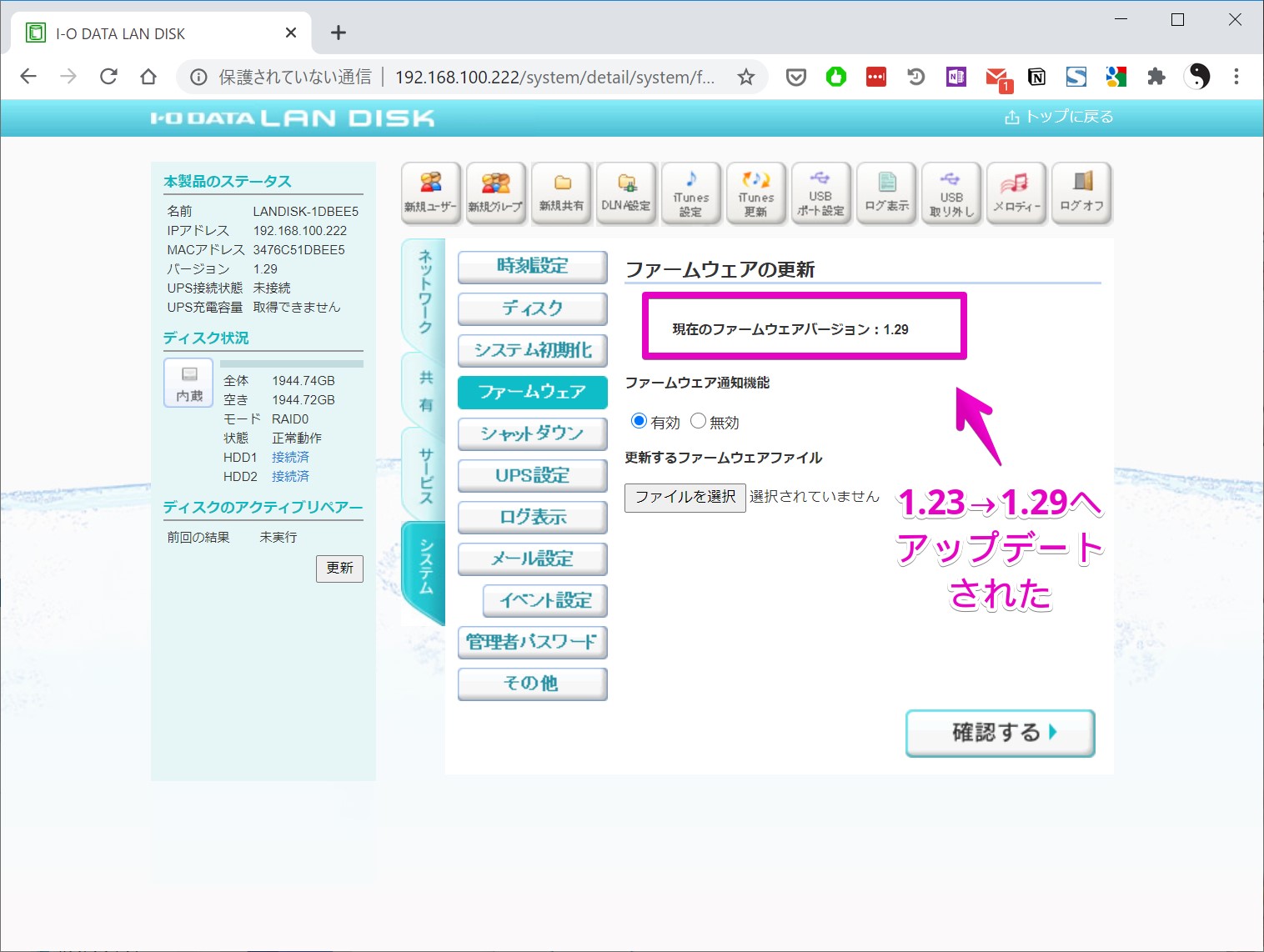
6. ファームウェアのアップデートに失敗する場合は?
多いパターンとしては、LANDISK内蔵HDDに軽度の物理障害が起きている場合です。
この場合はデータ消失の可能性が高いので、すぐにデータを別のHDDやNASにバックアップを取ってください。
もしもバックアップも取れない状態になってしまったら、当社を含めたデータ復旧業者への依頼を検討してください。
当社のデータ復旧のご案内
復旧料金は復旧データ納品後に後払い
復旧失敗時は復旧料金0円、ただし宅急便の往復送料実費のみご負担
作業日数は2-3日(症状により延長の場合あり)
・HDD:33,000円
・NAS:55,000円
(RAID対応の場合は22,000円追加)
(当社ではHDDの内部分解が必要な重度の物理障害には対応していません。ただし、重度でも対応可能な提携他社を紹介することができますので、重度の場合でもご連絡ください。)

