IOデータ「Magical Finder」の基本的な使い方

IOデータのLANDISKや無線ルーターを購入すると「Magical Finder」という専用アプリがついてきます。
この「Magical Finder」では何ができるのか、どう使えばよいのかを、図解入りで詳しく説明します。
【目次】
1. 「Magical Finder」とは何か?
「Magical Finder」とは、IOデータ専用のLANDISK・ルーター・WEBカメラの管理アプリです。
このアプリを使うと、次のようなことができます。
- LANDISKなどの管理画面に簡単にログオンができる
- ネットワーク設定を行うことができる
通常は機器のIPアドレスがわからないと上記のようなことはできませんが、「Magical Finder」ではわからなくても可能です。
また、機器のIPアドレスを固定にしている場合、ルーターを変更したり、違う場所に設置するとアクセス自体ができなくなってリセットする必要がありますが、「Magical Finder」ではそういった場合でも機器にアクセスして再設定をすることができます。
2. 「Magical Finder」のダウンロードとインストール
2-1. Windows
▶ 以下のリンクをクリックして、IOデータの公式サイトを開き、「MagicalFinder」をダウンロードします。
ここからの説明はWindows 10を前提としますので、別バージョン人は適宜読み替えてください。
▶ 以下のように「MagicalFinder」をダウンロードしたら、「自動解凍exe形式」で圧縮されているので、ダブルクリックして展開します。
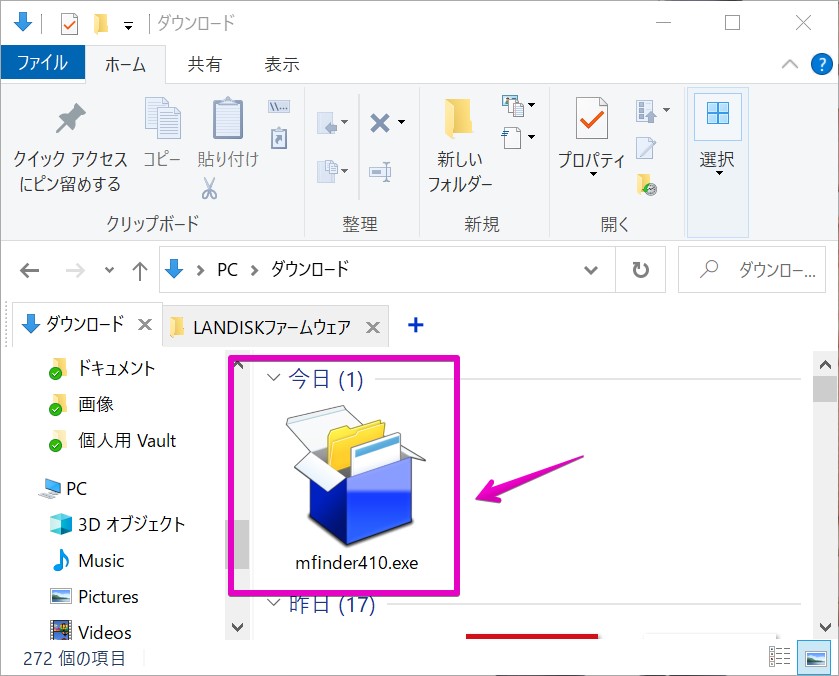
▶ 展開されたらデスクトップ上に「mfinder~」(~の部分は数字)といった名前のフォルダが作成されているので、それをダブルクリックして開きます。
(フォルダはデスクトップから別の場所に移動させてもOKです。)

▶ ダブルクリックして開いたフォルダの中に、以下のように虫眼鏡のようなアイコンの「MagicalFinder.exe」があります。
これが「MagicalFinder」のアプリ本体なので、ダブルクリックして起動します。
起動してからの使い方については、「3. 使い方(Windows/Mac/iPhone/iPad/Android)」に進んでください。
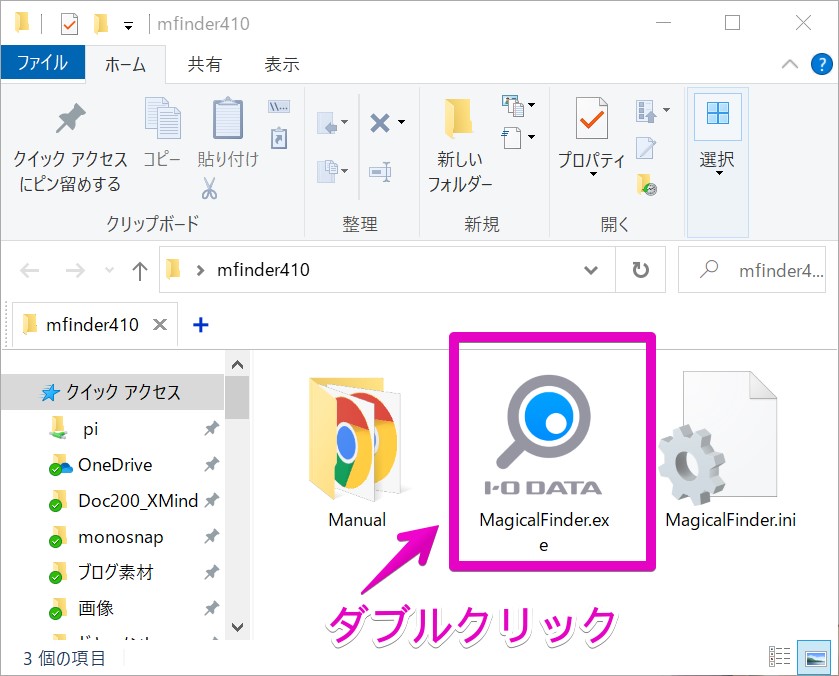
2-2. Mac
▶ 以下のリンクをクリックして、IOデータの公式サイトを開き、「MagicalFinder」をダウンロードします。
ここからの説明はmacOS 10.15 Catalinaを前提としますので、別バージョンの人は適宜読み替えてください。
▶ 以下のように「MagicalFinder」をダウンロードしたら、「zip形式」で圧縮されているので、ダブルクリックして展開します。
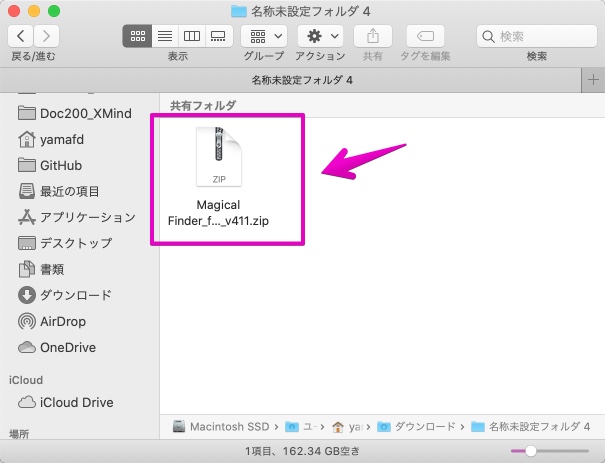
▶ ダブルクリックして開いたフォルダの中に、以下のように虫眼鏡のようなアイコンの「MagicalFinder.app」があります。
これが「MagicalFinder」のアプリ本体なので、ダブルクリックして起動します。
起動してからの使い方については、「3. 使い方(Windows/Mac/iPhone/iPad/Android)」に進んでください。
(アプリはデスクトップから「アプリケーション」フォルダなど、別の場所に移動させてもOKです。)
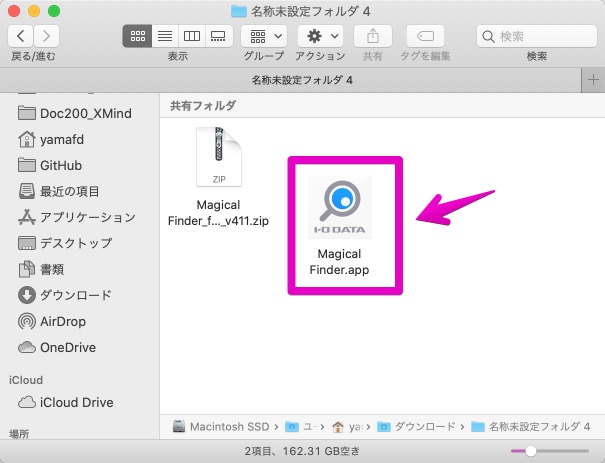
2-3. iPhone/iPad
▶ 以下のリンクをクリックして、アップルのApp Storeからダウンロード・インストールします。
▶ インストールが完了すると、以下のようにホーム画面に「MagicalFinder」のアイコンが表示されます。
アイコンをタップすると起動しますが、起動してからの使い方については「3. 使い方(Windows/Mac/iPhone/iPad/Android)」に進んでください。

2-4. Android
▶ 以下のリンクをクリックして、GoogleのPlay Storeからダウンロード・インストールします。
▶ インストールが完了すると、ホーム画面やアプリ一覧に「Magical Finder」のアイコンが表示されます。
アイコンをタップすると起動しますが、起動してからの使い方については「3. 使い方(Windows/Mac/iPhone/iPad/Android)」に進んでください。

3. 使い方(Windows/Mac/iPhone/iPad/Android共通)
3-1. 機器一覧画面の表示
▶ アプリを起動してしばらくの間、「検索中」となってネットワーク上のIOデータの機器を検索します。
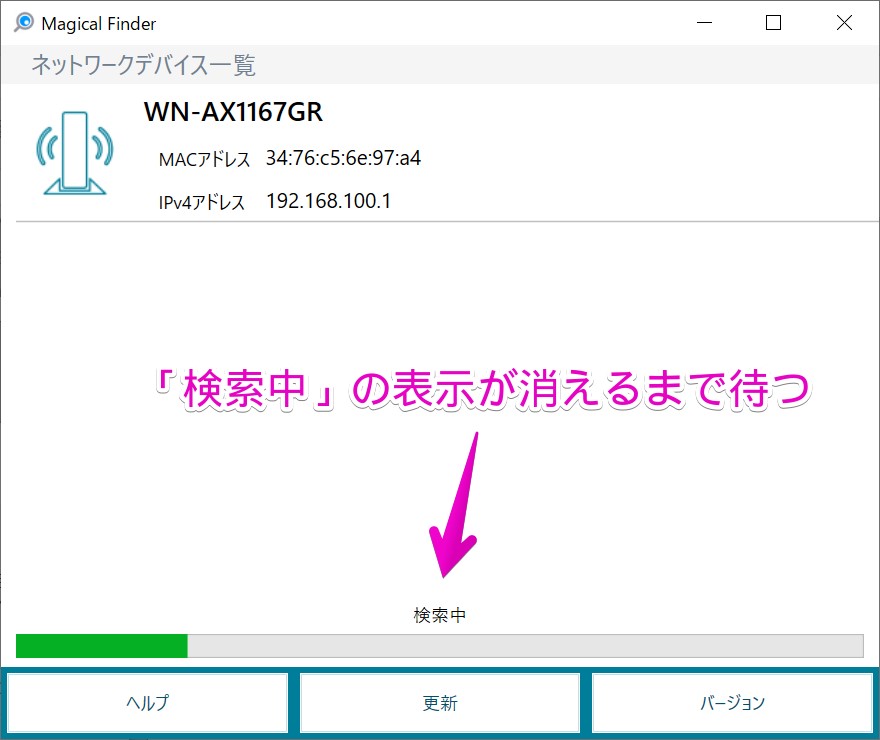
▶ 検索が終わったら、操作をしたいLANDISKをクリックします。
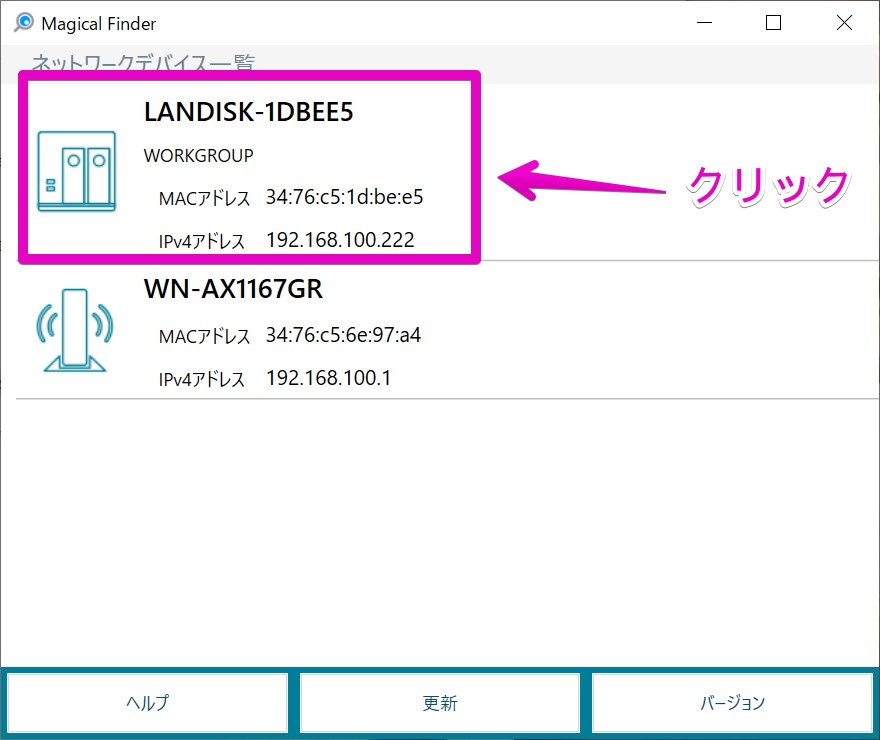
3-2. Web設定画面を開く
▶ 「デバイス情報」の画面で、「Web設定画面を開く」をクリックすると、LANDSIKの管理画面にログオンするWeb画面が開きます。
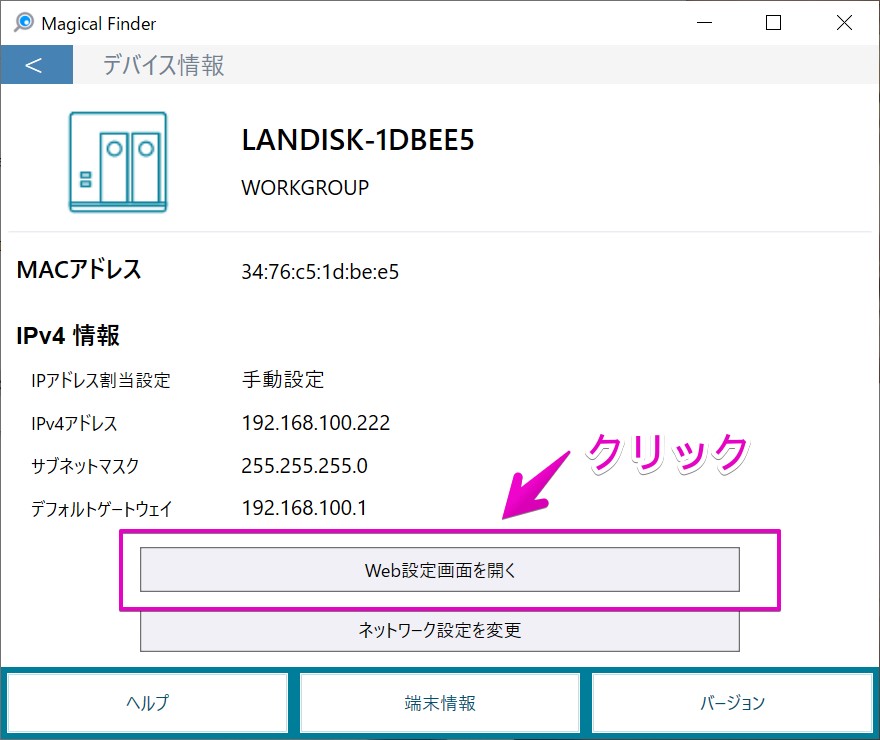

3-3. ネットワーク設定を変更
▶ 「デバイス情報」の画面で、「ネットワーク設定を変更」をクリックすると、LANDSIKのネットワーク設定が変更できます。
試しにクリックしてみましょう。
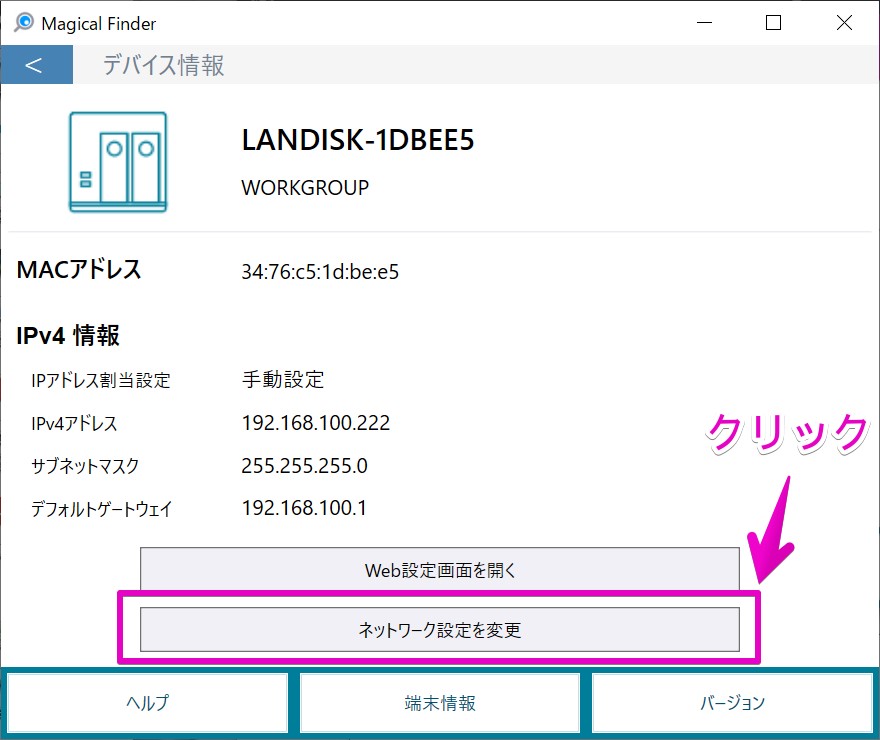
▶ 以下のようにパスワードを入力する画面が出るので、Web管理画面にログオンするときと同じパスワードを入れてから「OK」をクリックします。
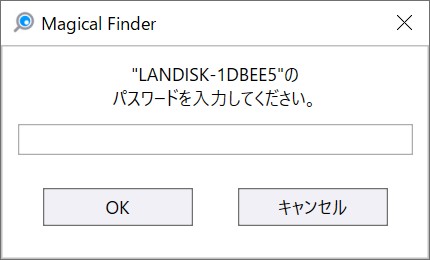
▶ 以下のように「ネットワーク設定」の画面が表示されます。
①~⑥の項目については以下に説明を載せましたので、参考にしながら必要に応じて設定してください。
すべての入力が終わったら、「適用」ボタンをクリックして、LANDISKに反映させます。
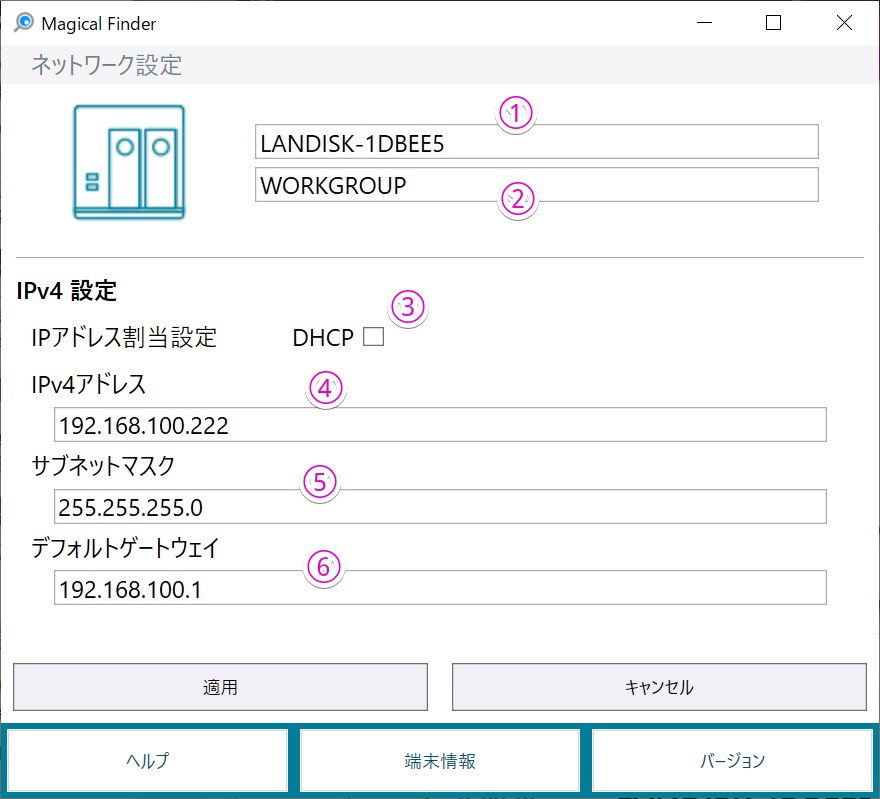
| 数字 | 項目 | 説明 |
| ① | LANDISK名称 | ネットワーク上に表示するLANDISKの名前。 わかりやすい名前に変更するのをおすすめします。 |
| ② | ワークグループ名 | ネットワーク上のワークグループ名。 よくわからなければ、そのままでもOK、 |
| ③ | DHCP | これにチェックを入れると、④~⑥の設定をルーターから自動取得する。 よくわからなければチェックを入れても良いが、パソコンからのデータの読み取りが安定するので、なるべくチェックを入れないで④~⑥を手動設定することをおすすめします。 |
| ④ | IPv4アドレス | このLANDISKのIPアドレスを入れる。 |
| ⑤ | サブネットマスク | 通常は「255.255.255.0」を入れる。 |
| ⑥ | デフォルトゲートウェイ | 通常はルーターのIPアドレスを入れる。 |
▶ 「ネットワーク設定」を変更した場合は、IPアドレスやLANDISK名称が変わりますので、「Magical Finder」で検索し直すなどの必要があります。
注意してください。
このページの説明は、ここまでです。
当社のデータ復旧のご案内
復旧料金は復旧データ納品後に後払い
復旧失敗時は復旧料金0円、ただし宅急便の往復送料実費のみご負担
作業日数は2-3日(症状により延長の場合あり)
・HDD:33,000円
・NAS:55,000円
(RAID対応の場合は22,000円追加)
(当社ではHDDの内部分解が必要な重度の物理障害には対応していません。ただし、重度でも対応可能な提携他社を紹介することができますので、重度の場合でもご連絡ください。)



