MacバックアップソフトSync!Sync!Sync! (8) バックアップ方式を理解する

Macのバックアップソフト「Sync!Sync!Sync!」について、いくつかある「バックアップ方式」の違いがわかりにくいので、イラストを使ってわかりやすく説明します。
基本的にはデフォルトの「追加コピー」を使えば良いのですが、必要に応じてそれ以外のバックアップ方法を使ってください。
関連ページ一覧
| (1) 概要、入手とインストール | (2) バックアップの基本設定をする |
| (3) 手動バックアップを実行する | (4) 自動バックアップを使ってみる |
| (5) バックアップ後にメール送信(スクリプト利用) | (6) 除外設定でバックアップ時間を節約する |
| (7) 世代管理とは何か | (8) バックアップ方式を理解する(当ページ) |
1. このページの見方について
このページでは「Sync!Sync!Sync!」のバックアップの種類を、イラストを使って説明します。
まず最初に、バックアップを実行する前のイラスト、その後でバックアップ後のイラストを説明します。
なお、バックアップ前のイラストは、全て共通です。
一方、バックアップ後のイラストは、バックアップの種類ごとに結果が変わりますので、それぞれ別々のイラストになります。
1-1. 4つのバックアップの種類をおさえる
今回説明する、代表的なバックアップの種類として、次の4種類のバックアップ方法があることを覚えておいてください。
- 追加・・・これが標準のバックアップ方法です。
- 同期
- アップデート
- 双方向
2. バックアップ実行前のイメージ図
まず、バックアップを実行する前のイラストです。
左側がバックアップ元で、右側がバックアップ先です。
矢印で書いてある通り、左側のバックアップ元から、右側のバックアップ先に、バックアップを取る前提です。
両側には、それぞれ次のイラストのようなファイルが保存されているとします。(ファイルの詳細な説明は後ほど。)
ファイルによっては、バックアップ元だけにしかなかったり、バックアップ先にしかなかったり、両側にあるもの、があります。
では、上記のイラストに書かれている4種類のファイルを、上から順番に説明します。
- 001.xlsx・・・バックアップ元にしかない
- 002.docx・・・両方にあるが、バックアップ元のほうがタイムスタンプが新しい
- 003.pdf・・・バックアップ先にしかない
- 004.psd・・・両方にあるが、バックアップ先のほうがタイムスタンプが新しい
上記の状態のファイルが、バックアップ実行後にバックアップ元とバックアップ先がどのように変わるかを、次から見ていきます。
3. バックアップ実行後のイメージ図・・・「追加」バックアップ
バックアップ実行後に、「追加」バックアップでは、次のような結果になります。
青い部分は変化がないもの、赤い部分は変化があったものです。
結果を一覧表にまとめると、次のようになります。
| 実行前 | 実行後 | ||||
| バックアップ元 | バックアップ先 | バックアップ元 | バックアップ先 | ||
| パターン1 | ◯ファイルあり | ーファイルなし | 変化なし | 追加コピー | |
| パターン2 | ◯ファイルあり (新しい) | ◯ファイルあり | 変化なし | 上書きコピー | |
| パターン3 | ーファイルなし | ◯ファイルあり (古い) | 変化なし | 変化なし | |
| パターン4 | ◯ファイルあり (古い) | ◯ファイルあり (新しい) | 変化なし | 変化なし | |
以上の結果から、次のことがわかります。
バックアップ元のファイルについて
- バックアップ元のファイルは、何も変化しない・・・パターン1〜4より
バックアップ先のファイルについて
- バックアップ元にはあって、バックアップ先にないファイルは、バックアップ元のファイルがそのまま「追加コピー」される・・・パターン1より
- バックアップ元にはなくて、バックアップ先にはあるファイルは、何も変化なし・・・パターン3より
- バックアップ元とバックアップ先の両方にあるファイルは、バックアップ先のほうが古い時に限り「上書きコピー」される・・・パターン2と4より
4. バックアップ実行後のイメージ図・・・「同期」バックアップ
バックアップ実行後に、「同期」バックアップでは、次のような結果になります。
青い部分は変化がないもの、赤い部分は変化があったものです。
結果を一覧表にまとめると、次のようになります。
| 実行前 | 実行後 | ||||
| バックアップ元 | バックアップ先 | バックアップ元 | バックアップ先 | ||
| パターン1 | ◯ファイルあり | ーファイルなし | 変化なし | 追加コピー | |
| パターン2 | ◯ファイルあり (新しい) | ◯ファイルあり | 変化なし | 上書きコピー | |
| パターン3 | ーファイルなし | ◯ファイルあり (古い) | 変化なし | 削除 | |
| パターン4 | ◯ファイルあり (古い) | ◯ファイルあり (新しい) | 変化なし | 上書きコピー | |
以上の結果から、次のことがわかります。
バックアップ元のファイルについて
- バックアップ元のファイルは、何も変化しない・・・パターン1〜4より
バックアップ先のファイルについて
- バックアップ先のファイルがどうであれ、バックアップ元のファイルと全く同じファイル構成の状態になる・・・パターン1〜4より
- バックアップ元にないファイルは、バックアップ先からも削除される・・・パターン3より
- バックアップ元よりも、バックアップ先のファイルが新しくても、バックアップ元のファイルで上書きされる・・・パターン4より
5. バックアップ実行後のイメージ図・・・「アップデート」バックアップ
バックアップ実行後に、「アップデート」バックアップでは、次のような結果になります。
青い部分は変化がないもの、赤い部分は変化があったものです。
結果を一覧表にまとめると、次のようになります。
| 実行前 | 実行後 | ||||
| バックアップ元 | バックアップ先 | バックアップ元 | バックアップ先 | ||
| パターン1 | ◯ファイルあり | ーファイルなし | 変化なし | 変化なし | |
| パターン2 | ◯ファイルあり (新しい) | ◯ファイルあり | 変化なし | 上書きコピー | |
| パターン3 | ーファイルなし | ◯ファイルあり (古い) | 変化なし | 変化なし | |
| パターン4 | ◯ファイルあり (古い) | ◯ファイルあり (新しい) | 変化なし | 変化なし | |
以上の結果から、次のことがわかります。
バックアップ元のファイルについて
- バックアップ元のファイルは、何も変化しない・・・パターン1〜4より
バックアップ先のファイルについて
- バックアップ元にはあって、バックアップ先にないファイルは、何も変化しない・・・パターン1より
- バックアップ元になくて、バックアップ先にはあるファイルは、何も変化しない・・・パターン3より
- バックアップ元とバックアップ先の両方にあるファイルは、バックアップ先のほうが古い時に限り、「上書きコピー」される・・・パターン2と4より
6. バックアップ実行後のイメージ図・・・「双方向」バックアップ
バックアップ実行後に、「双方向」バックアップでは、次のような結果になります。
青い部分は変化がないもの、赤い部分は変化があったものです。
結果を一覧表にまとめると、次のようになります。
| 実行前 | 実行後 | ||||
| バックアップ元 | バックアップ先 | バックアップ元 | バックアップ先 | ||
| パターン1 | ◯ファイルあり | ーファイルなし | 変化なし | 追加コピー | |
| パターン2 | ◯ファイルあり (新しい) | ◯ファイルあり | 変化なし | 上書きコピー | |
| パターン3 | ーファイルなし | ◯ファイルあり (古い) | 追加コピー | 変化なし | |
| パターン4 | ◯ファイルあり (古い) | ◯ファイルあり (新しい) | 上書きコピー | 変化なし | |
以上の結果から、次のことがわかります。
バックアップ元のファイル・バックアップ先のファイルについて
- バックアップ元のファイルであっても、追加や上書きで更新される場合がある・・・「双方向」以外では見られない現象
- バックアップ元とバックアップ先で、同じ名前のファイルがある場合は、日付が最新のものが双方に保存される
- バックアップ元またはバックアップ先のどちらか一方にしか無いファイルは、もう片方に追加コピーされる・・・パターン1と3より
7. バックアップ方法の設定について
設定方法は、非常にカンタンです。
「Sync!Sync!Sync!」を起動時に、すぐに設定画面が表示されますが、ここでバックアップ方法を設定できます。
画面の右の真ん中辺りの「バックアップ方式」クリックすると、設定可能な項目が一覧で表示されます。
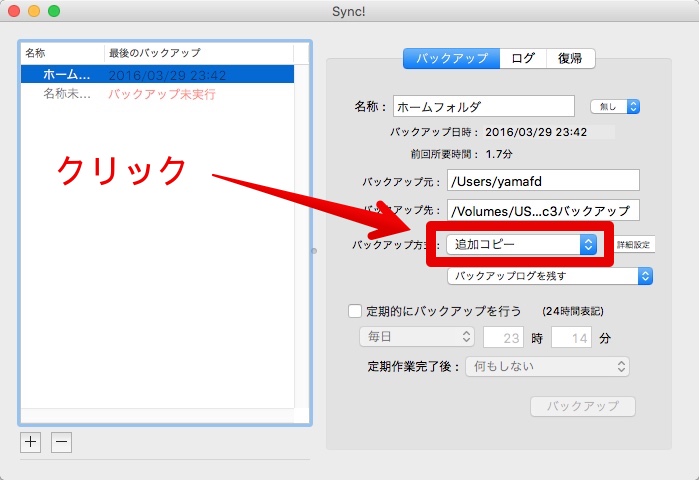
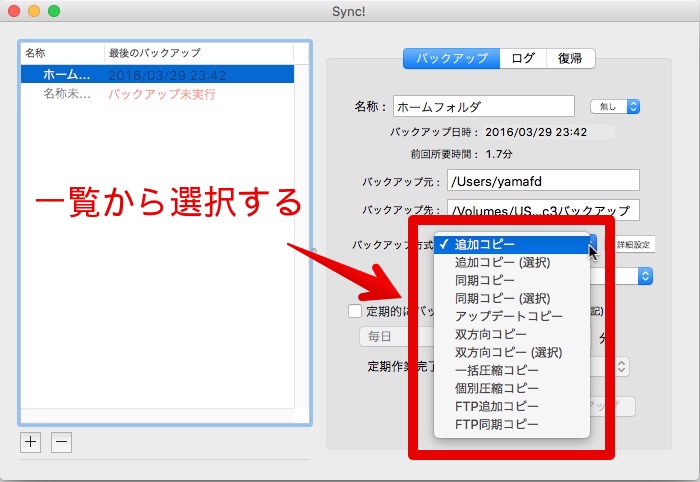
一覧から選択する
このページの記事は以上です。
当社のデータ復旧のご案内
復旧料金は復旧データ納品後に後払い
復旧失敗時は復旧料金0円、ただし宅急便の往復送料実費のみご負担
作業日数は2-3日(症状により延長の場合あり)
・HDD:33,000円
・NAS:55,000円
(RAID対応の場合は22,000円追加)
(当社ではHDDの内部分解が必要な重度の物理障害には対応していません。ただし、重度でも対応可能な提携他社を紹介することができますので、重度の場合でもご連絡ください。)
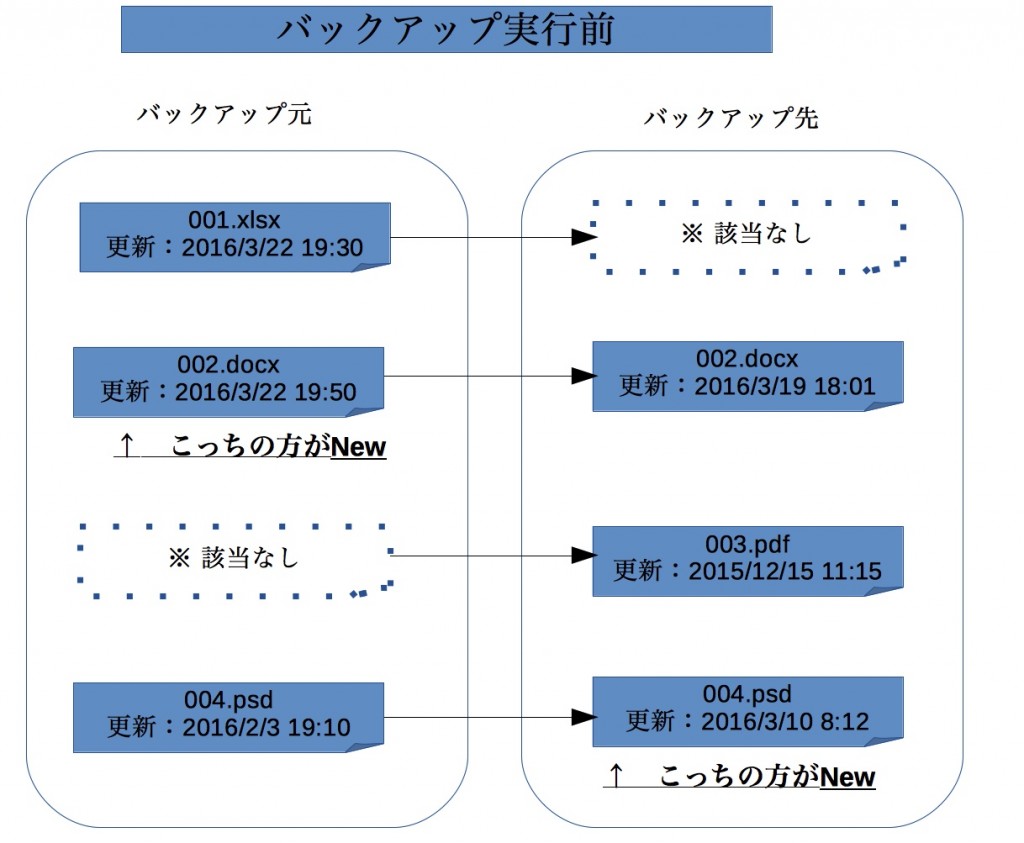
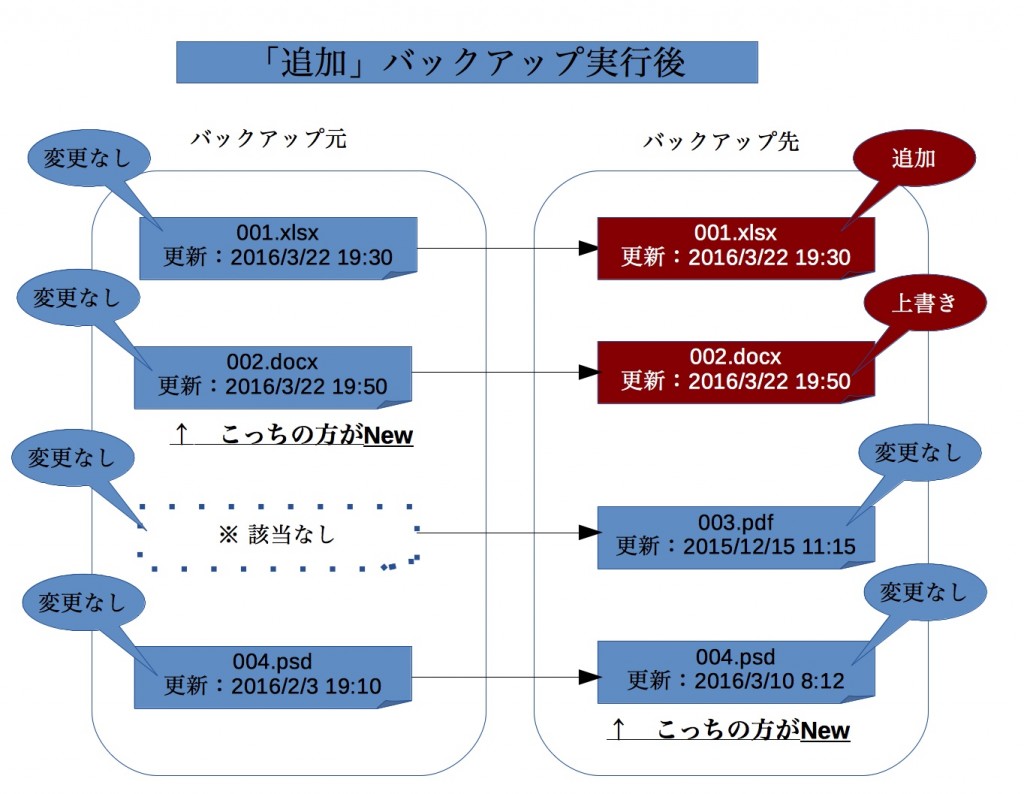
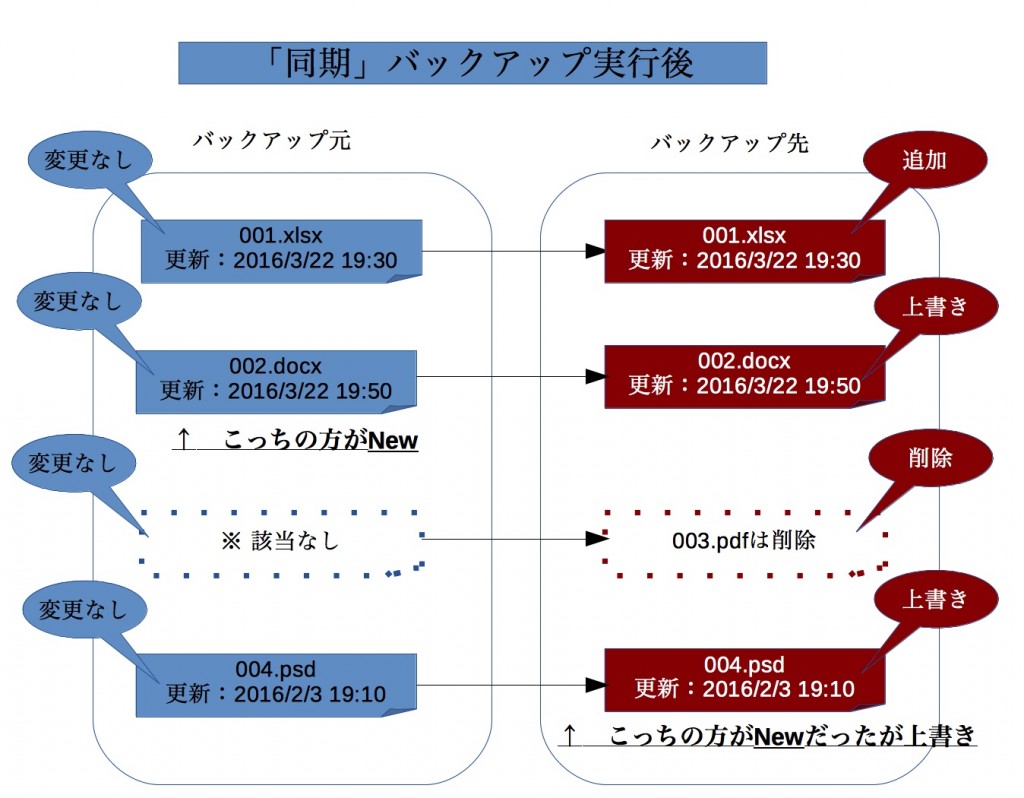
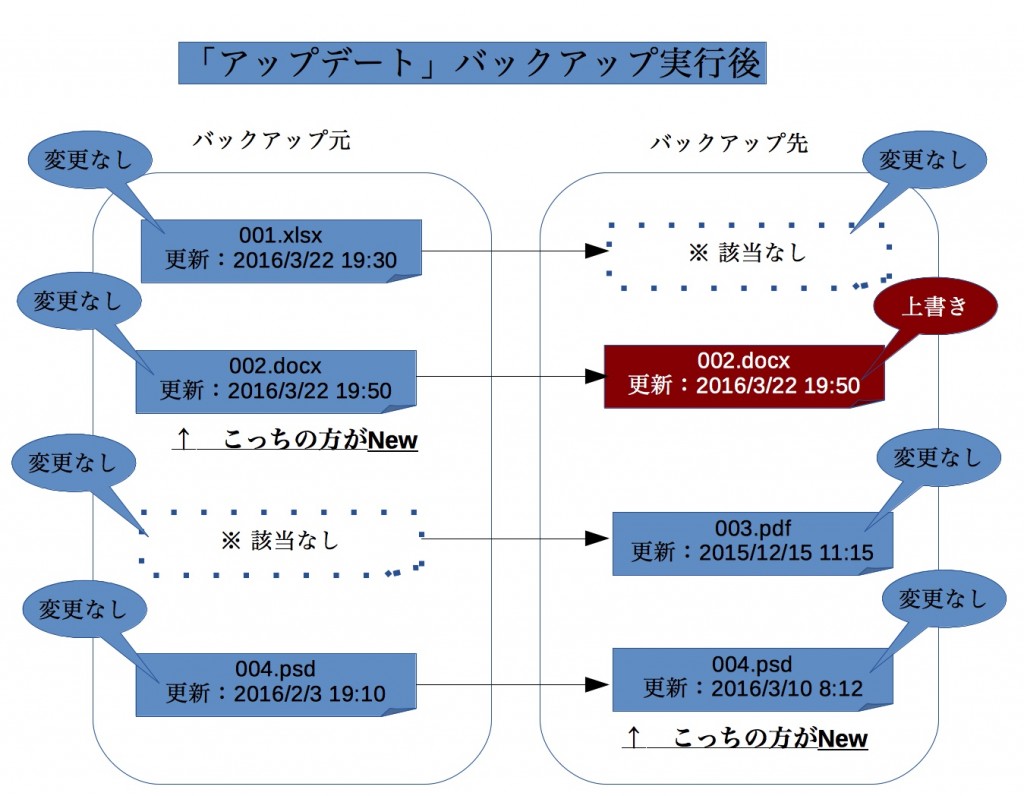
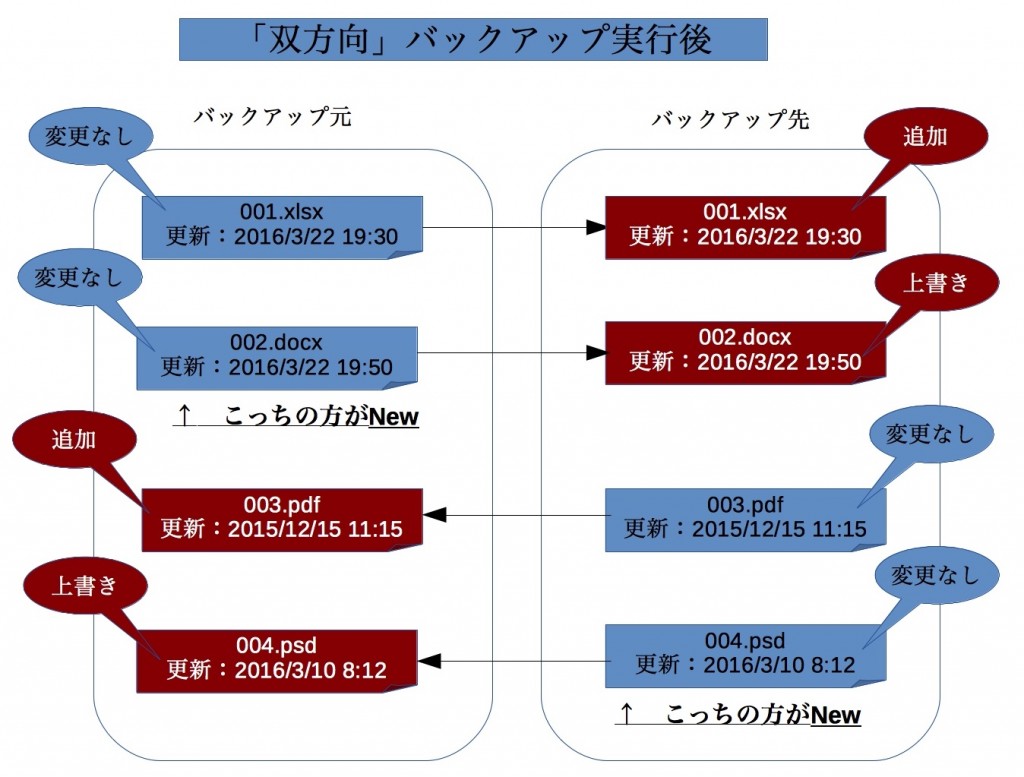
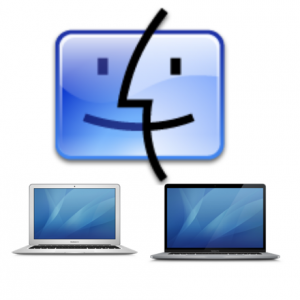
はじめまして
ものすごく親切で丁寧にかかれていて熟読させていただきました。
syncsyncsyncをDLしてこれからバックアップをとろうとしているところです。
質問なのですが、詳細設定で「バックアップの対象としないファイル」のファイルサイズを入力するところがあります。
●●KB以上 というところに入力しなければいけないのでしょうか?
写真と動画をためこんでいるHDDのバックアップ用に新しいHDD(同サイズ)を買い、syncでバックアップを取ろうと思っているのですが、動画のサイズは大きくて3GBもあるものもあるので、どのくらいの数字を書いておくのだろうとわからなくなりました。もしよろしければアドバイスをいただけますでしょうか?
素人の質問をこちらに投稿する事自体失礼だとは思いますが、丁寧な解説があったので図々しく質問させていただきました。よろしくおねがいします。
動画と写真の全てのファイルをバックアップに取るのであれば、「詳細設定」の中の「バックアップの対象としないファイル」のところは、初期設定のままの、ファイルサイズは0kb以上・0kb以下ののままでいいと思います。
以上です。
ご親切にどうもありがとうございました!