MacバックアップソフトSync!Sync!Sync! (4) 自動バックアップを使ってみる

Macのバックアップソフト「Sync!Sync!Sync!」について、自動バックアップの設定方法と実行方法を説明します。
あらかじめバックアップの基本設定が済んでいて、少なくとも1回は手動バックアップを実行して問題がないことを確認済みなのが前提なので、まだの人は次の関連ページを先にご覧ください。
関連ページ一覧
| (1) 概要、入手とインストール | (2) バックアップの基本設定をする |
| (3) 手動バックアップを実行する | (4) 自動バックアップを使ってみる(当ページ) |
| (5) バックアップ後にメール送信(スクリプト利用) | (6) 除外設定でバックアップ時間を節約する |
| (7) 世代管理とは何か | (8) バックアップ方式を理解する |
1. まず、自動バックアップのスケジュールを考えます
「Sync!Sync!Sync!」で自動バックアップを設定するためには、一定のルールに従ったスケージュールを考えて設定する必要があります。
具体的には、設定可能なバックアップのスケジュールは、次の「1.曜日」「2. 時」「3. 分」の3つを組み合わせで行います。
| 1. 曜日 | 2. 時 | 3. 分 |
| 毎日 | 0から23の間で設定 | 0から59の間で設定 |
| 月曜日 | ||
| 火曜日 | ||
| 水曜日 | ||
| 木曜日 | ||
| 金曜日 | ||
| 土曜日 | ||
| 日曜日 |
3つの項目、「1.曜日」「2. 時」「3. 分」については、それぞれ1つの値しか設定できません。
どういうことかというと、例えば「毎日、12時30分」といった設定は可能ですが、「水曜日と土曜日、12時30分」といった設定はできません。
なぜなら、「1. 曜日」は1つしか設定できないので、「水曜日と土曜日」といった複数の設定はできないからです。
もしも、「水曜日と土曜日、12時30分」の設定をしたい場合は、「水曜日、12時30分」と「土曜日、12時30分」と2つのバックアップ設定をする必要があります。
同様に、「毎日、12時30分と23時30分」といった設定もできないので、「毎日、12時30分」と「毎日、23時30分」と2つに分けて設定してやる必要があります。
2. 手動バックアップの設定を自動バックアップに変更します
あらかじめ、手動バックアップの設定ができているものとして、それを自動バックアップに変更する設定方法を説明します。
2-1) バックアップ用の外付けHDDなどが接続されていることを確認して下さい。

2-2) 「Sync!Sync!Sync!」を起動します。

2-3) 「Sync!Sync!Sync!」が起動すると、すぐに設定画面が表示されます。
画面の右下の「定期的にバックアップを行う」にチェックが付いているかどうかを確認してください。
チェックがついてない場合は手動バックアップの状態で、チェックがついてる場合は自動バックアップの状態です。
おそらく、チェックが付いていないと思うので、とりあえずチェックを付けます。
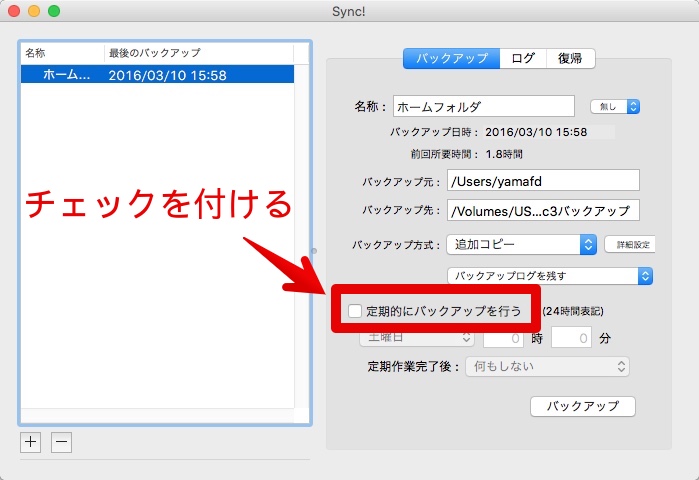
2-4) チェックをつけると、「曜日」「時」「分」の部分の文字の色が濃くなり、設定可能になります。
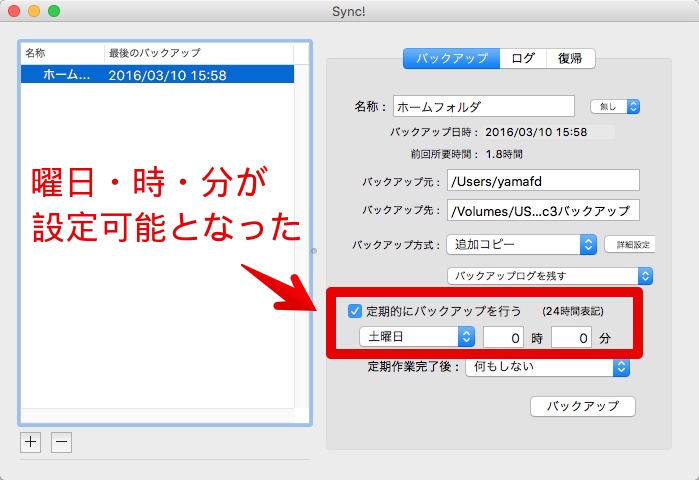
2-5) 今回は、「毎日、22時45分」の自動バックアップの設定をしてみます。
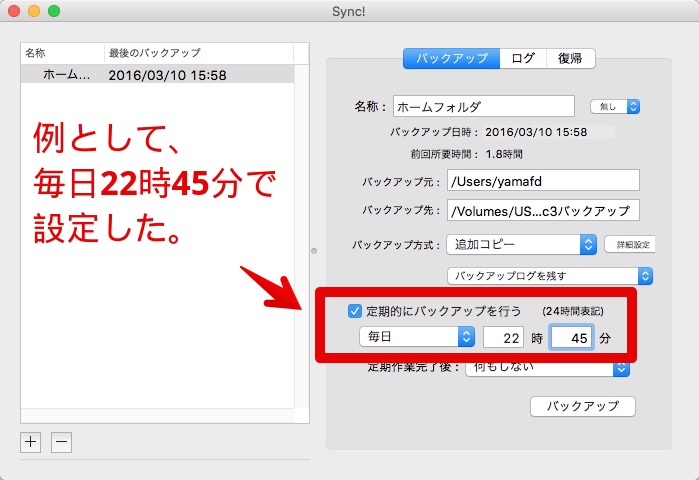
2-6) さらに、バックアップ完了後の「定期作業完了後」は、「アプリケーション終了」を選んてみます。
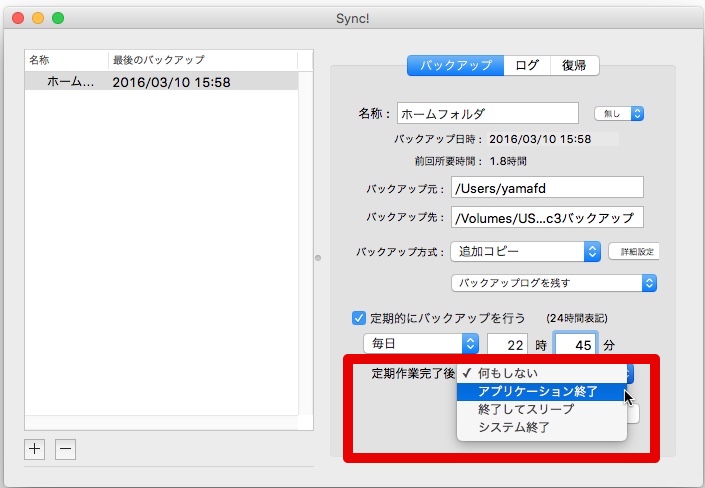
2-7) 以上の設定で、自動バックアップは次のスケジュールで実行されるように設定されました。
- 毎日、22時45分に実行
- バックアップ完了後はアプリケーション終了
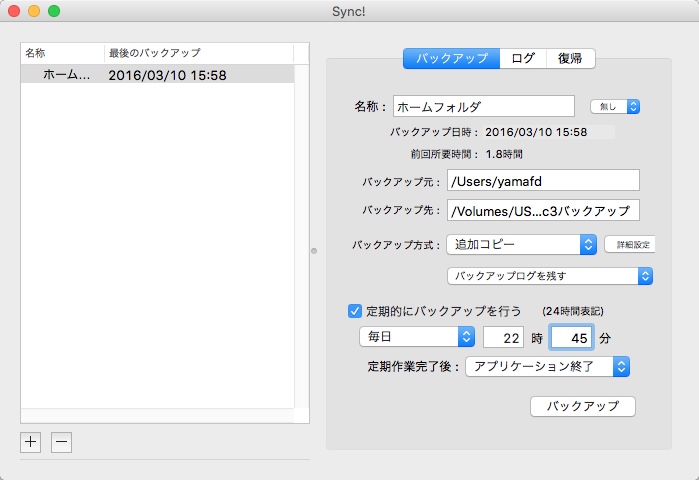
2-8) ここまでの設定が完了したら、「Sync!Sync!Sync!」を終了させます。
終了させても、Macの電源が入っている限り、設定したスケジュールに従って、自動バックアップが開始されます。
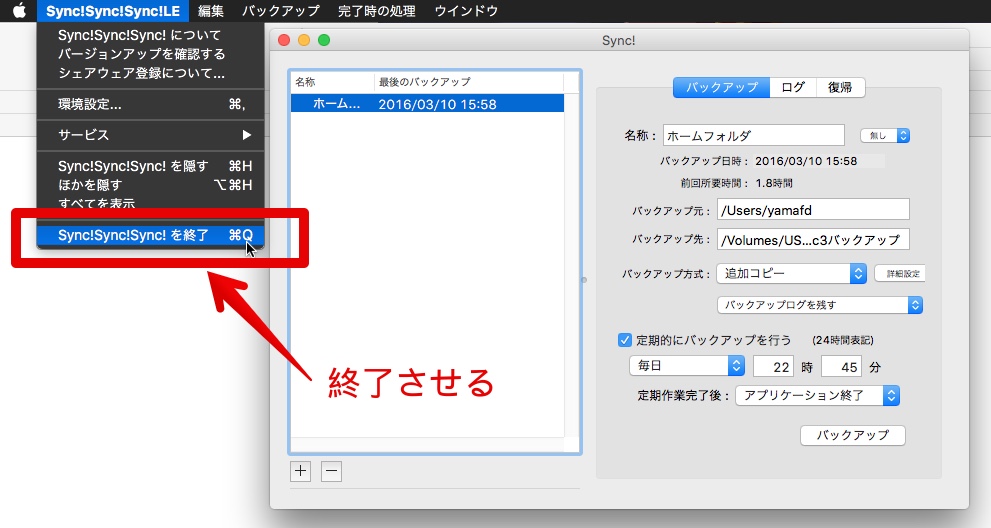
3. 自動バックアップを実行します
設定したスケジュールに従って、自動バックアップが実行されます。
3-1) 実行中には、手動バックアップの時と同じように、「Sync!SYnc!Sync!」の設定画面と実行画面が表示されます。
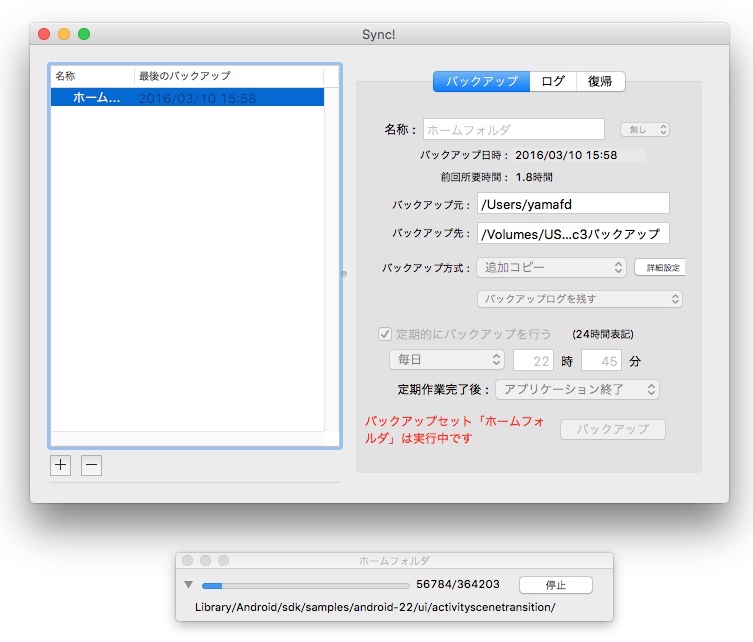
3-2) 自動バックアップが完了したら、特に何か表示が出るわけではありません。
なので、バックアップ中に表示されていた「Sync!Sync!Sync!」の画面が消えたら、自動バックアップが完了です。
4. 自動バックアップが失敗した時はどうなるか?
もしも、自動バックアップが失敗した時は、「Sync!Sync!Sync!」では「何が原因でバックアップに失敗したか」を赤い文字で表示されます。
例えば、次の画面では赤い文字で「バックアップ先フォルダが見つかりません」と表示されて、失敗の原因がわかるようになっています。
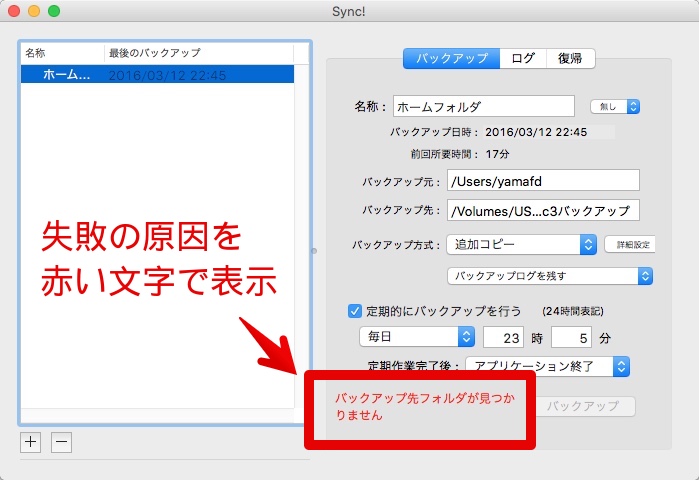
このページの記事は以上です。
当社のデータ復旧のご案内
復旧料金は復旧データ納品後に後払い
復旧失敗時は復旧料金0円、ただし宅急便の往復送料実費のみご負担
作業日数は2-3日(症状により延長の場合あり)
・HDD:33,000円
・NAS:55,000円
(RAID対応の場合は22,000円追加)
(当社ではHDDの内部分解が必要な重度の物理障害には対応していません。ただし、重度でも対応可能な提携他社を紹介することができますので、重度の場合でもご連絡ください。)