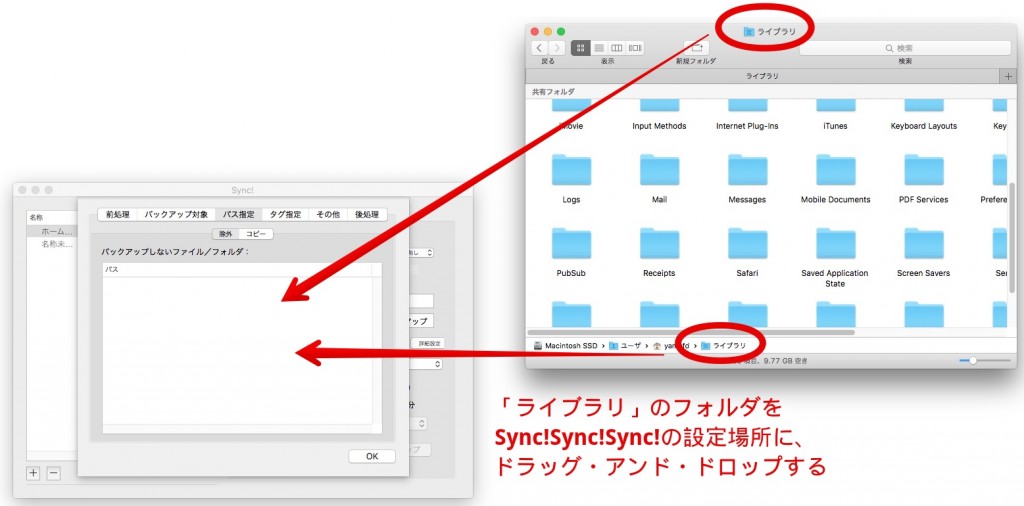MacバックアップソフトSync!Sync!Sync! (6) 除外設定でバックアップ時間を節約する

Macのバックアップソフト「Sync!Sync!Sync!」について、「除外設定」を使ってバックアップ時間を節約する方法を説明します。
「除外設定」とは、バックアップ対象外のフォルダを指定できる機能です。
今回は、既に「ユーザフォルダ」の全体をバックアップに指定しているが、バックアップ不要なものを「除外設定」する、という例をあげて説明します。
他のバックアップ設定をしている人でも、「除外設定」のやり方は同じなので、このページで説明しているやり方を参考にして下さい。
なお、あらかじめバックアップの基本設定が済んでいることが前提なので、まだの人は次の関連ページを先にご覧ください。
関連ページ一覧
| (1) 概要、入手とインストール | (2) バックアップの基本設定をする |
| (3) 手動バックアップを実行する | (4) 自動バックアップを使ってみる |
| (5) バックアップ後にメール送信(スクリプト利用) | (6) 除外設定でバックアップ時間を節約する(当ページ) |
| (7) 世代管理とは何か | (8) バックアップ方式を理解する |
1. バックアップ対象外のフォルダを決めます
冒頭でも説明しましたが、今回は「ユーザフォルダ」をバックアップに指定している前提で説明します。
Macでは、ユーザーが作成したデータや各種アプリの設定はすべて、基本的に「ユーザフォルダ」内に保存されます。
そうなると、「ユーザフォルダ」の中身を全てバックアップを取っていれば良いことになりますが、中にはバックアップを取らなくても良いのでは?といったデータもあります。
今回は、そういったバックアップ不要なフォルダをバックアップ対象外に指定したいと思います。
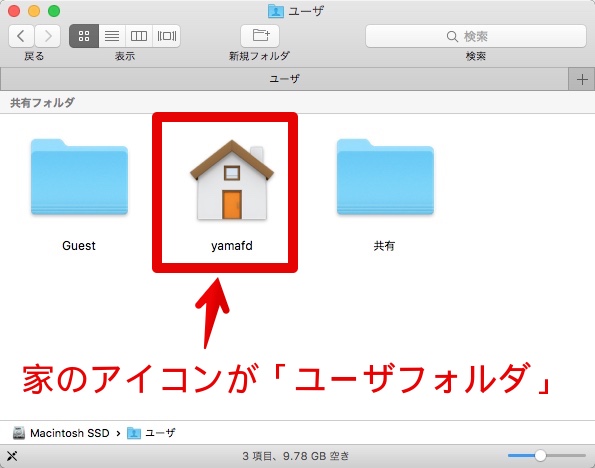
Finderで家の形のアイコンが「ユーザフォルダ」
「ユーザフォルダ」の中のデータは、全部バックアップ必要か?
「ユーザフォルダ」内にはいくつかのサブフォルダがありますが、それぞれ次のような特徴があります。
| No | サブフォルダ名 | データ内容 | バックアップ対象 |
| 1 |
| 個人作成のデータ | ◯ |
| 2 |
| アプリの設定情報など | △ |
| 3 |
| 各種クラウドサービス関連のデータ | △ |
2の「ライブラリ」フォルダについて
このフォルダは隠しフォルダになっているので、通常は表示されません。
ちなみに、FInderでoptionキーを押したままで、メニューの「移動」から表示が可能です。
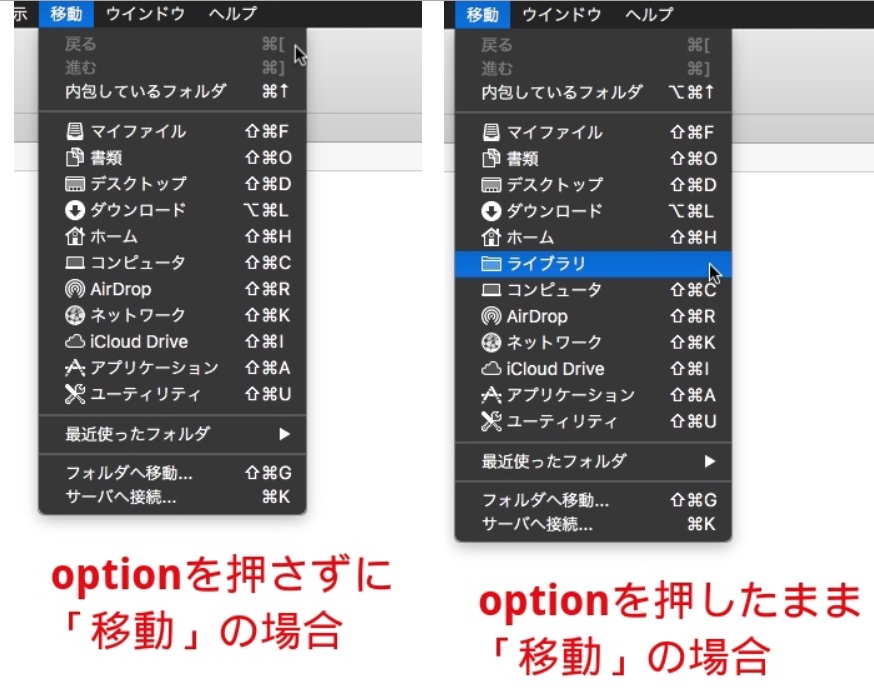
このフォルダには、アプリの設定情報が多数保存されているので、これはバックアップを取る必要はないのですが、アプリによっては「ライブラリ」のフォルダ内に個人データを作る場合があります。
よって、個人データが含まれているかどうかがわからない場合は、「Sync!Sync!Sync!」のバックアップ対象に入れておいたが方がいいですが、個人データが含まれていないとわかっている場合は、バックアップ対象外にした方がバックアップ時間の節約になります。
3の「Dropbox」や「OneDrive」のフォルダについて
クラウドサービスを使っている場合に作られれるフォルダについてです。
これらのフォルダは、人によってあったりなかったりします。
最近では、Dropboxを使っている人は多いと思います。
これらのクラウドサービスのデータについては、クラウド上のデータサーバにバックアップが取ってあるので、基本的には「Sync!Sync!Sync!」のバックアップ対象外にしても良いでしょう。
まとめ
今回は、次の方針でバックアップの「除外設定」をします。
- 基本的には「ユーザフォルダ」まるごとバックアップをする
- 「ライブラリ」はバックタップ対象外
- 「Dropbox」「OneDrive」等のクラウドサービスのフォルダもバックタップ対象外
2. 「除外設定」で、バックアップ対象外の設定をします
あらかじめ、「Sync!Sync!Sync!」にバックアップの設定ができているものとして、それに「除外設定」をする方法を説明します。
2-1) バックアップ用の外付けHDDなどが接続されていることを確認して下さい。

2-2) 「Sync!Sync!Sync!」を起動します。

2-3) 「Sync!Sync!Sync!」が起動すると、すぐに設定画面が表示されます。
画面の右横の「詳細設定」のボタンをクリックします。
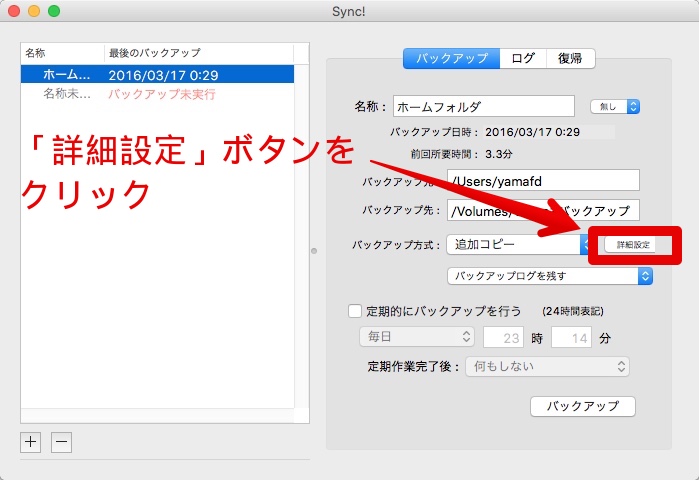
2-4) 表示された画面の上の項目の「パス指定」をクリックします。
さらに「除外」と「コピー」の2項目がありますが、「除外」となっていることを確認します。
ここに、バックアップ対象外のフォルダを設定しますが、この画面をそのまま開いておきます。
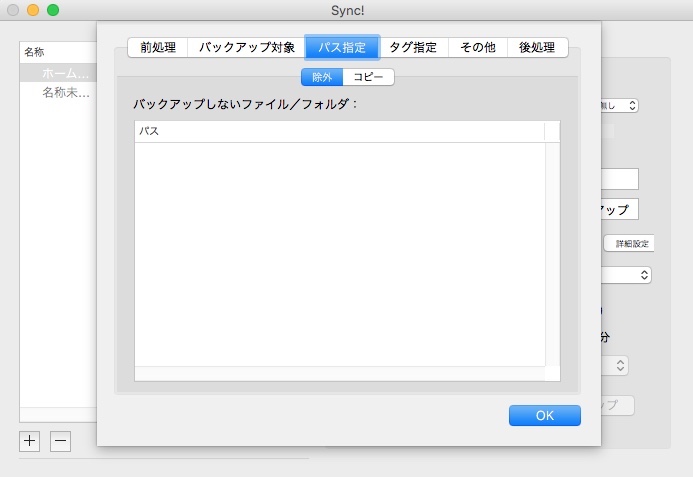
2-5) 次に、MacのFinderを開きます。
今回は、バックアップ対象外として、「フォームフォルダ」内の3つのフォルダ、「ライブラリ」「Dropbox」「OneDrive」を「除外」に設定してみます。
まず、「ライブラリ」の対象外の設定をします。
Finderが開いたら、optionキーを押したままで、Macの画面の一番上にあるメニューから「移動」—> 「ライブラリ」を選ぶます。
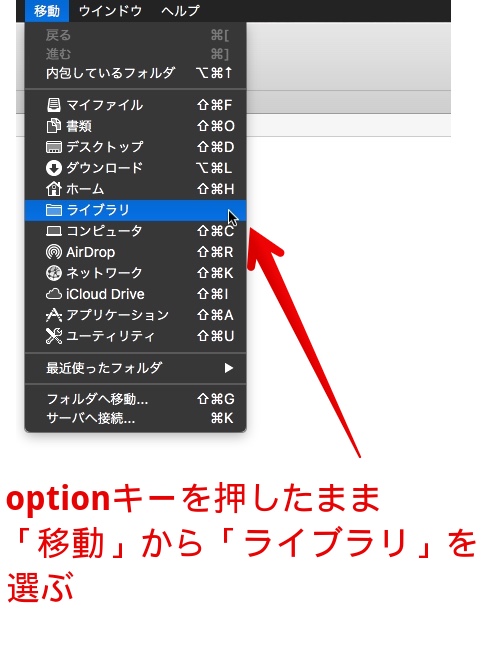
2-6) Finderで「ライブラリ」の中の多数のフォルダが表示されたでしょうか?
Finderの上の部分や下の部分に「ライブラリ」と表示されたアイコンがあったら、それを「Sync!Sync!Sync!」で開いたままの画面にドラッグ・アンド・ドロップしてやります。
2-7) 「Sync!Sync!Sync!」の設定画面で、「ライブラリ」のパスが表示されたでしょうか?
パスは、/Users/(ユーザフォルダ名)/Libraryとなっていると思います。
下の図では、ユーザフォルダ名が「yamafd」なので、パスは/Users/yamafd/Libraryとなっています。
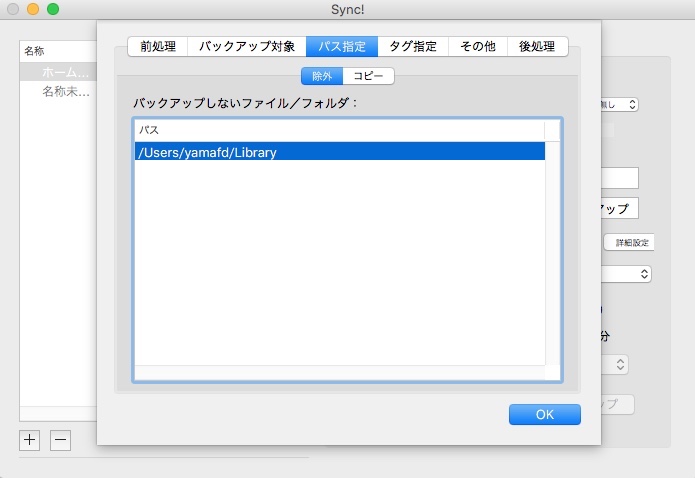
2-8) 「ライブラリ」の登録ができたら、同じように「Dropbox」「OneDrive」も登録します。
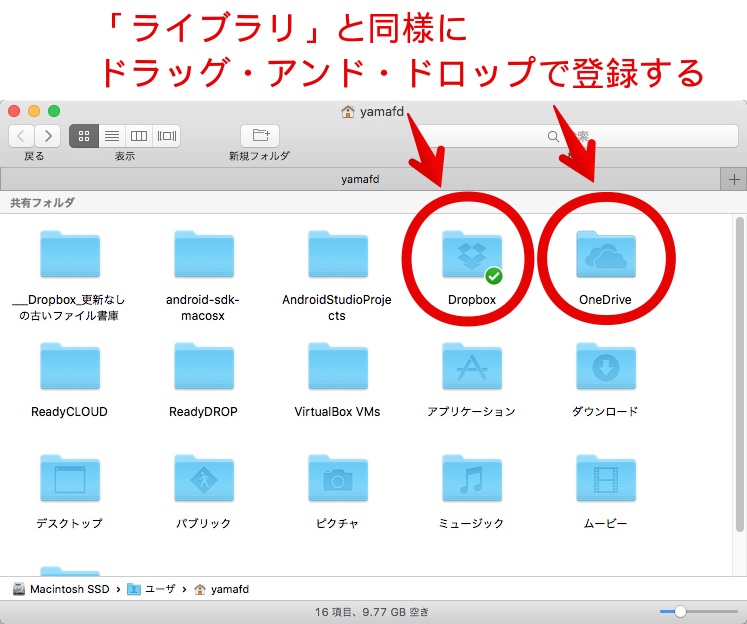
2-9) 全て登録できたら、画面右下の「OK」ボタンをクリックして閉じます。
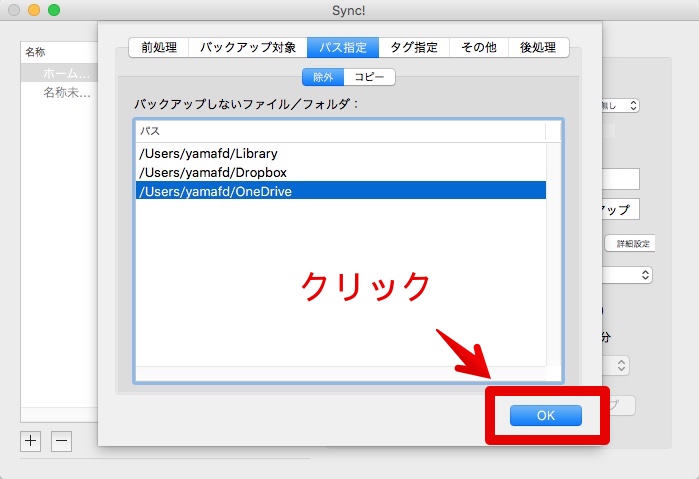
2-10) 画面が「Sync!Sync!Sync!」の最初の画面に戻ります。
続いて、設定がうまくいったか確認のために、右下の「バックアップ」ボタンをクリックします。

2-11) バックアップが問題なく完了したら、設定作業完了です。
このページの記事は以上です
当社のデータ復旧のご案内
復旧料金は復旧データ納品後に後払い
復旧失敗時は復旧料金0円、ただし宅急便の往復送料実費のみご負担
作業日数は2-3日(症状により延長の場合あり)
・HDD:33,000円
・NAS:55,000円
(RAID対応の場合は22,000円追加)
(当社ではHDDの内部分解が必要な重度の物理障害には対応していません。ただし、重度でも対応可能な提携他社を紹介することができますので、重度の場合でもご連絡ください。)