WindowsバックアップソフトBunBackup (2) 基本的な使い方

Windowsの無料バックアップソフトとして人気が高い「BunBackup」のバックアップのための基本的な設定方法と、実際のバックアップの操作方法について、図解を使いながらなるべく丁寧に説明します。
「BunBackup」のインストールがまだの人は、以下のリンク先の別ページの「BunBackup (1) 入手とインストール」で入手方法とインストール方法の説明をしているので、先にそちらを御覧ください。
関連記事;
- BunBackup (1) 入手とインストール
- BunBackup (2) 基本的な使い方(今見ているページです)
1. 事前準備
BunBackupの設定をする前に、バックアップ先を決めて、バックアップ用のフォルダを作っておく必要があります。
抽象的な説明ではわかりにくいと思うので、以下では具体的なバックアップの設定を例として説明します。
以下の説明では、次の内容でバックアップを取るつもりで設定を行っています。
- 使用しているパソコンは、Windows 7
- バックアップ先は、USB外付けドライブ(Eドライブが割り当てられている)
- バックアップ元は、つぎの3つのフォルダ
- 個人フォルダ全部(ドキュメント・ピクチャ・ムービー・デスクトップなど)
- ABC会計ソフト
- XXCADソフト
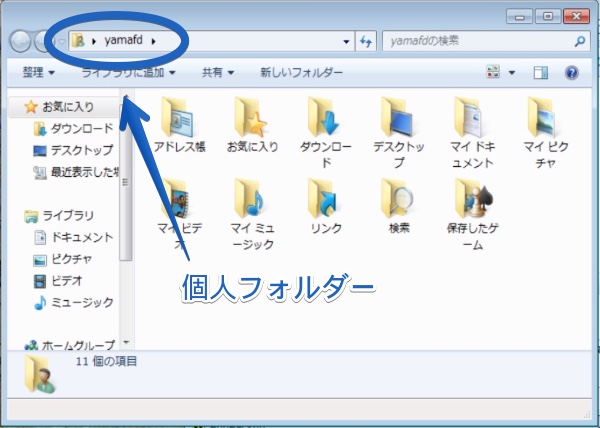
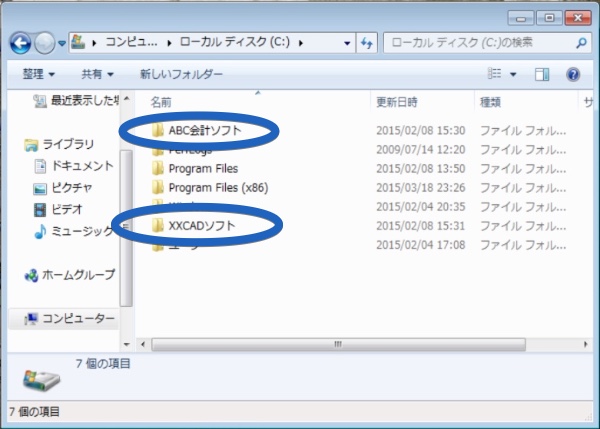
1-1) では、バックアップ先の場所を決めます。
以下の図では、例としてUSB外付けHDD(Eドライブ)にバックアップを取ることとします。
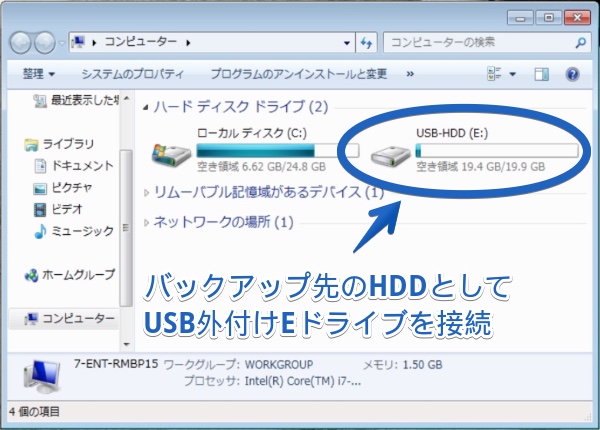
1-2) バックアップ先にバックアップデータを保存するフォルダを作ります。
以下の図では、USB外付けHDD(Eドライブ)に「個人データのバックアップ」「ABC会計ソフトのバックアップ」「XXCADソフトのバックアップ」という3つのフォルダを作っています。

2. BunBackupの起動
BunBackupの起動方法です。
Windowsの「スタート」を開いて「すべてのプログラム」をクリックして、「BunBackup」のフォルダの中にBunBackupのアイコンがあるので、それをクリックして起動します。
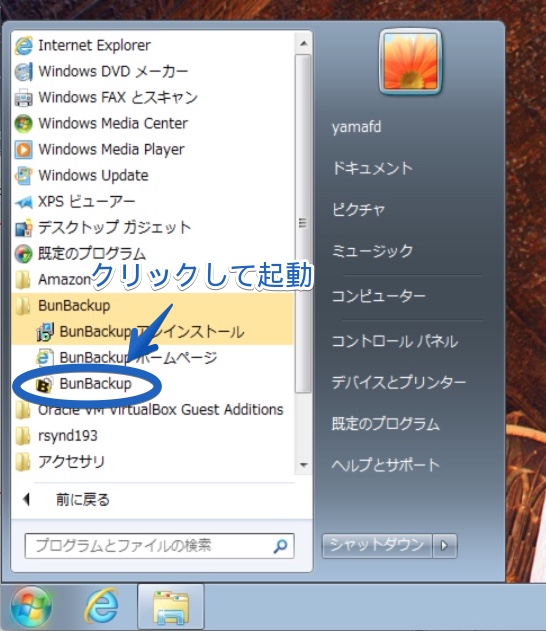
3. バックアップ元の設定(更新元の設定)
3-1) BunBackupが起動したら、新しくバックアップの設定を作るために、左上の黄色い「+」のアイコンをクリックします。
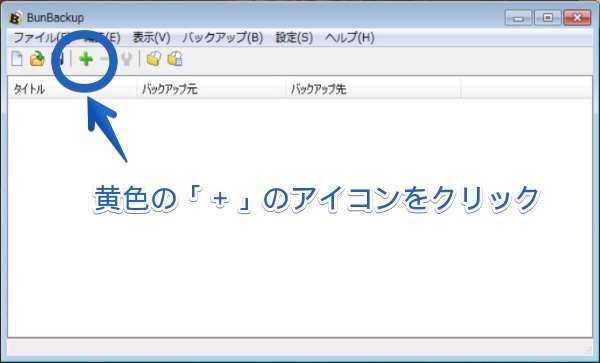
3-2) 「バックアップ設定」の画面が表示されたら、「バックアップ元フォルダ」の右横のツリー状のフォルダのアイコンをクリックします。
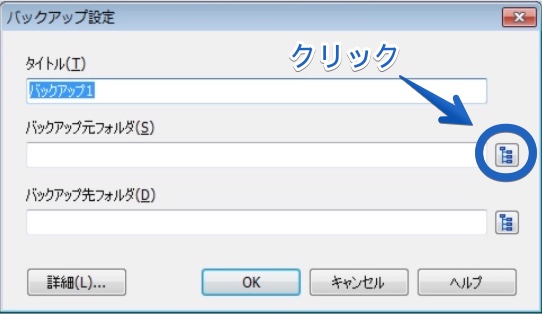
3-3) 「フォルダーの参照」の画面が出たら、①バックアップ元のフォルダをクリックで指定してから、②「OK」ボタンをクリックして設定を完了します。
下の図では例として、個人フォルダの「yamafd」を選んでいます。
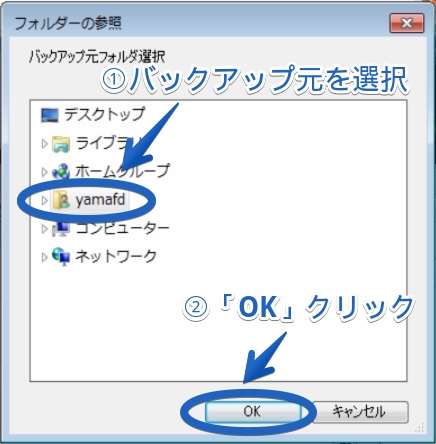
3-4) もとの「バックアップ設定」の画面に戻ったら、「バックアップ元フォルダ」のところに指定したバックアップ元のフォルダが表示されていますか?
表示できていたらここまでの設定はOKなので、次に「バックアップ先フォルダ」の設定に進みます。
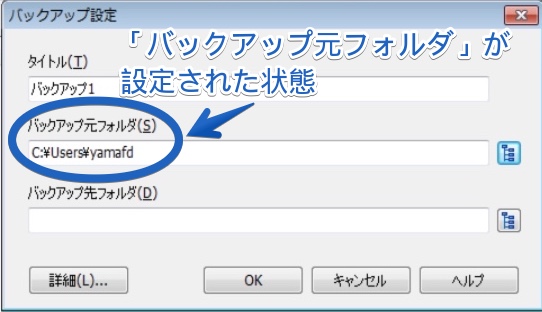
4. バックアップ先の設定(更新先の設定)
4-1) 「バックアップ設定」の画面の中から、「バックアップ先フォルダ」の右横のツリー状のフォルダのアイコンをクリックします。
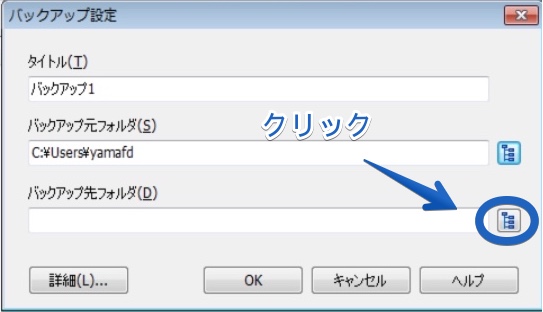
4-2) 「フォルダーの参照」の画面が出たら、①バックアップ先のフォルダをクリックで指定してから、②「OK」ボタンをクリックして設定を完了します。
下の図では例として、「個人データのバックアップ」というフォルダを選んでいます。
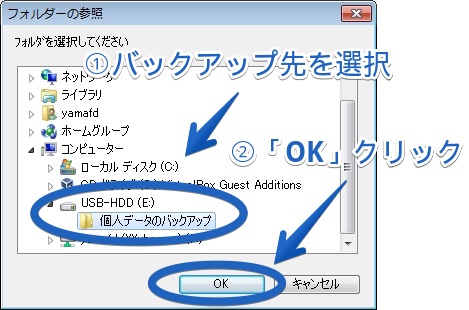
4-3) もとの「バックアップ設定」の画面に戻ったら、「バックアップ先フォルダ」のところに指定したバックアップ先のフォルダが表示されていますか?
表示できていたらOKなので、右下の「OK」ボタンをクリックして「バックアップ設定画面」を閉じます。
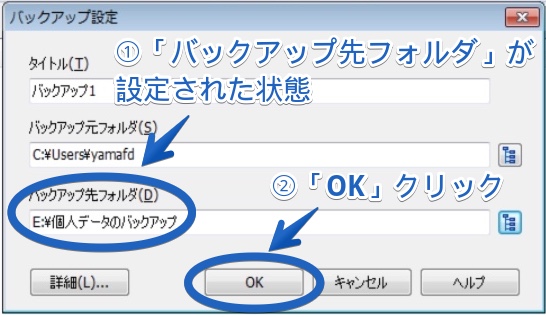
4-4) BunBackupの通常の画面に戻ったら、画面の左側に「バックアップ元」、右側に「バックアップ先」が表示されているでしょうか?
このままBunBackupを終わらせたり、パソコンを終了するとバックアップの設定が消えてしまうので、バックアップの設定を保存します。

5. バックアップ設定の保存
5-1) BunBackupの左上のフロッピーディスクのアイコンをクリックして保存します。

5-2) 「名前をつけて保存」の画面が出たら、BunBackupの設定ファイルを保存するにあたって、適当な保存場所に適当なファイル名を付けて、右下の「保存」ボタンをクリックして保存します。
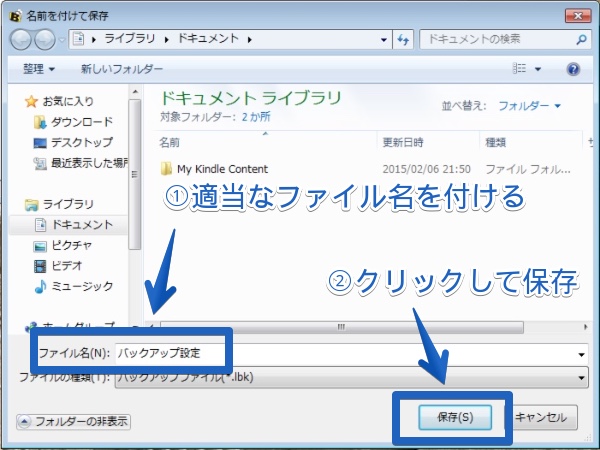
5-3) ここまでの設定作業が完了したら、BunBackupを終了したりパソコンの電源を切っても、BunBackupを起動するたびにバックアップの設定が読み込まれます。

6. 複数のバックアップの設定
バックアップの設定方法は、ここまでで説明した
の3つでワンセットになります。
よって、バックアップ元→バックアップ先、の関係が2つ以上ある場合は、その数の分だけ同じ設定をしてやれば良いことになります。
以下の図では、3つのバックアップ元→バックアップ先、の設定を終えた所です。
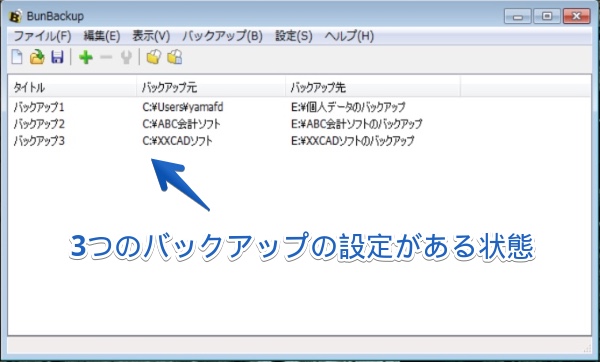
それでは、実際にバックアップを取ってみたいと思います。
7. バックアップの実行
BunBackupで実際にバックアップを取ってみます。
6-1) BunBackupの上にあるメニューの「バックアップ」をクリックして表示される中の「バックアッププレビュー」をクリックします。
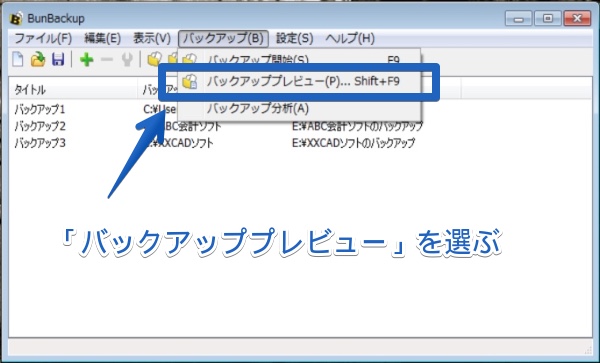
6-2) 「バックアッププレビュー」の画面が表示したら、上下にスクロールして、バックアップを取るつもりのファイル・フォルダがちゃんと含まれているか確認します。
問題なさそうであれば、右下の「バックアップ」ボタンをクリックしてバックアップを開始します。
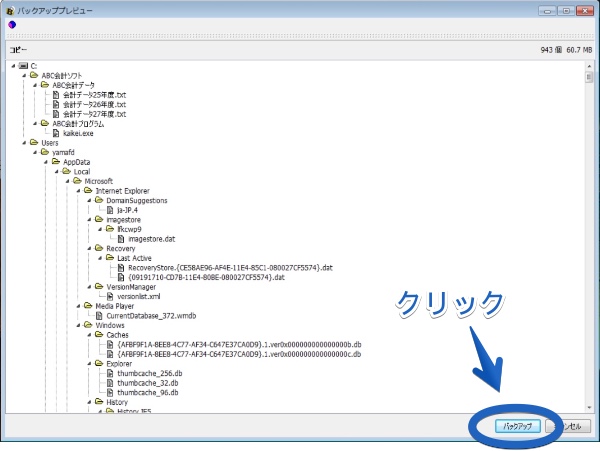
6-3) 「コピー中…」の画面が出たらバックアップ中なので、終わるまでしばらく待ちます。
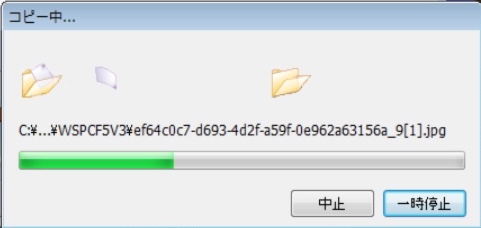
6-4) バックアップが完了したら「バックアップ結果」の画面が表示されます。
向かって左側の「コピー」がバックアップ成功したもの、真ん中の「エラー」がバックアップ失敗したものです。
「エラー」となっているものの対処法については、説明が長くなるので、ページを改めて説明します。
とりあえず、画面右上の「✕」をクリックして、「バックアップ結果」の画面を閉じます。
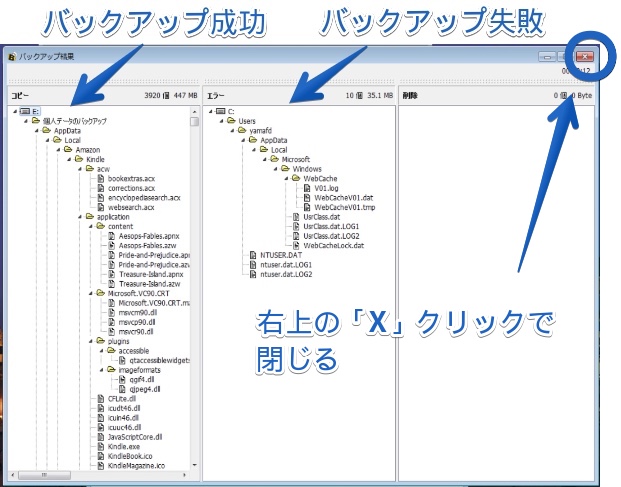
このページの記事は以上です。
当社のデータ復旧のご案内
復旧料金は復旧データ納品後に後払い
復旧失敗時は復旧料金0円、ただし宅急便の往復送料実費のみご負担
作業日数は2-3日(症状により延長の場合あり)
・HDD:33,000円
・NAS:55,000円
(RAID対応の場合は22,000円追加)
(当社ではHDDの内部分解が必要な重度の物理障害には対応していません。ただし、重度でも対応可能な提携他社を紹介することができますので、重度の場合でもご連絡ください。)
