LinkStation/TeraStationのIPアドレスを固定IPアドレスにする方法

バッファロー社のNAS(LinkStationシリーズ、TeraStationシリーズ)のIPアドレスを固定IPアドレスに設定する方法を図解入りで説明します。
スマホやタブレットを使う方法もありますが、ここではWindows/Macといったパソコンから設定する方法を説明します。
なお、NASを固定IPアドレスに設定するメリット・デメリットをまとめた次のページも御覧ください。
1.今回説明する機器の環境
今回の固定IPアドレスの設定の説明は、以下の機種・ファームウェアバージョンで行います。
この記事を執筆している2017年3月時点で、バッファロー社から販売されているNASでは最も一般的な機種の一つなので全く同じ画面の場合も多いですが、機種が違うと画面のデザインが全く違う場合があります。
その場合でも画面上の「用語」は同じ場合が多いので、適当に読み替えてください。
- 機種 LS220D020(LS220Dシリーズ)
- ファームウェアバージョン 1.63

LS220Dシリーズ 右斜め前から
2.固定IPアドレスへの設定手順
方法としては2つあります。
上記の項目をクリックすると、それぞれの説明まで移動します。
なお、それぞれの方法のメリット・デメリットを以下に表にまとめました。
| NAS Navigator2を使う | WEB管理画面を使う | |
| メリット |
|
|
| デメリット |
|
|
3. NAS Navigator2を使う方法
次のように設定を変更するものとします。
- 変更前:DHCP
- 変更後:固定IPアドレス(例として、192.168.100.220に変更する)
3-1) アプリの「NAS Navigator2」を起動します。

NASNavigator2のアイコン
3-2) Navigator2が起動したら、表示されているNASから、今回の固定IPアドレスに設定するNASを選んで、マウスを右クリックします。
そうすると、メニュー項目が表示されるので、その中から「機器設定画面を開く…」を選びます。
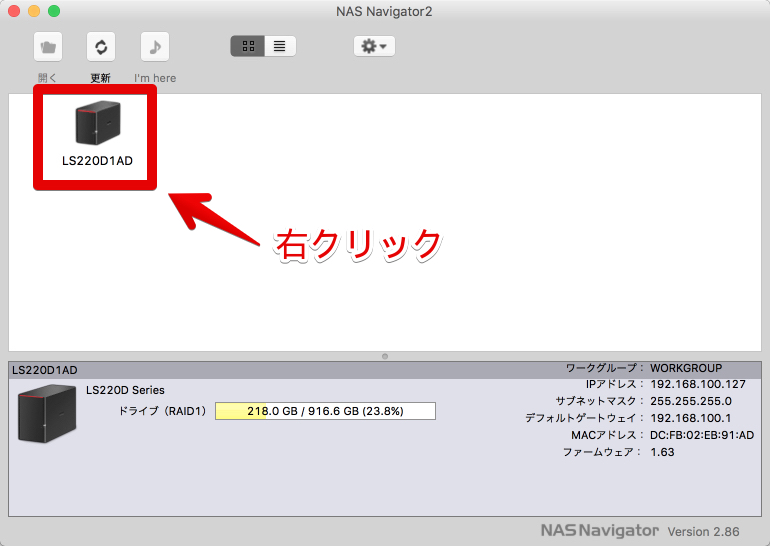
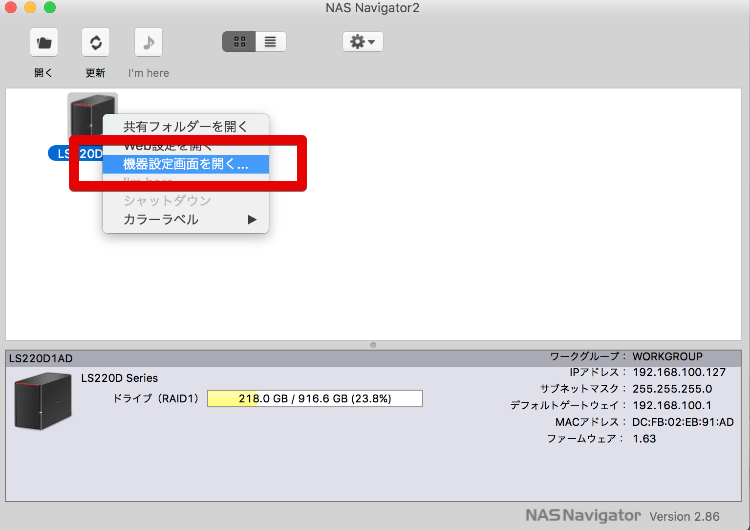
3-3) 機器設定画面が開いたら、真ん中あたりの「IPアドレス」のタブをクリックします。
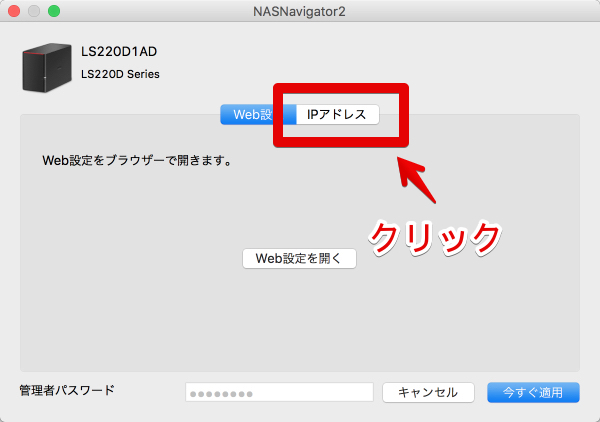
3-4) 「IPアドレス」の画面に切り替わったら、画面の真ん中の「IPアドレスを自動的に取得する」のチェックを外し、その下の各設定を変更します。
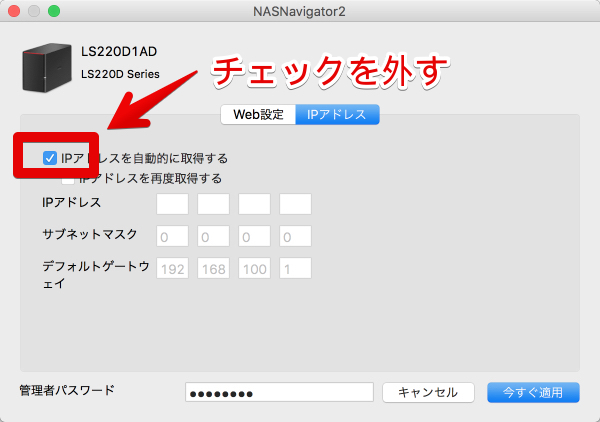
3-5) ①設定が完了したら、②画面左下の「管理者パスワード」を入れてから、③右下の「今すぐ適用」ボタンをクリックします。
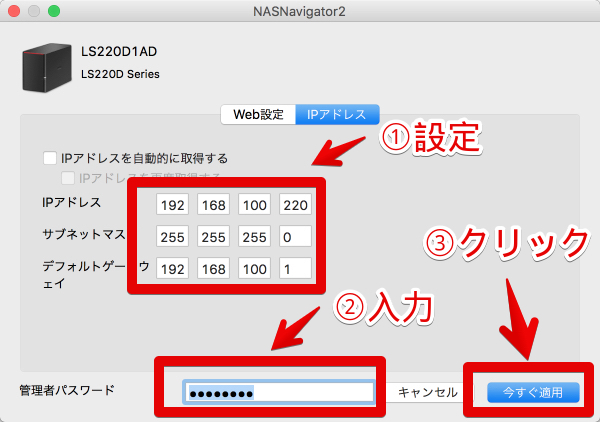
3-6) 設定変更できたら、下の画面のようにWEB管理画面が表示されるので、①ブラウザのアドレスが設定したIPアドレスに変わっているか、②右下の「詳細設定」ボタンをクリックしてログインできるか、を確かめてみます。
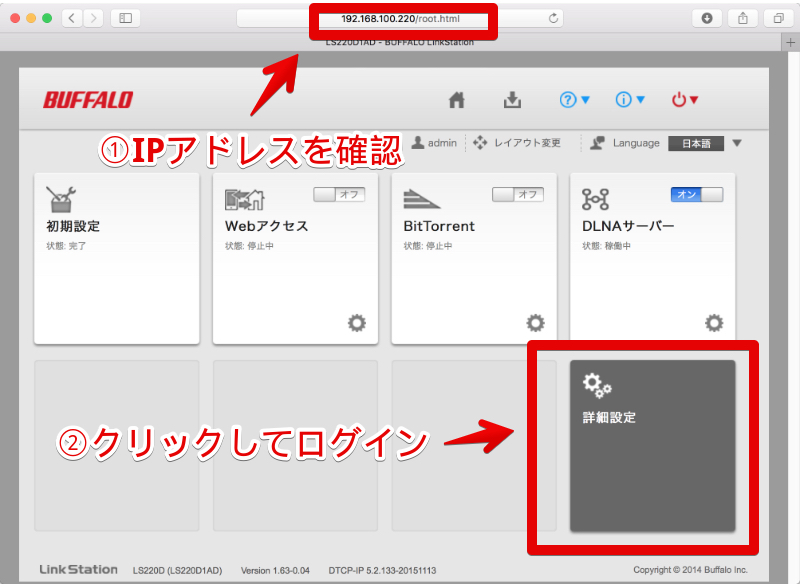
3-7) 図のようにWEB管理画面にログインできたら、固定IPアドレスに設定変更が成功しました。

3-8) 放置していたNAS Navigator2に戻ってみると、次のような画面になっていると思います。
そこで、右下の「キャンセル」ボタンをクリックして、この画面を閉じます。
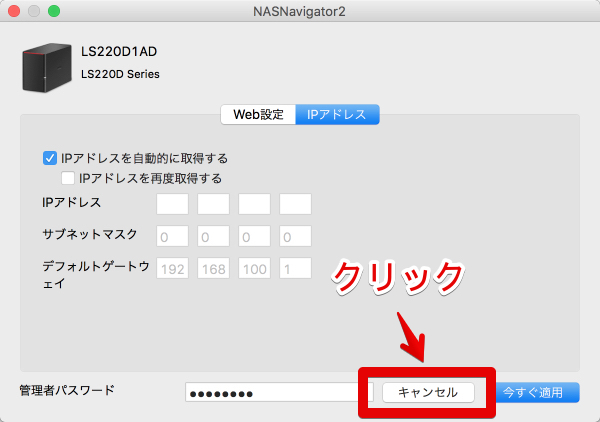
3-9) しばらく「ネットワークのTeraStation/LinkStationを検索しています」という画面が表示されますが、1〜2分後に最新のNASの情報が表示されます。

3-10) 最新のNAS一覧情報が表示されたら、今回IPアドレスに変更したNASが正しく反映されているかを確認します。
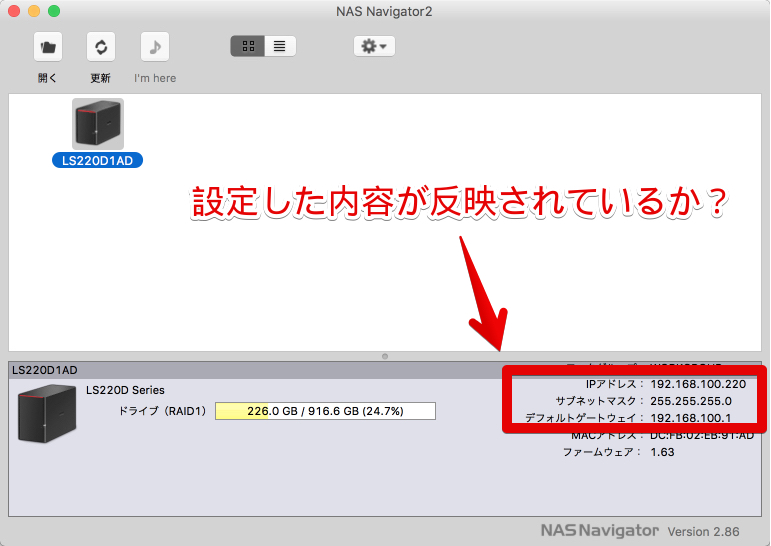
3-11) 説明は以上です。
4. WEB管理画面を使う方法
次のように設定を変更するものとします。
- 変更前:DHCP
- 変更後:固定IPアドレス(例として、192.168.100.220に変更する)
また、この説明では現在のNASのIPアドレスがわかっていることが必須です。
もしもわからない場合は、前項の「3. NAS Navigator2を使う方法」を使ってください。
4-1) Google Chrome、Microsoft Edge、SafariなどのWEBブラウザを起動します。

Google Chromeのアイコン
4-2) WEBブラウザが起動したら、アドレスバーにIPアドレスを直打ちするなどして、LinkStation/TeraStationのWEB管理画面にアクセスして、「詳細設定」をクリックします。
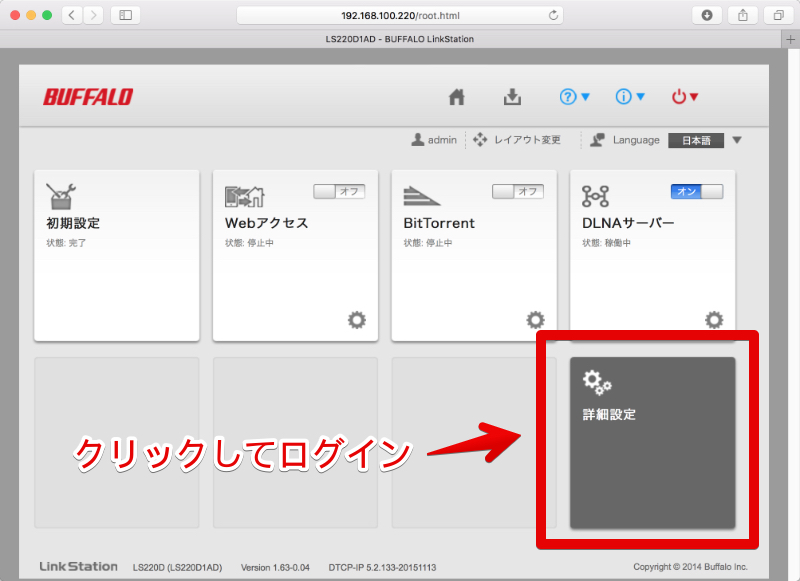
4-3) WEB管理画面が開いたら、左側の「ネットワーク」をクリックして中に入ります。
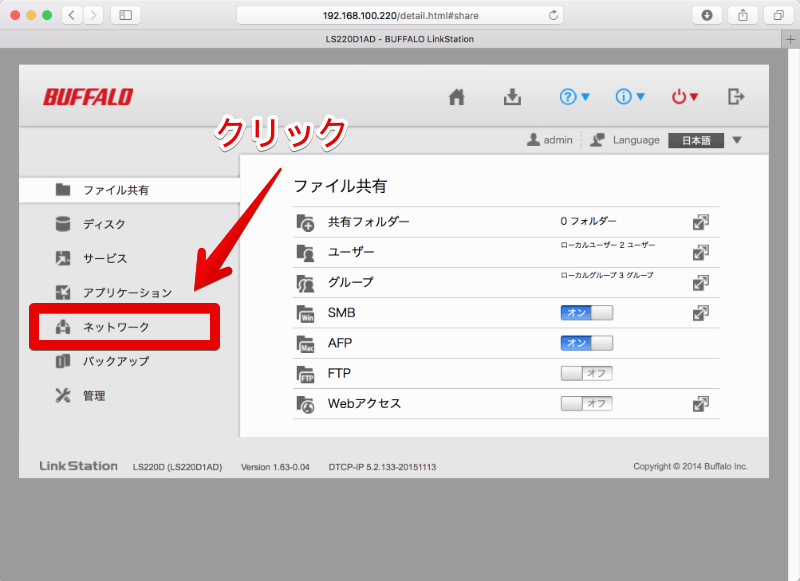
4-4) 「ネットワーク」の画面が表示されたら、右半分の「IPアドレス」の行の右上の設定アイコンをクリックします。
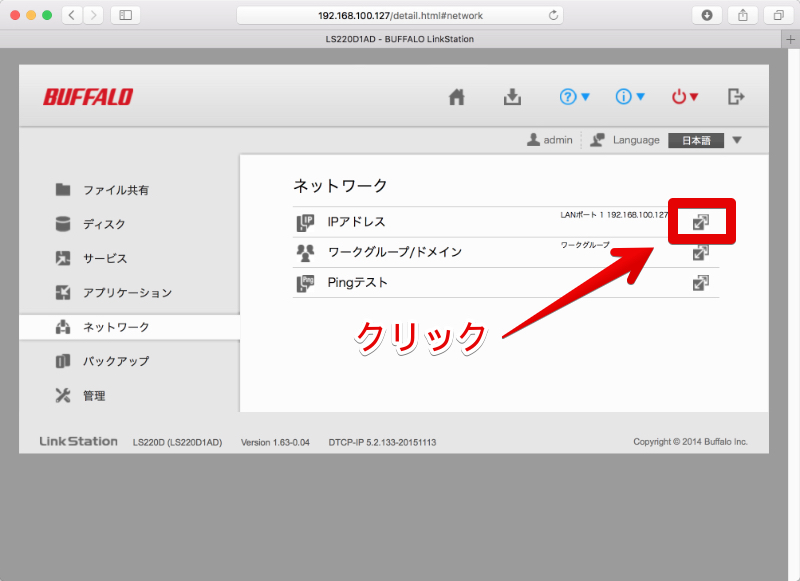
4-5) 「IPアドレス一覧」の画面に切り替わったら、固定IPアドレスに変更したい「LANポート」の項目をクリックします。
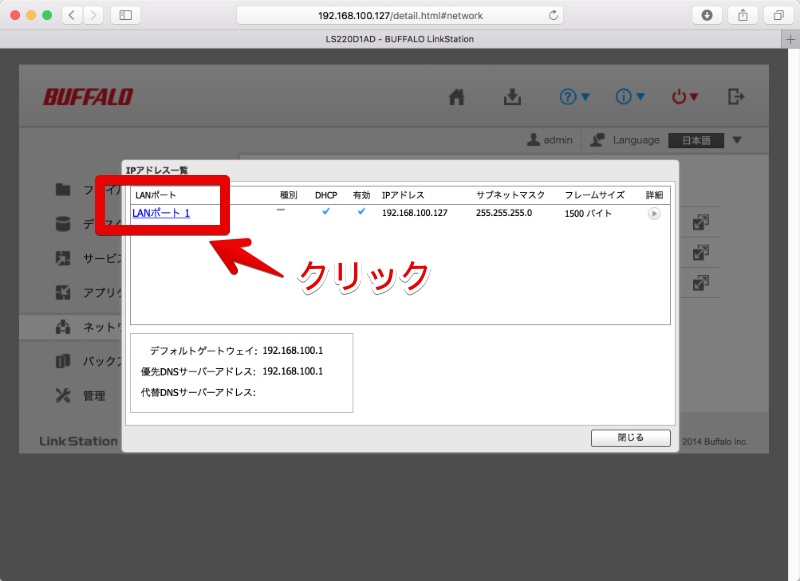
4-6) IPアドレス設定画面が開いたら、「DHCP」を「無効にする」に変更してから、その下の各項目を設定します。
| 項目 | 設定内容 | 設定例 |
| 固定IPアドレス | NASの固定IPアドレスを入れる | 192.168.100.220 |
| サブネットマスク | ほとんどの場合は255.255.255.0で良い | 255.255.255.0 |
| デフォルトゲートウェイ | ルーターのIPアドレスなど | 192.168.100.1 |
| 優先DNSサーバーアドレス | ルーターのIPアドレスなど | 192.168.100.1 |
入力したら、画面の下の「OK」ボタンをクリックします。
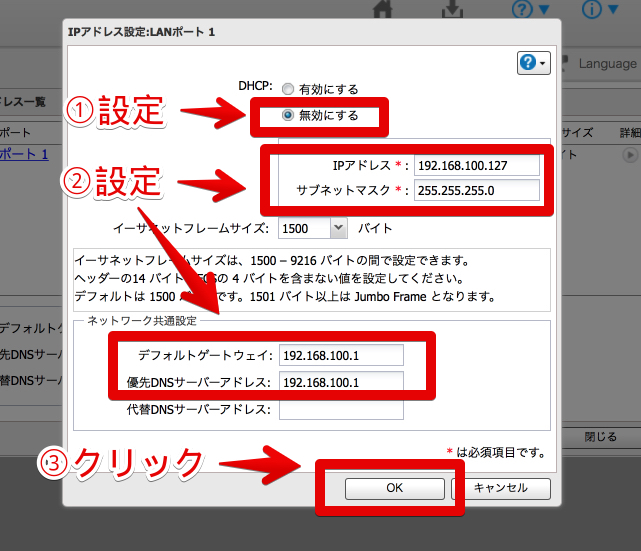
4-7) 設定変更をが完了したら、「次の処理が完了しました。:IPインターフェース編集」と表示されるので、「OK」ボタンをクリックします。
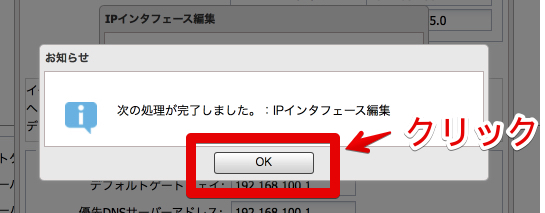
4-8) 「IPアドレス一覧」の画面に戻ったら、設定内容が反映されているかを確認してから、右下の「閉じる」ボタンをクリックして終了します。
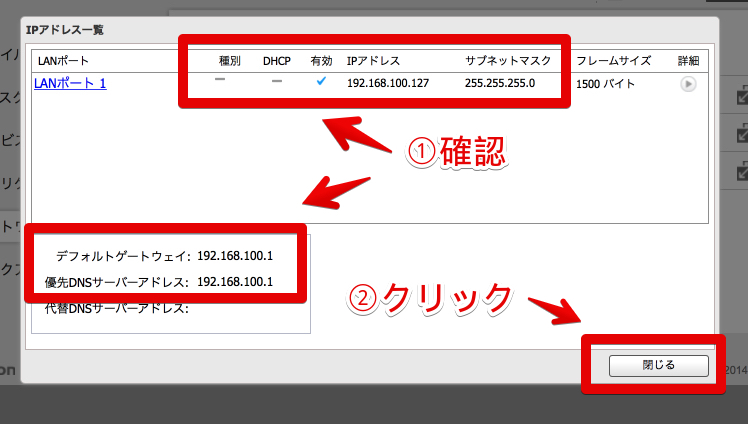
4-9) 説明は以上です。
当社のデータ復旧のご案内
復旧料金は復旧データ納品後に後払い
復旧失敗時は復旧料金0円、ただし宅急便の往復送料実費のみご負担
作業日数は2-3日(症状により延長の場合あり)
・HDD:33,000円
・NAS:55,000円
(RAID対応の場合は22,000円追加)
(当社ではHDDの内部分解が必要な重度の物理障害には対応していません。ただし、重度でも対応可能な提携他社を紹介することができますので、重度の場合でもご連絡ください。)


