LANDISKのIPアドレスを固定IPアドレスにする方法

IOデータ社のNAS(LANDISKシリーズ)のIPアドレスを固定IPアドレスに設定する方法を図解入りで説明します。
スマホやタブレットを使う方法もありますが、ここではWindows/Macといったパソコンから設定する方法を説明します。
なお、NASを固定IPアドレスに設定するメリット・デメリットをまとめた次のページも御覧ください。
1. 今回説明する機器の環境
今回の固定IPアドレスの設定の説明は、以下の機種・ファームウェアバージョンで行います。
この記事を執筆している2017年3月時点で、IOデータ社から販売されているNASでは最も一般的な機種の一つなので全く同じ画面の場合も多いですが、機種が違うと画面のデザインが全く違う場合があります。
その場合でも画面上の「用語」は同じ場合が多いので、適当に読み替えてください。
- 機種 HDL2-A2.0(HDL2-Aシリーズ)
- ファームウェアバージョン 1.23

HDL2-Aシリーズ 右斜め前から
2. 固定IPアドレスへの設定手順
方法としては2つあります。
上の項目をクリックすると、それぞれの説明まで移動します。
なお、それぞれの方法のメリット・デメリットを以下に表にまとめました。
| Magical Finderを使う | WEB管理画面を使う | |
| メリット |
|
|
| デメリット |
|
|
3. Magical Finderを使う方法
次のように設定を変更するものとします。
- 変更前:DHCP
- 変更後:固定IPアドレス(例として、192.168.100.222に変更する)
3-1) アプリの「Magical Finder」を起動します。

NagicalFinderのアイコン
3-2) Magical Finderが起動したら、表示されているNASから、今回の固定IPアドレスに設定するNASを選んで、「IP設定」ボタンをクリックします。
ログインパスワードを求められるので、パスワードを入れて「OK」ボタンをクリックします。
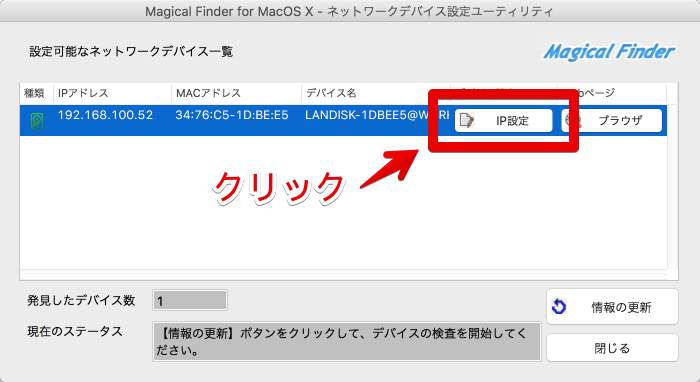
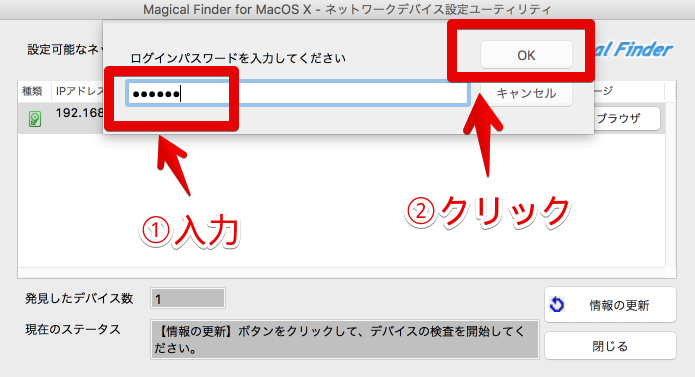
3-3) 設定画面が表示されたら、画面の真ん中の「次のIPアドレスを使う」にチェックを入れて、その下の各項目を設定します。
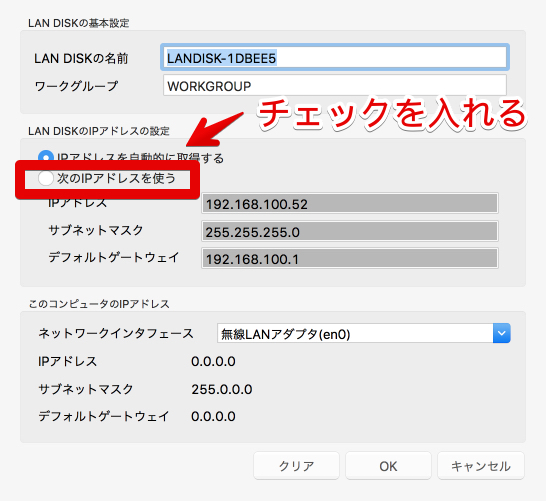
3-4) ①設定が完了したら、②画面右下の「OK」ボタンをクリックします。
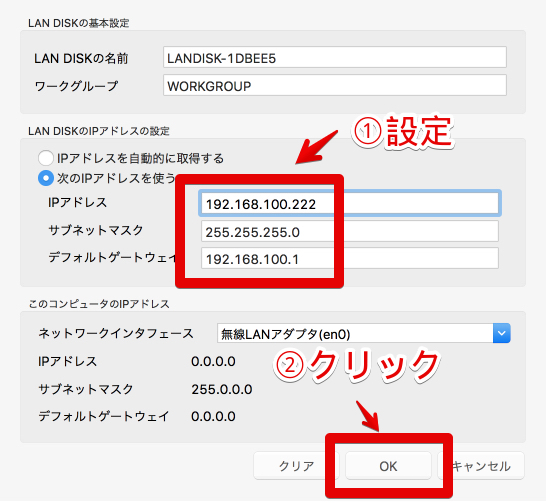
3-5) 確認画面として「設定の反映を行います。完了までに1分程度かかります。」と表示されたら、画面右下の「OK」ボタンをクリックします。
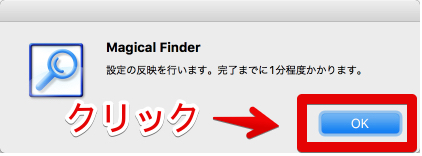
3-6) 設定の変更中は、Magical Finderの下の方の表示、「現在のスタータス」が「設定を変更します…..」となっています。
設定の反映が完了するまで1〜2分ほどかかるので、しばらく待ちます。

3-7) 設定の反映が完了したら、LANDISKから「ピーッ」といった電子音が鳴ります。そうしたら、Magical FinderのNAS一覧にIPアドレス変更後のLANDISKが表示されていることを確認します。
表示されていなければ、画面右下の「情報の更新」ボタンをクリックしてみます。
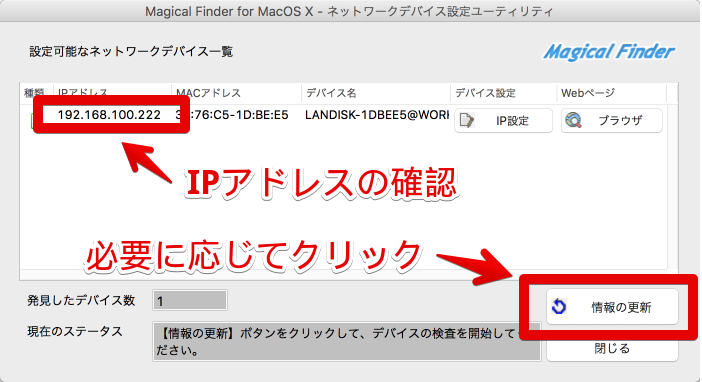
3-8) 説明は以上です。
4. WEB管理画面を使う方法
次のように設定を変更するものとします。
- 変更前:DHCP
- 変更後:固定IPアドレス(例として、192.168.100.222に変更する)
4-1) Google Chrome、Microsoft Edge、SafariなどのWEBブラウザを起動します。

Google Chromeのアイコン
4-2) ブラウザからLANDISKのWEB管理画面にアクセスして、「詳細設定」をクリックします。
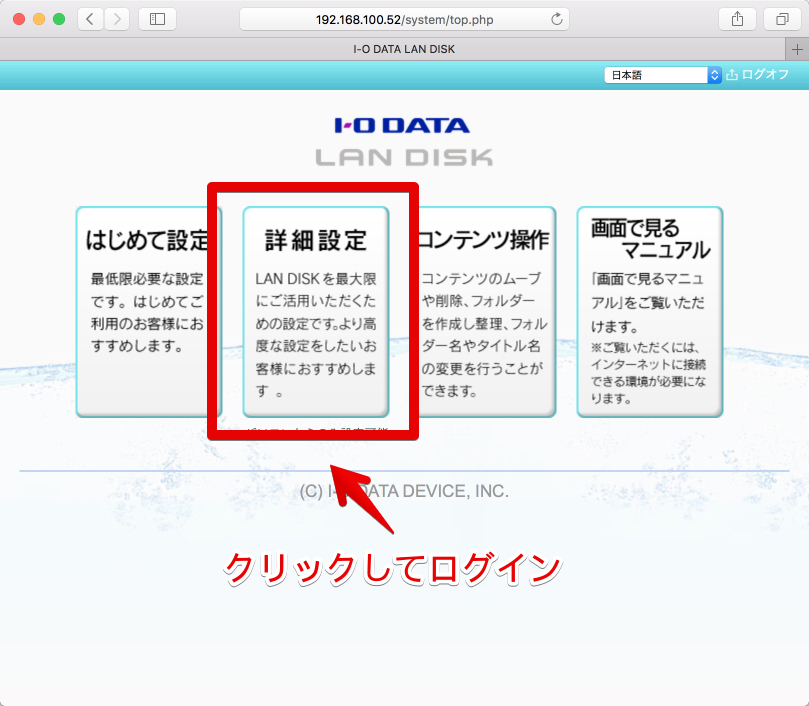
4-3) WEB管理画面が開いたら、左側の「ネットワーク」が選ばれていることを確認します。
選ばれてなかったら、「ネットワーク」をクリックします。
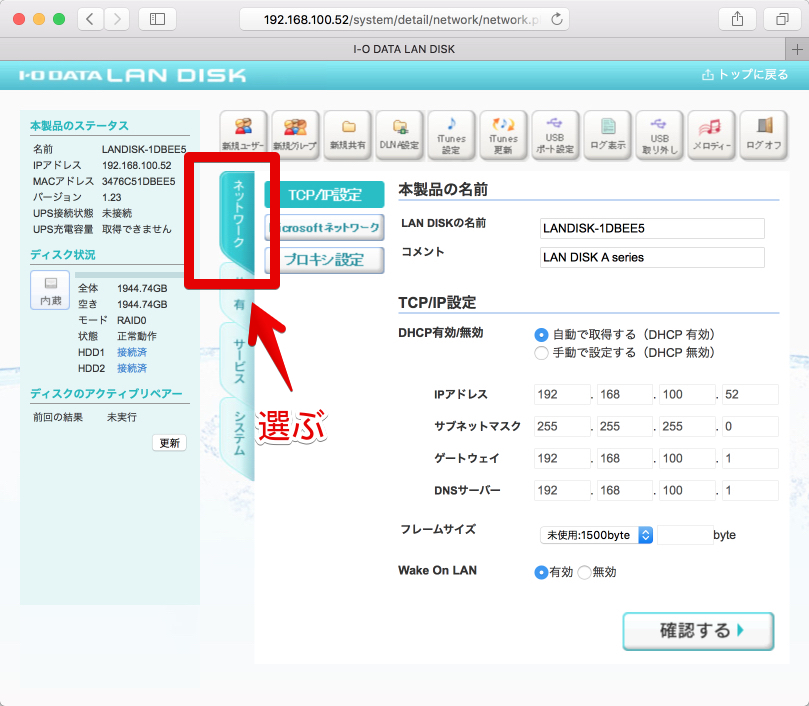
4-4) 「TCP/IP設定」の中の「DHCP有効/無効」の項目の「手動で設定する(DHCP無効)」にチェックを入れて、その下の各項目を設定します。

4-5) ①設定が完了したら、②画面右下の「確認する」ボタンをクリックします。
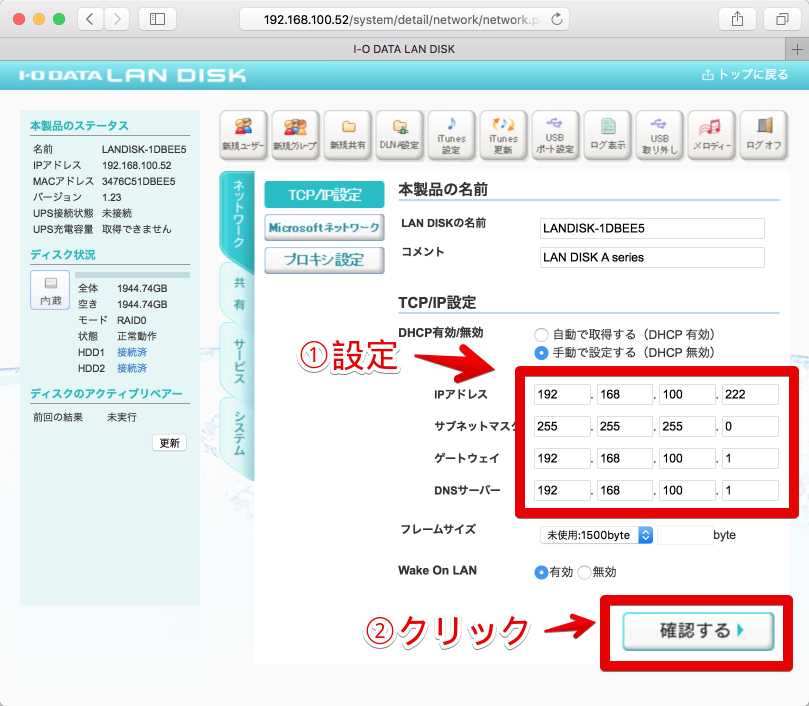
4-6) 設定変更を反映させる前に確認画面が出るので、右下の「OK」ボタンをクリックします。
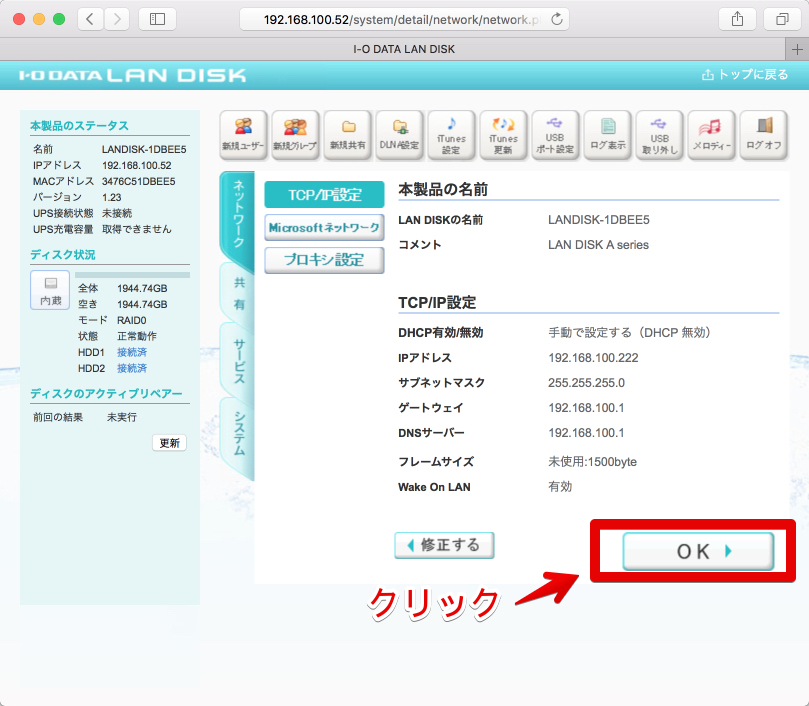
4-7) 再度の確認画面が出るの、同じように右下の「OK」ボタンをクリックします。
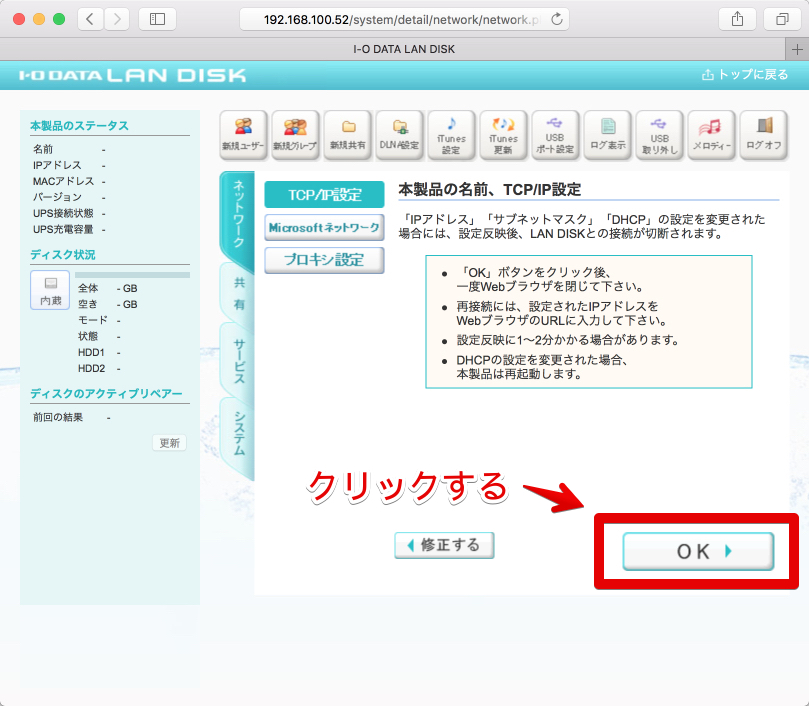
4-8) 設定の反映が完了したら、「ブラウザを閉じてください」との表示が出ます。
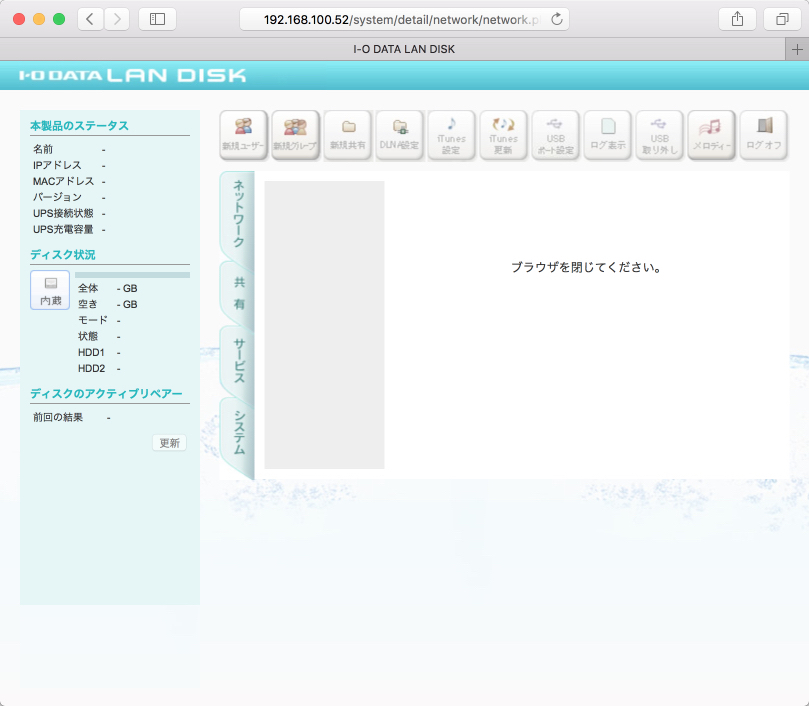
4-9) 正しく設定が変更されているかを確認するために、WEBブラウザのアドレス欄に設定したIPアドレスを入れて、アクセスできるかを確認します。
仮に、IPアドレスを「192.168.100.222」に変更した場合は、WEBブラウザのアドレス欄には「http://192.168.100.222/」でアクセスできるはずです。
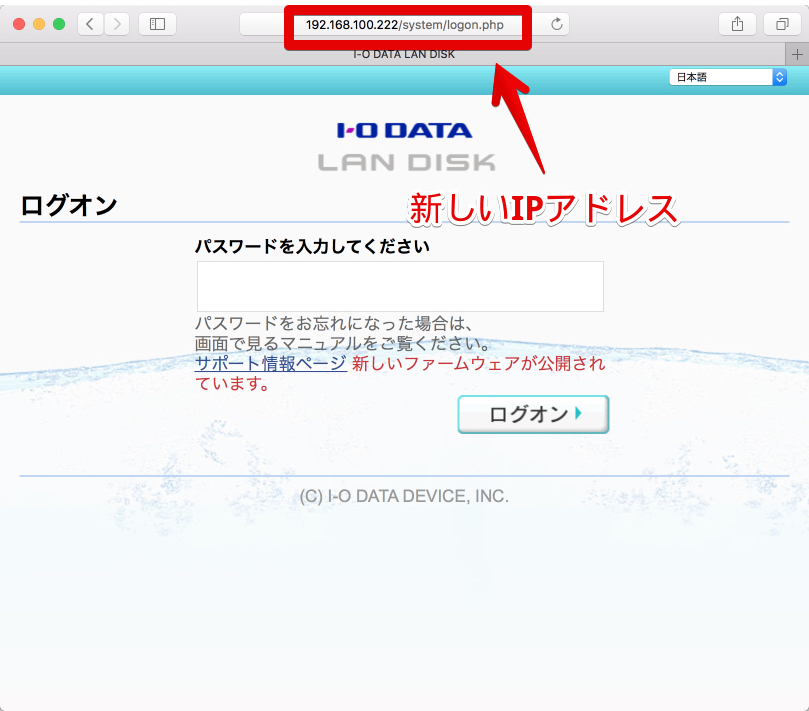
4-10) 説明は以上です。
当社のデータ復旧のご案内
復旧料金は復旧データ納品後に後払い
復旧失敗時は復旧料金0円、ただし宅急便の往復送料実費のみご負担
作業日数は2-3日(症状により延長の場合あり)
・HDD:33,000円
・NAS:55,000円
(RAID対応の場合は22,000円追加)
(当社ではHDDの内部分解が必要な重度の物理障害には対応していません。ただし、重度でも対応可能な提携他社を紹介することができますので、重度の場合でもご連絡ください。)


