HDDの分解方法 ウエスタンデジタル WD Elements Desktop WDBAAUシリーズ

今回は、2010〜2013年ごろまで発売されていた、ウエスタンデジタルの据え置き型ハードディスクの「WD Elements Desktop WDBAAUシリーズ」の分解方法を写真付きで説明します。
このHDDのケースの分解方法は、一見するとネジが全く見当たらないので難しそうに見えますが、やり方さえ知っていればそんなに難易度は高くありません。
HDDを取り出せた場合、データの復旧・復元ができるかどうかは、物理障害が起きてなくて論理障害であるかどうか、にかかっています。
「物理障害」「論理障害」の言葉の意味が気になる方は、以下のリンク先の記事をご覧ください。
1. 主な仕様
- 発売時期;2010年〜2013年頃まで
- インターフェース;USB2.0接続のみ
- 内部HDDの形式;3.5インチのSATAが1台
- 初期フォーマット形式; NTFS(Windows専用フォーマット)
- 機能上の特徴;内部のハードディスクはウエスタンデジタルWestern Digitalのもののみ使用
- 外見上の特徴;横置きで、HDD全体が黒色のプラスチックの筐体
2. 外観写真

3. 分解難易度

- 難易度2(5段階で1が最も簡単、5が最も難しい)
- ケースを留めるのに内側の見えない場所にツメが使われていて一見難しそうですが、分解するコツがわかっていたらカンタンです
4. 対象型番
WD Elements Desktop WDBAAUシリーズ
| 型番 | 容量 | 色 |
|---|---|---|
| WDBAAU0030HBK | 3TB | ブラック |
| WDBAAU0020HBK | 2TB | |
| WDBAAU0015HBK | 1.5TB | |
| WDBAAU0010HBK | 1TB | |
| WDBAAU7500HBK | 750GB | |
| WDBAAU6400HBK | 640GB | |
| WDBAAU5000HBK | 500GB |
5. 分解手順
5-1. 分解のコツ
このHDDのケースはネジではなく、ツメで留まっています。
そのため、一見するとケースを破壊しないと分解しないように見えますが、厚みの薄い小さめのマイナスのドライバーを2-3本用意して、ケースの隙間の周囲を取り囲むように差し込むようにすると、比較的カンタンに分解ができます。

ケースを分解するために、あらかじめ厚みが薄い小型のマイナスドライバーを数本と、普通サイズのプラスのドライバーを1本を用意しておいてください。

5-2. ケース分解の手順
それでは実際に、ケースを分解してHDDを取り出していきます。
HDDを裏返しにして、周囲の隙間にマイナスドライバーを差し込んでいきます。
差し込む場所によって比較的差し込みやすい場所と難しい場所があるので、周囲をぐるぐる回って差し込みやすい場所を探しつつ行ってください。

いったん隙間が開いてもドライバーを外すとすぐに閉じてしまうので、ドライバーを突き刺したままにしておいて、別のマイナスドライバーを使い、そこの隙間をベースにしてケースの周囲の隙間をどんどん広げていきます。
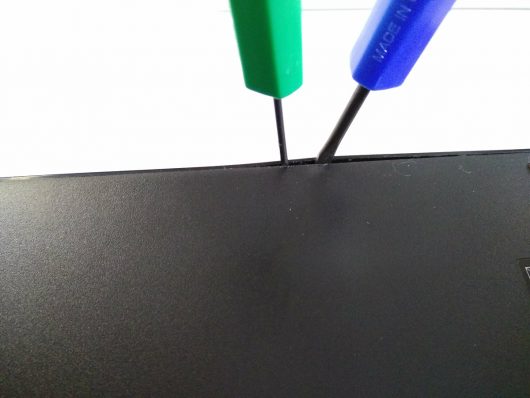
HDDの裏蓋の周囲全体に隙間が開いたら、裏蓋が少し浮いた状態になります。
こうなったら、少しずつ裏蓋を持ち上げて外してやります。


裏蓋が外れたらHDDが入っているケースからHDDを取り出します。
ただし、HDDの周囲にゴムが付着されて少々HDDが取り外しづらいので、ゴムの部分とケースの隙間にマイナスドライバーを差し込んで、テコの原理でHDDを取り出します。
ゴムの部分が数か所あるので、少しづつそれぞれのゴムからマイナスドライバーを差し込んでいくと取り出しやすくなります。


HDDが取り出せたら、周囲のゴムを取り外し、基盤が止められているプラスのネジを2つだけ外します。
外すネジは以下の写真を参考にしてください。


これで分解作業は以上です。
続けて、データ復旧方法の説明に入ります。

6. データ復旧方法
取り出したハードディスクを、別売りのHDDケースに入れたりUSB接続アダプタを使い、パソコンと接続してみます。
うまくいけば、パソコンから認識できて、今までどおり外付けのハードディスクとして使い続けることができます。
このやり方でパソコンから認識できた場合は、今まで使っていたハードディスク・ケースの基板や電源の部分が故障していたことになります。
一方、以下のUSB接続アダプタはHDDがむき出しになってしまいますが、自作パソコンユーザーなどひんぱんにHDDの取り出しを行う人は、一つ持っておくと便利です。
パソコンから認識できなかったり、データの復旧・復元ができないときは、次の記事も参考にしてください。
7. データ復旧できなかった場合は

上記のいずれの方法でもデータ復旧ができない場合は、ハードディスクの故障具合がより複雑ですので、データ復旧専門の当社をご利用ください。
素人判断で下手に色々といじくりまわすと、復旧できたかもしれない状況を悪化させてしまいます。
また、「自分で復旧作業をするのは不安なので、最初から専門家に任せたい」という方も、当社までご連絡ください。
連絡先は以下となります。
当社のデータ復旧のご案内
復旧料金は復旧データ納品後に後払い
復旧失敗時は復旧料金0円、ただし宅急便の往復送料実費のみご負担
作業日数は2-3日(症状により延長の場合あり)
・HDD:33,000円
・NAS:55,000円
(RAID対応の場合は22,000円追加)
(当社ではHDDの内部分解が必要な重度の物理障害には対応していません。ただし、重度でも対応可能な提携他社を紹介することができますので、重度の場合でもご連絡ください。)




