HDDの分解・データ復旧方法 IOデータHDA-iUシリーズ

今回は、2001〜2004年ごろに発売されていた、IOデータの据え置き型ハードディスクの「HDA-iUシリーズ」とその姉妹機種の、分解方法、データ復旧・復元・取り出し方法を説明します。
今回紹介する「HDA-iUシリーズ」はUSB2.0接続方式のモデルで、姉妹型番の「HDA-iE」シリーズはIEEE1394(i.LinkやFireWire400とも言う)の接続方式ですが、ケースの作りや分解方法がほぼ100%同じです。
このハードディスクの分解の難易度は、外付けのハードディスクとしてはわりと高い方です。
難易度が高い理由は、ケースを留めているツメの部分が外からは見えない内側に隠れている上に、分解する時に調度良い力加減が必要なので、慣れてない人はかなり悪戦苦闘するからです。
自分でハードディスクの分解や復旧作業を行わず、データ復旧専門の当社に依頼を検討中の方は、以下にご連絡下さい。
1. 主な仕様
- 発売時期;2001年〜2004年頃
- インターフェース;標準モデルはUSB2.0接続、姉妹モデルはIEEE1394接続(i.LinkまたはFireWire800とも言う)
- 内部HDDの形式;3.5インチのIDEが1台
- 初期フォーマット形式; FAT32(1パーティション)
- 機能上の特徴;サイドパネルがアルミで大きく取られて放熱性を考慮し、ファンレスで静音
- 外見上の特徴;両サイドのアルミ以外の上下前後は黒いプラスチックのフレームの筐体
2. 外観写真

電源やUSBなどのコネクタはすべて背面に集中して配置
3. 分解難易度

- 難易度は4(5段階で1が最も簡単、5が最も難しい)
- ケースを留めるのにネジではなくツメが数カ所使われているが、外見からはどこにツメがあるか見えない内側に隠れている上、ツメを外す時にちょうど良い加減の力が必要
4. 対象型番
HDA-iUシリーズ・基準モデル(USB2.0 接続)
| 型番 | 容量 |
|---|---|
| HDA-iU300 | 300GB |
| HDA-iU300M | |
| HDA-iU250 | 250GB |
| HDA-iU250M | |
| HDA-iU160 | 160GB |
| HDA-iU160M | |
| HDA-iU120 | 120GB |
| HDA-iU120M | |
| HDA-iU80 | 80GB |
| HDA-iU60 | 60GB |
| HDA-iU40 | 40GB |
HDA-iEシリーズ・姉妹モデル(IEEE1394 接続)
| 型番 | 容量 |
|---|---|
| HDA-iE300 | 300GB |
| HDA-iE250 | 250GB |
| HDA-iE200 | 200GB |
| HDA-iE200 | 200GB |
| HDA-iE160 | 160GB |
| HDA-iE120 | 120GB |
| HDA-iE80 | 80GB |
| HDA-iE60 | 60GB |
5. 分解しなくてもデータ復旧できる症状の見分け方
パソコンにハードディスクをつないだ場合に、次のいずれかのエラーメッセージが出る場合は「論理障害」と言い、ハードディスクを分解することなく、市販のデータ復旧ソフトでデータ復旧ができます。
- フォーマットしますか?
- フォーマットする必要があります。
- ディスクはフォーマットされていません。
この状態の詳しい説明や具体的な復旧方法は、以下のリンク先の記事をご覧ください。
6. 分解手順
1) 分解に必要な工具として、ケースをこじ開ける時に使うマイナスドライバー何種類かと、プラスネジを外す時に使うプラスドライバーを用意します。
こじあけ用のマイナスドライバーは、先端が硬いものが良いです。

こじあけ用として、以下のような専用の工具を使う手もあります。
この方がドライバーの先端を痛めにくいうえに、幅広い範囲に力がかけられるので、ドライバーでは難しそうな時は使ってみてください。
2) ハードディスクの電源コードをつなぐ部分を右にして、サイドのアルミパネルの「I-O DATA」のロゴが正面に見えるように机の上に置きます。
まず、ハードディスクの上と下の黒いフレームについて説明すると、写真では赤い丸の①②③④で表している4ヶ所のウラにツメが隠れています。
さらに、真裏も同じ位置に4ヶ所のツメがあるので、合計8ヶ所のツメで留まっています。
このハードディスクの分解作業では、上と下の黒いフレームを外すのが最大の難関で、ここがクリアできれば後はカンタンです。
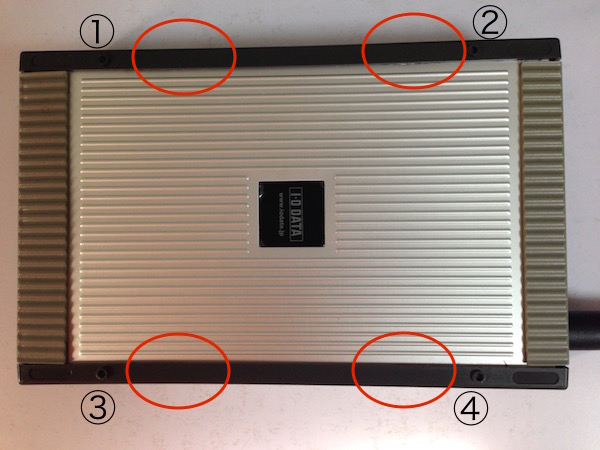
3) フレームから隠れていて見えないツメですが、フレームから外した状態が下の写真です。
上と下のフレームには丸いポッチが付いていますが、それの1cm内側の位置から、長さが2cmほどのツメが隠れています。

3) では実際に、まず上の黒いフレーム、赤い丸の①または②からツメを外します。
これの外し方は、マイナスのドライバーをツメが隠れているであろう部分の左右を何度も何度も慎重に少しずつ押し込んで広げて、フレームを留めている溝が見えるまでフレームを外していきます。

4) ある程度フレームの下に隠れていた溝が見えてきたら、マイナスドライバーで左右のうち奥まで刺さる部分を探し当てます。
探し当てたら、なるべく奥までドライバーを差し込んでから、次にドライバーをテコの原理で「グイッ」と立ち上げてツメを外します。
1回でツメが外せなそうだったら、周辺で何度か同じ作業を行って、慎重にツメを外します。

5) フレームの表側、①②のツメが外せたら、フレームをグラグラずらしながら外せばフレームの全体がカンタンに取り外せます。


6) ここまでで上のフレームが外せたので、下のフレームも同じ要領で外します。

7) 上下の黒いフレームが外せたら、フレームに隠れていた部分のネジを外します。
外すネジは下の写真のとおりです。


8) ネジを外したら、サイドパネルをヨコにずらして外します。
外す時にフレームがひっかかるので、ゆっくり手でずらして外してやります。

9) アルミのサイドパネルが外せたら、中のハードディスクが見えます。
ハードディスクには2つの幅広のケーブルが付いているので、手でゆっくりと外します。

10) ハードディスク本体が取り出せました。
続けて、次の「データ復旧方法」に進んで下さい。

7. データ復旧方法
ハードディスクを3.5インチのハードディスク・ケースや、USB接続アダプターに取り付けて、パソコンと接続してみます。
うまくいけば、パソコンから認識できて、データの復旧ができます。
最初の方にも書きましたが、このハードディスクでは最近では全く使われていない「IDE形式」の「ハードディスクケース」や「USB接続アダプター」が必要になります。
普通の家電量販店ではまず売っていることはなく、秋葉原や梅田のヨドバシカメラなど大型量販店や、アマゾンなどの通販のほうが確実に入手できます。
パソコンから認識できなかったり、データの復旧・復元ができないときは、次の記事も参考にしてください。
8. それでもデータ復旧できない場合は

上記のいずれの方法でもデータ復旧ができない場合は、ハードディスクの故障具合がより複雑ですので、データ復旧専門の当社をご利用ください。
素人判断で下手に色々といじくりまわすと、復旧できたかもしれない状況を悪化させてしまいます。
また、「自分で復旧作業をするのは不安なので、最初から専門家に任せたい」という方も、当社までご連絡ください。
連絡先は以下となります。
当社のデータ復旧のご案内
復旧料金は復旧データ納品後に後払い
復旧失敗時は復旧料金0円、ただし宅急便の往復送料実費のみご負担
作業日数は2-3日(症状により延長の場合あり)
・HDD:33,000円
・NAS:55,000円
(RAID対応の場合は22,000円追加)
(当社ではHDDの内部分解が必要な重度の物理障害には対応していません。ただし、重度でも対応可能な提携他社を紹介することができますので、重度の場合でもご連絡ください。)






