Macの中のiTunesのデータを外付けHDDやNASに移動させる方法

MacのiTunesの中に保存している音楽や動画のデータがいっぱいになってきた時に、外付けのハードディスク(以下HDD)やネットワーク型ハードディスク(以下NAS)にデータを移す方法を説明します。
この方法はいろんなブログで説明されていて定番とも言えるネタなのですが、どれも今ひとつ分かりやすさに欠けていて、初心者・中級者には敷居が高そうに思えましたので、図解も入れて出来うる限りわかりやすく説明します。
ファイルのコピーだけでデータを移動させると、せっかく設定したプレイリストや星印のレートや、再生回数が全部消えてしまいます。
以下の正しい手順で引っ越しをすると、これらが問題なく引き継げます。
なお、Windowsでの引越方法は次のリンク先を御覧ください。
1. データの引越し先をどこにするのがベストか
次の3つの観点から引越し先を決定します。
- データの読み書きの速度
- ファイル名の文字化け
- コスト(同一容量の場合の価格)
| 引越し先 | 1.データ読書速度 | 2.ファイル名の文字化け | 3.コスト |
| Mac内蔵の増設HDD | 1位 | 起きない | 1位 |
| Thunderbolt対応外付けHDD | 2位 | 6位 | |
| FireWire800対応外付けHDD | 3位 | 5位 | |
| FireWire400対応外付けHDD | 4位 | ||
| USB3.0対応外付けHDD | 4位 | 3位 | |
| USB2.0対応外付けHDD | 5位 | 2位 | |
| NAS | ケースバイケース | 起きることがある | 4位 |
以上をまとめると、MacProでHDDが増設できる場合は、内蔵の増設HDDがベストな選択になります。
さらにMacPro以外では、Thunderbolt>FireWire800>FireWire400=USB3.0>USB2.0の順番に速度が遅くなりますので、Macの対応状況と許容出来るコストを考えて決めることになります。
私の経験上では、音楽データも動画データもデータのサイズとしては大きい方なので、コストの許す限り読み書きが速いものをかうべきだと思います。
たとえば、USB2.0だと、ファイルが数百個ぐらいからiTunesの読み込みに時間がかかってイラつくことが多いです。
ファイル数が数千以上でMacがThunderbolt/FireWire800/USB3.0/FireWire400に対応しているなら、これらにすべきです。
なお、USB2.0とFireWire400はたいていのMacに付いていますが、Thunderbolt/FireWire800/USB3.0は対応してない場合もありますので、事前に確認が必要です。
また、NASについては上の表にも書いていますが、Mac固有の文字コードを使うことによる文字化けが起こる場合があるので、文字化けで引越しできなかったデータを手作業で対応できる人か、データが何個か引越しできなかったとしても気にしない人のみ推奨とします。
記事の最後に、当社でオススメするそれぞれのHDDやNASについて挙げていますので、興味があればご覧ください。
2. 現在のデータの保存場所を確認
これより、具体的なデータの引っ越し手順の説明に入ります。
まずは、iTunesの環境設定を開いて、現在の設定で音楽や動画の保存先のフォルダがどうなっているかを確認します。
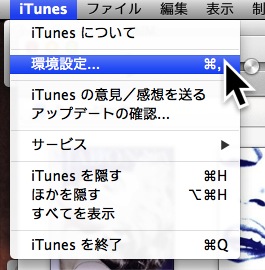
メニュー「iTunes」-「環境設定」を選ぶ
通常は、データの保存先の指定場所が以下のどちらかになっていると思います。
- /Users/ユーザー名/Music/iTunes Media
- /Users/ユーザー名/Music/iTunes Music
以下のサンプル画面では上の1のiTunes Meiaが保存先になっていて、yamafdというのがユーザー名となっています。
1のiTunes Mediaか、2のiTunes Musicのどちらかは、使っているMacによって違います。
どちらでもなければ、iTunesをインストールしてから、データの保存先を誰かが手動で変更したことになります。
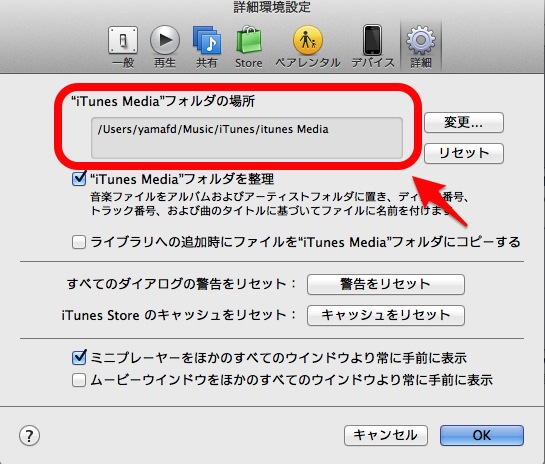
“iTunes Media”フォルダの場所にデータの保存場所が設定されている
ここで指定されているデータの保存先は、CDから音楽を取り込んだり、iTunes Storeで音楽や動画を購入したり、他のアプリケーションからデータを取り込む時の保存先になります。
先ほど確認したデータの保存先をMacのFinderで開いて、間違いなくデータが入っているかを確認します。
以下のサンプル画面では、次の階層でフォルダを辿っていきました。
「ユーザ」ー「ユーザー名yamafd」ー「ミュージック」ー「iTunes」ー「iTunes Media」
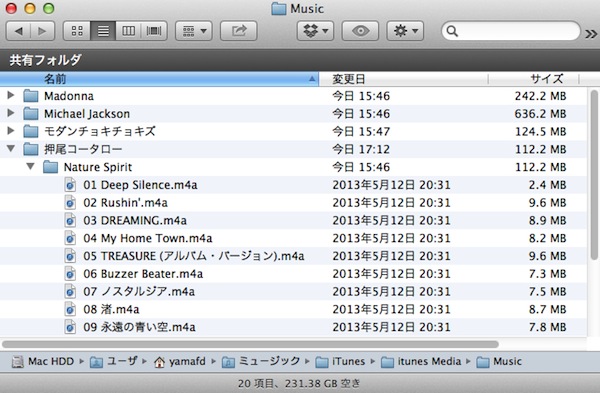
音楽データが保存されている
ここでは「iTunes Mesia」ー「Music」フォルダのデータのみ確認しましたが、使用状況によって、「Music」以外にも以下のフォルダが表示されます。
データの引っ越しの際は、これらのフォルダやデータも全て一緒に引越しとなります。
- Audio Books
- Books
- iTunes U
- Mobile Applications・・・(iPhone/iPod/iPadのアプリのバックアップ)
- Movies
- Music
- Podcasts
- Tones・・・(着信音)
- TV Shows
- Voice Memos
3. 設定ファイル3個をバックアップ
先ほど音楽データが保存されているかどうかを確認する途中で開いた、「iTunes」フォルダの中に、音楽や動画が入っている「iTunes Media」フォルダ以外に、次の3つのファイルが入っています。
- iTunes Library Extras.itdb
- iTunes Library.itl
- iTunes Music Library.xml
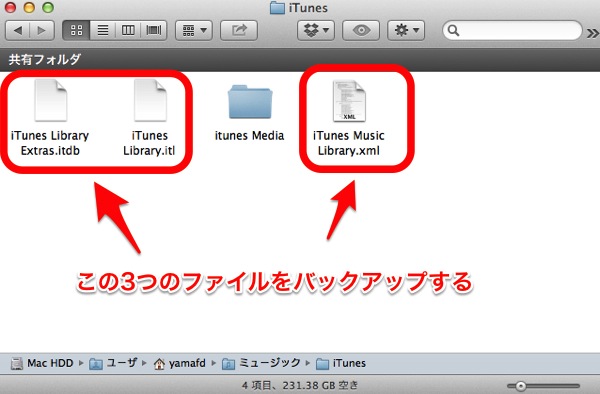
バックアップ対象のiTunesの設定ファイル3つ
この3つはiTunesに登録されている音楽や動画などの保存場所や星レートやプレイリストが保存されている、とても重要なファイルです。
これからiTunesのデータを引越しするという、大きな設定変更を行うので、万が一引っ越しの途中でトラブルが起きても元に戻せるように、これら3つのファイルのバックアップをとっておきます。
バックアップ場所はどこでもかまわないのですが、デスクトップが良いでしょう。
なお、データのコピーを取るときは、ファイルをドラッグ・アンド・ドロップするときに、キーボードのoptionキーを押しながらすると、コピーになります。
optionキーを押さないと移動になってしまうので注意してください。
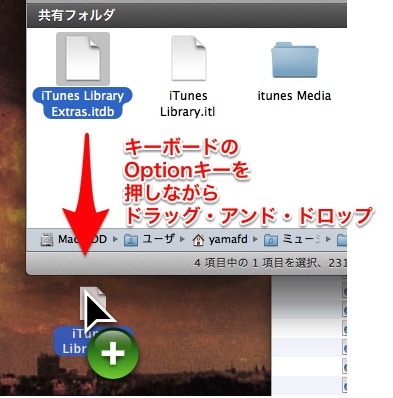
設定ファイル3つをドラッグ・アンド・ドロップでコピーしてバックアップを取る
4. データ引越し先の外付けHDDまたはNASを接続して引越し先のフォルダを作る
iTunesの音楽や動画を引越しする先の外付けHDDやNASを接続して、データを書き込みできるようにします。
以下のサンプル画面では、外付けHDDを接続しています。
外付けHDDの名前は「USB-320GB」としています。
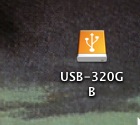
320GBのUSB
引越し先の外付けHDDやNASの中に、「iTunes Media」フォルダを作ります。
ここに、今までのiTunesの音楽や動画データが引っ越しされます。
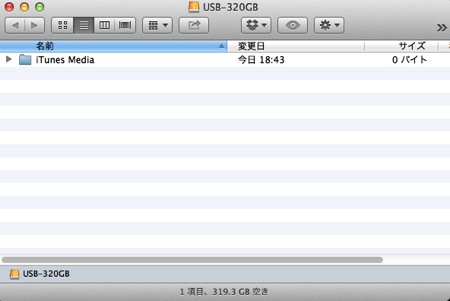
iTunes Mediaフォルダを作成
5. 音楽や動画のデータの保存先の設定を変更
ふたたびiTunesの環境設定を開いて、次の2ヶ所を以下のように設定する。
- “iTunes Media”フォルダを整理・・・チェックを付ける
- ライブラリへの追加時にファイルを”iTunes Media”フォルダにコピーする・・・チェックを付けない
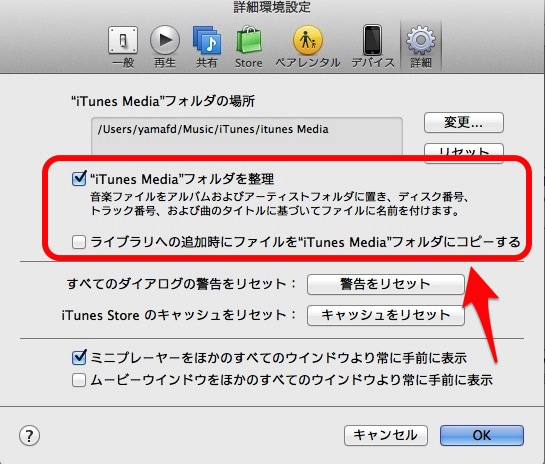
iTunes Meaiaの追加設定
次に、「”iTunes Media”フォルダの場所」の右横にある「変更…」と書かれたボタンをクリックします。
そして場所の指定が画面が出たら、先ほど作成した引越し先のフォルダを指定します。
(さっきの例で言うと、USB-320GBの外付けHDDの中のiTunes Mediaフォルダを指定する)
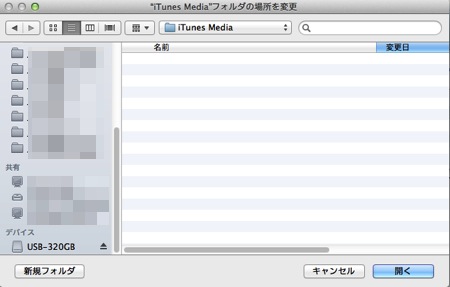
引越し先を指定する
環境設定の画面に戻ったら、「”iTunes Media”フォルダの場所」の下に引越し先のフォルダが指定されているでしょうか?
指定されていたら、右下の「OK」ボタンをクリックします。
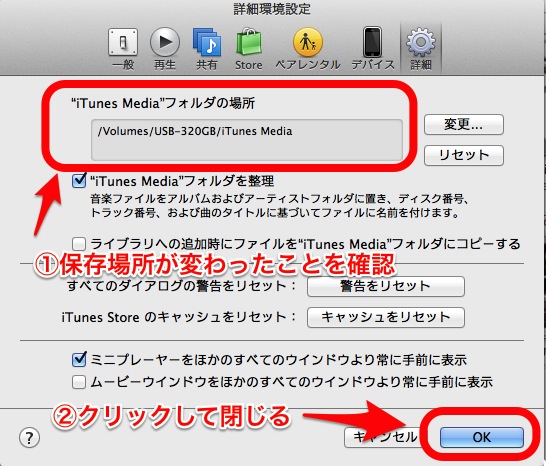
保存場所が変わったことを確認
確認画面として、「”iTunes Media”フォルダを整理の設定に従って、新しい”iTunes Media”フォルダにあるファイルを移動してファイル名を変更しますか?」と聞かれたら、「はい」ボタンをクリックします。
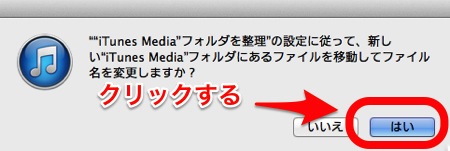
確認画面が出たら「はい」をクリックする
「iTunes Media」フォルダの中に、「iTunesに自動的に追加」フォルダが作成されます。

「iTunesに自動的に追加」フォルダが作られた
設定変更のための操作はここまでで完了です。
次からは、いよいよデータの引っ越しをします。
6. データの引っ越し
iTunesのメニューからデータの引っ越しを実行します。
「ファイル」ー「ライブラリ」ー「ライブラリを整理…」
を選びます。
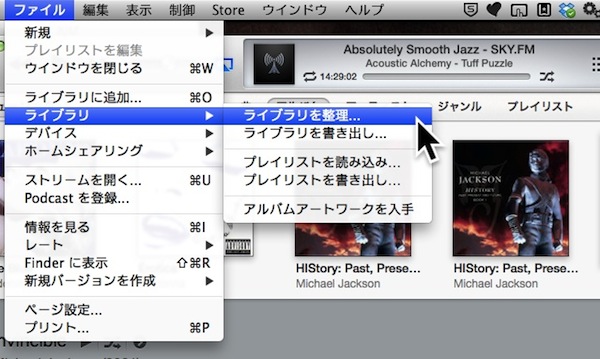
「ライブラリの整理」を選ぶ
「ライブラリを整理」の画面が出たら、「ファイルを統合」にチェックを付けて、右下の「OK」ボタンをクリックします。
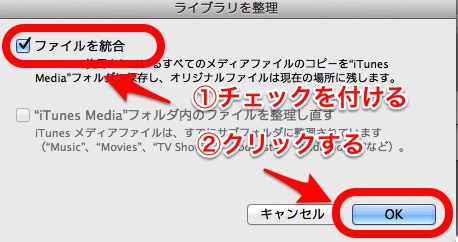
「ファイルに統合」にチェックを入れてからOKをクリックする
データをコピーする画面が表示されるので、しばらく待ちます。
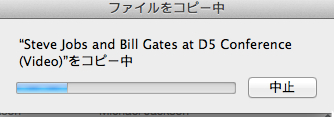
データコピー中
コピーが完了したら、引越し先のフォルダを見てみましょう。
うまくコピーできているでしょうか?
以下のサンプル画面では、「iTunesに自動的に追加」フォルダしかなかったのが、音楽データやポッドキャストのデータがコピーできています。
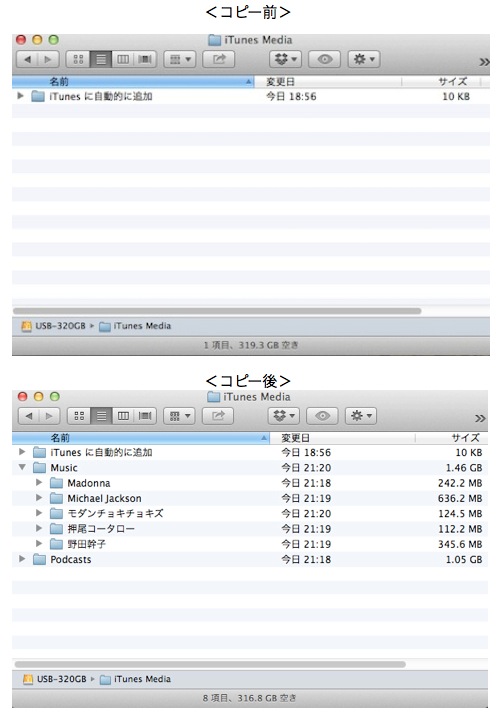
コピー前後の比較
ここで、iTunesで音楽や動画を再生して、問題なく再生できるかテストします。
問題がなければ、次の章で引越し元の古いデータを削除します。
7. 古いデータを削除して引っ越しの完了
引越し元のデータ、「iTunes Media」または「iTunes Music」をフォルダごと削除します。
くれぐれも、それ以外のデータを削除しないでください。
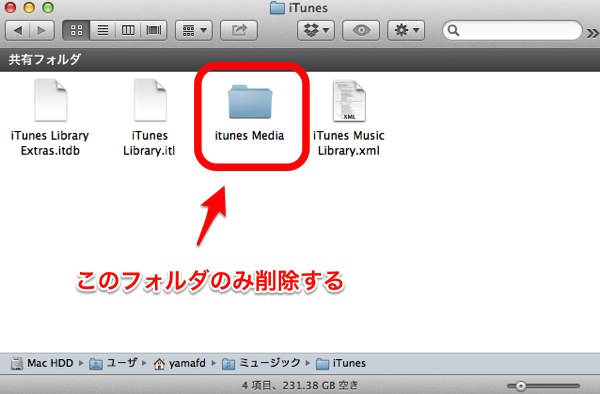
iTunes Mediaフォルダを削除する
フォルダの削除が完了したら、再度iTunesで音楽や動画を再生して問題なく再生できるかテストします。
問題なければ、全ての引越し作業が完了です!
このページの記事は以上です。
当社オススメの壊れにくいUSB外付けHDDやNASを、以下のリンク先で紹介しています。
よろしければご覧ください。
当社のデータ復旧のご案内
復旧料金は復旧データ納品後に後払い
復旧失敗時は復旧料金0円、ただし宅急便の往復送料実費のみご負担
作業日数は2-3日(症状により延長の場合あり)
・HDD:33,000円
・NAS:55,000円
(RAID対応の場合は22,000円追加)
(当社ではHDDの内部分解が必要な重度の物理障害には対応していません。ただし、重度でも対応可能な提携他社を紹介することができますので、重度の場合でもご連絡ください。)
“Macの中のiTunesのデータを外付けHDDやNASに移動させる方法” に対して3件のコメントがあります。
コメントは受け付けていません。




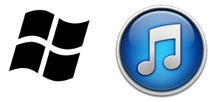
移動後、i-tunesの環境設定の中の「ライブラリの追加時に・・」にチェックは入れなくて良いのですか?
元々の設定でチェックは入っていましたか?入っていれば入ったまま、入ってなければ入ってない状態がオススメです。
そもそもこの「ライブラリの追加時に…」とは、音楽や動画のファイルをiTunesに登録した時に、iTunesのファイル保存用フォルダにもコピーする設定になります。
なお、CDから音楽を取り込んだ時は自動的にiTunesのファイル保存用フォルダに音楽ファイルが作られますが、そうではなくて、インターネットやUSBメモリから音楽や動画のファイルを取り込んだ時にもiTunesのファイル保存用フォルダにファイルをコピーしたいときには「ライブラリの追加時に…」のチェックが必要となります。
参考になるブログのリンクを張っておきます。
素早い対応ありがとうございます、たいへん参考になりました!