Mac内蔵のHDDのクローン作成の説明。概要と前準備
Macでは、標準で最初からインストールされている「ディスクユーティリティ」というアプリを使って、元のHDDから別のHDDに、システムが起動出来る完全な状態でクローンを作ることができます。

この場合には、後からインストールしたアプリや、作成済みの個人データなども含めて、すべてのデータがクローンできます。
クローンにかかる時間は、私が今まで何回か計測したところ、HDDが100GBあたり1時間が目安でした。(USB2.0による接続)
例えば、500GBのHDDだと5時間、1TBだと10時間が目安となります。
なお、今回の記事は分量が多くなったので、3つに分割しました。
- クローンの説明から事前準備までの記事
- Mac OS X 10.6までのクローンの手順
- Mac OS X 10.7からのクローンの手順
今回は、1番目の説明となります。
どんな時にクローンを作る作業が必要になるか
- HDDの調子が悪いから、別のHDDに入れ替える
- 容量が足らなくなったから、もっと容量が大きいHDDに入れ替える
- 元のHDDのバックアップとして、別のHDDにクローンを作っておく
「ディスクユーティリティ」でクローンを作るメリット・デメリット
メリットとしては、「ディスクユーティリティ」はMacの標準添付アプリなので、追加投資なくクローンが作れる事です。
操作方法もシンプルでカンタンです。
デメリットとしては、クローンを作る作業だけなので、有料アプリの「Carbon Copy Cloner」のような自動バックアップ設定などの便利な機能がないことです。
ということで、まずは「ディスクユーティリティ」を使ったクローンの方法を試してみて、それで機能不足を感じるようなら、他社のアプリを検討することをオススメします。
クローン作業を行なうOS Xのバージョンの確認
「ディスクユーティリティ」で注意しなければいけないのは、MacのOS X10.6 SnowLeopardまでのバージョンと、10.7 Lion以降のバージョンでは、操作方法が違うということです。
よって、あらかじめOS Xのバージョンを確認しておく必要があります。
ここで言っているOS Xのバージョンとは、クローン作業を行うMacのことで、クローン対象のHDDに入っているOS Xの事ではありません。
たとえば、クローン作業を行なうMacはOS X 10.7 Lionで、クローン対象のHDDにはOS X 10.6 Snow Leopardが入っていても、クローンは作れるということです。
バージョンの確認方法は、次の手順で出来ます。
1) Mac のメニューバーの左端の「アップルマーク」をクリックしてから「このMacについて」を選択します。
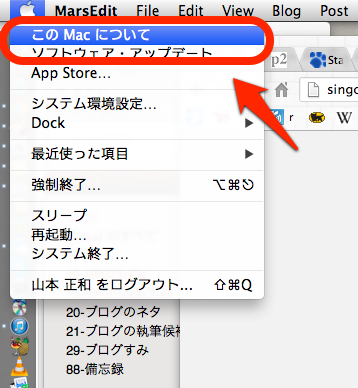
2) 表示された画面の真ん中あたりに「バージョンXXXXX」といった表示があると思います。
これの表示がバージョン情報です。(下の図では、10.8.3です)
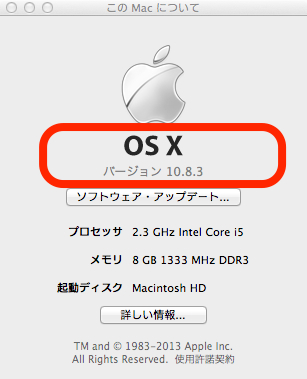
クローン作業を行うためにそろえるもの
- 新しいHDD
- USB接続のアダプタかHDDケース
上記の1、2については、別の記事の「よく使われるHDDの規格とデータ復旧について」を参照して、必要なHDDとUSB接続のアダプタやケースを準備して下さい。
クローン先のHDDのフォーマット
「ディスクユーティリティ」を使い、クローン対象のMacがインテルMacの時は「GUIDパーティション形式」、PowerPC Macの時は「Appleフォーマット形式」でフォーマットします。
事前に適正なフォーマットされていないとMacが起動出来ないので、注意が必要です。
詳しい手順については、別の記事の「Macの内蔵HDDとして使えるように新品HDDをフォーマットする方法」を参照して下さい。
ここまでの作業が完了したら、Macにクローン先のHDDをつないだまま、クローン作業を行うMacのOS Xのバージョンによって、以下の作業に進んで下さい。
Mac OS X 10.6までのクローンの手順
Mac OS X 10.6以降のクローンの手順
当社のデータ復旧のご案内
復旧料金は復旧データ納品後に後払い
復旧失敗時は復旧料金0円、ただし宅急便の往復送料実費のみご負担
作業日数は2-3日(症状により延長の場合あり)
・HDD:33,000円
・NAS:55,000円
(RAID対応の場合は22,000円追加)
(当社ではHDDの内部分解が必要な重度の物理障害には対応していません。ただし、重度でも対応可能な提携他社を紹介することができますので、重度の場合でもご連絡ください。)

