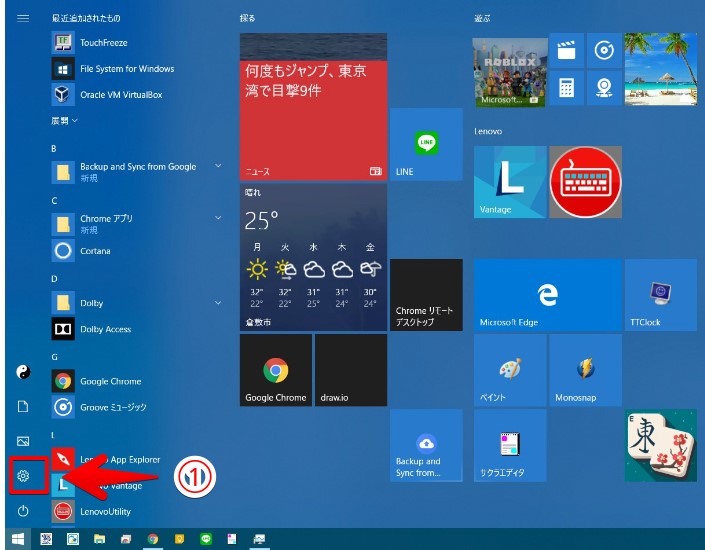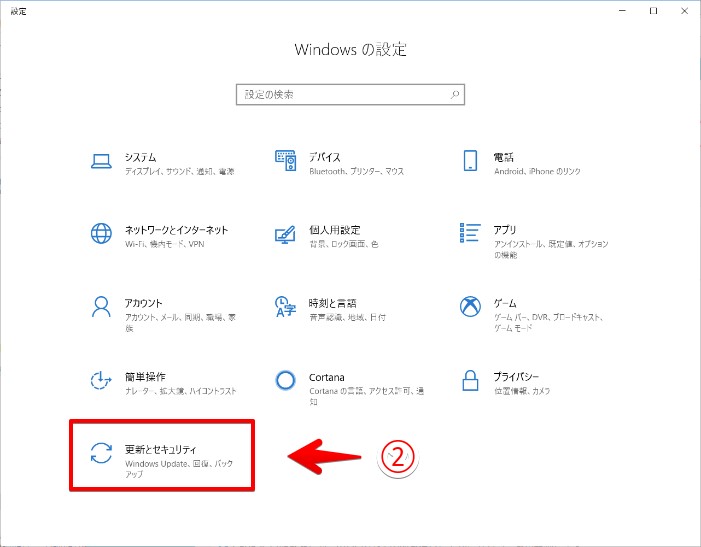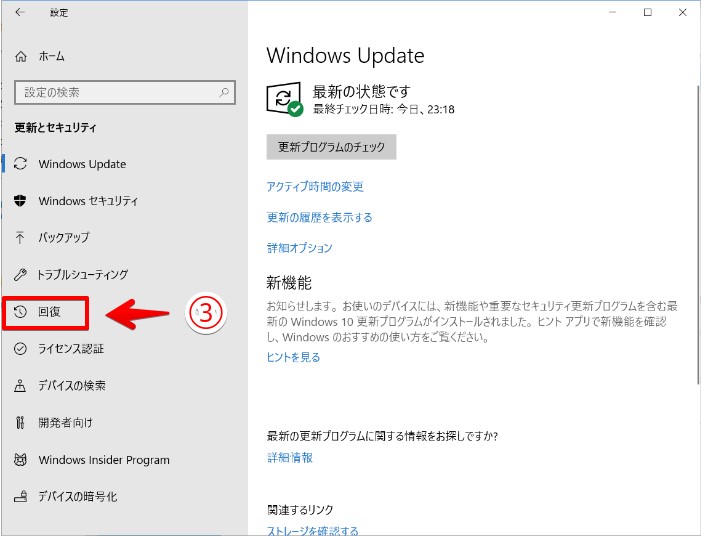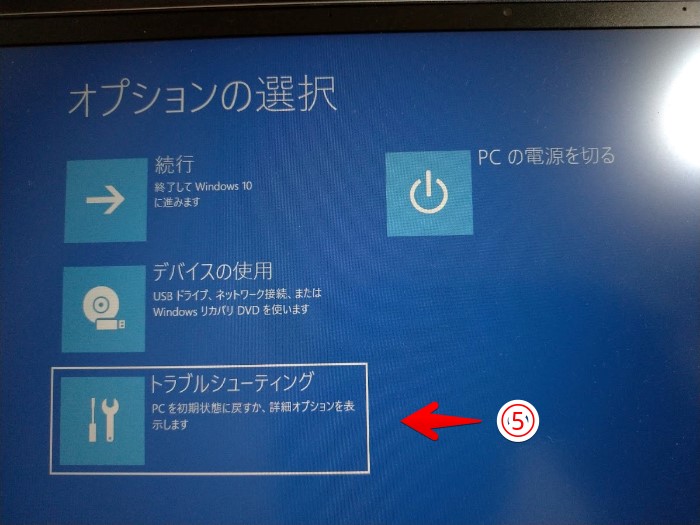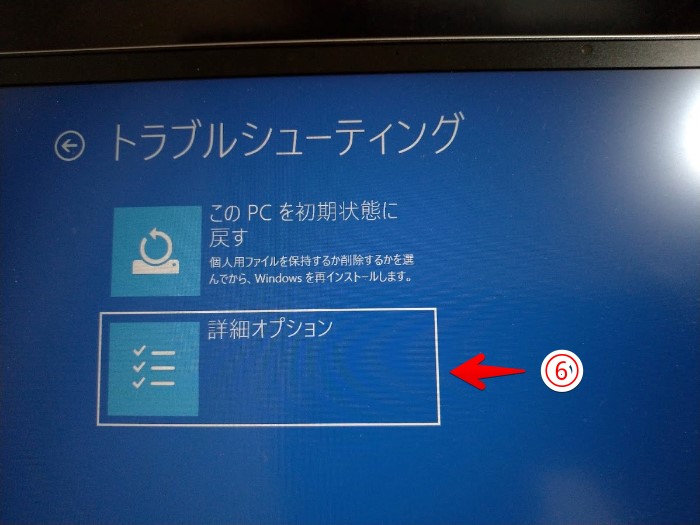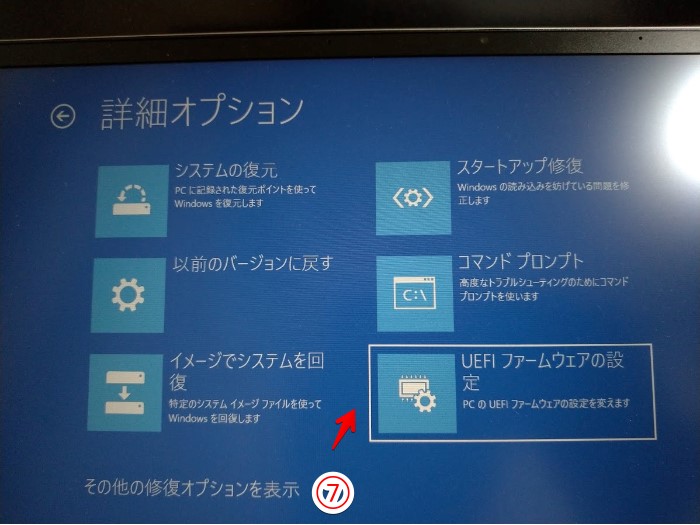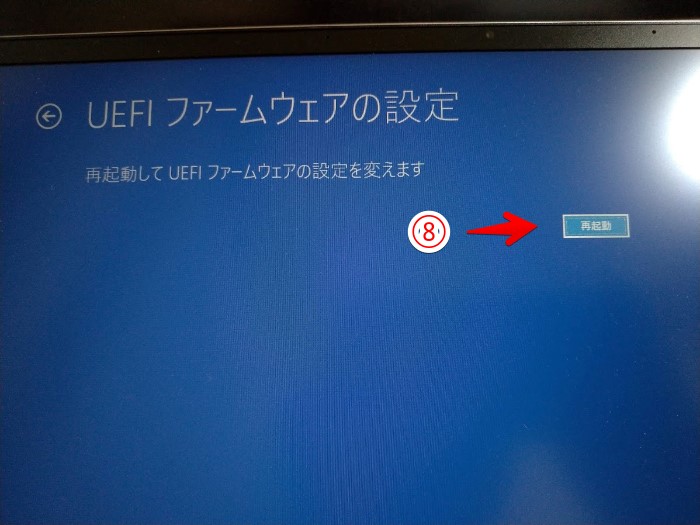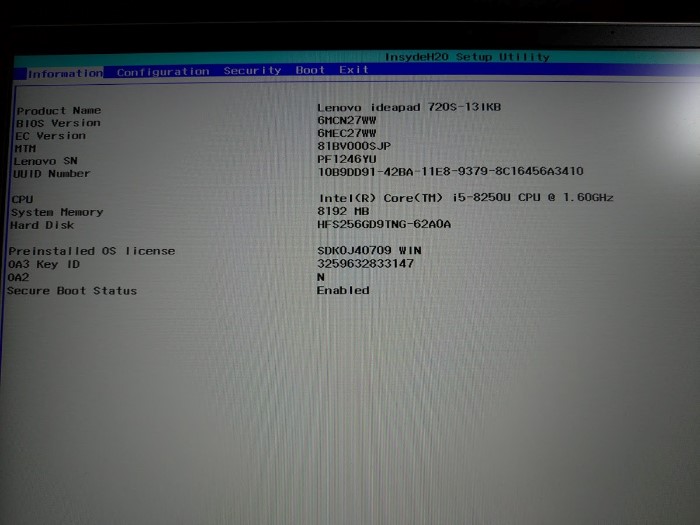Windows 10の起動中の画面からBIOS(UEFI)設定画面を呼び出す手順

このページでは、Windows 10の起動中の画面からBIOS(UEFI)の設定画面を呼び出す手順を、図解を使ってわかりやすく説明します。
ちなみに、UEFIとはBIOSの機能拡張版であり、BIOSとはWindowsを動かす土台のプログラムと思ってください。
このページでは説明の便宜上、以降はBIOSとのみ記載します。
BIOSの設定画面を表示する方法は、以前はパソコンの機種によって様々でしたが、Windows 10ではどの機種でも比較的簡単に操作できる共通の方法に統一されました。
なお、BIOS設定画面を表示するまでの手順は統一されましたが、表示されてからBIOSの設定内容をいろいろと表示や変更する画面は統一されていません。
BIOS(UEFI)を変更した場合に設定値が適正でない場合は、最悪Windowsが起動しなくなります。
よって、BIOS(UEFI)を変更する場合は、必ず変更する前の設定値を紙などにメモしておいて、問題が起きたときにはもとに戻せるようにしておいてください。
- 1. Windows 10の起動中の画面での操作方法
1. Windows 10の起動中の画面での操作方法
▶ Windowsのスタートメニューなどから、「設定」を開きます。
▶ 以下の画面のように、「Windowsの設定」が表示されたら、②の「更新とセキュリティ」をクリックします。
▶ 以下の画面のように、「Windows Update」が表示されたら、左側の項目一覧の中から、③の「回復」をクリックします。
▶ 以下の画面のように、④の「今すぐ再起動」のボタンをクリックしますが、クリックしたらすぐにパソコンが再起動しますので注意してください。
▶ パソコンが再起動して、以下の画面のように「オプションの選択」が表示されたら、⑤の「トラブルシューティング」をクリックします。
▶ 以下の画面のように「トラブルシューティング」が表示されたら、⑥の「詳細オプション」をクリックします。
▶ 以下の画面のように「詳細オプション」が表示されたら、⑦の「UEFIファームウェアの設定」をクリックします。
▶ 以下の画面のように「UEFIファームウェアの設定」が表示されたら、⑧の「再起動」をクリックすると、ふたたびパソコンが再起動して、BIOSの設定画面が表示されます。
▶ パソコンが再起動されて、以下のようにBIOSの設定画面が表示されました。
このあと、必要に応じてBIOSの設定を変更してください。
くどいようですが、BIOSを変更する場合は、必ず変更する前の設定値を紙などにメモしておいて、問題が起きたときにはもとに戻せるようにしておいてください。
▶ BIOS(UEFI)設定画面の呼び出し手順の説明は以上です。
当社のデータ復旧のご案内
復旧料金は復旧データ納品後に後払い
復旧失敗時は復旧料金0円、ただし宅急便の往復送料実費のみご負担
作業日数は2-3日(症状により延長の場合あり)
・HDD:33,000円
・NAS:55,000円
(RAID対応の場合は22,000円追加)
(当社ではHDDの内部分解が必要な重度の物理障害には対応していません。ただし、重度でも対応可能な提携他社を紹介することができますので、重度の場合でもご連絡ください。)