Windows10/8がセーフモードで起動しない時の対処法

このページでは、Windows 8以降で「セーフモード」を起動する方法を、わかりやすく詳しい図解入りで紹介します。
「セーフモード」とは、Windowsが正常に起動しない時に、起動のための最小限の設定のみを読み込んで起動する「緊急モード」のことです。
Windows 7までは、パソコンの電源を入れた直後にキーボードのF8キーを連打して「セーフモード」を呼び出せましたが、Windows 8からはこのワザが使えなくなりました。
なお、「セーフモード」ができると、USB外付けHDDやUSBメモリを接続して、パソコンに保存してあるデータを救出することができる、といったメリットがあります。
1. 強制的に「Windows回復環境(Windows RE)」を表示する方法
Windows 8以降では、パソコンが正常に起動できない時には、「セーフモード」を含めたWindowsのメンテナンス行うための画面自動的に表示されます。
この画面は、「Windows回復環境(Windows RE)」という正式な名前がついています。
しかし、なんらかのトラブルがあって「Windows回復環境(Windows RE)」が表示されないときには、強制的に手動で表示させる必要があります。
これから紹介する方法は、Windowsの開発・販売元のマイクロソフト社が公式に認めた方法ですが、ひんぱんに行うと内蔵HDD/SSDに不具合が起きる可能性があります。
この方法で2〜3回試してもうまくいかない場合は、パソコン内蔵HDDを取り出してデータを救出するなどを検討してください。
以下、マイクロソフト公式サイトからの引用です
Windows の起動が 3 回続けて失敗した場合に Windows 回復環境が自動で起動します。
メディアがない場合は、PC の電源を入れ Windows の起動中に電源ボタンを長押し電源を切り起動を失敗させることで、 Windows 回復環境を起動させることが可能です。
※電源の強制終了はパソコンの故障の原因になる可能性があります。もし実施される場合は自己責任で実施をお願いいたします。
▶ パソコンの電源を入れて、以下の画面のようなWindowsの起動画面が表示されている時に、電源ボタンを長押しして「強制終了」をしてください。
この一連の作業を3回繰り返してください。
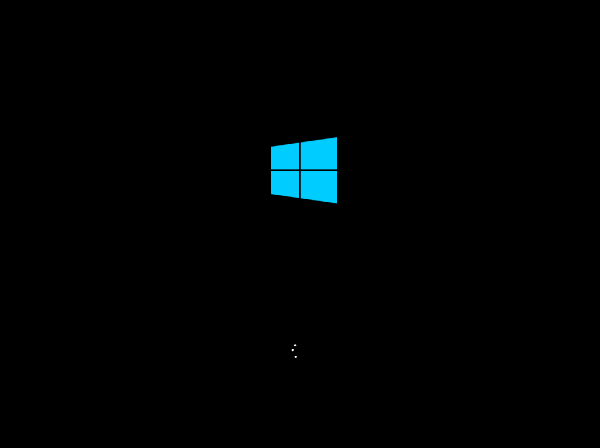
▶ 「強制終了」を3回繰り返した次に、普通にパソコンに電源を入れます。
そうすると、以下の画面のように「自動修復を準備しています」や「PCを診断中」が出るので、しばらく待ちます。
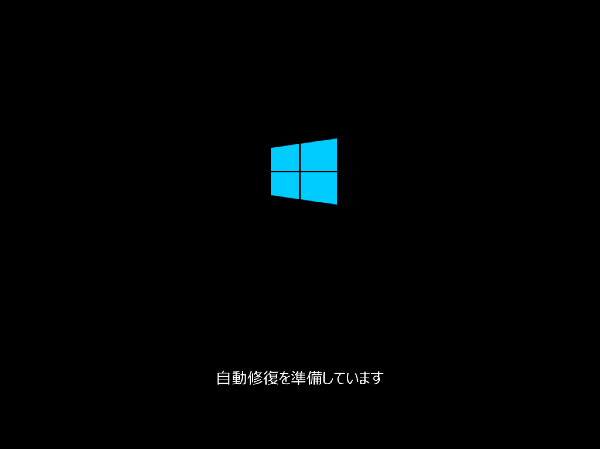
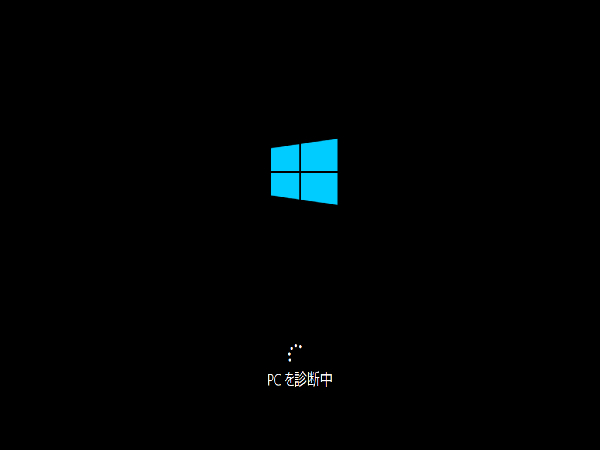
▶ 青い画面に、次のいずれかが表示されます。
この青い画面が、先に説明した「Windows回復環境(Windows RE)」の画面です。


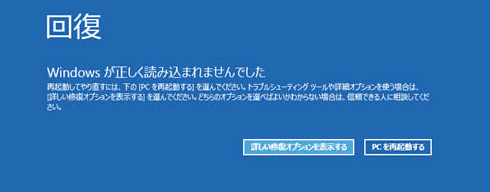
前者2つの「自動修復」「スタートアップ修復」が表示された場合は、「詳細オプション」のボタンをクリックしてください。
最後の「回復」が表示された場合は、「詳しい詳細オプションを表示する」のボタンをクリックしてください。
▶ 以下の画面のように「オプションの選択」の画面が表示されたら、「セーフモード」を表示するので、続けて次の説明に進んでください。

2. 「セーフモード」の表示方法
▶ 「オプションの選択」の画面から、「トラブルシューティング」をクリックしてください。
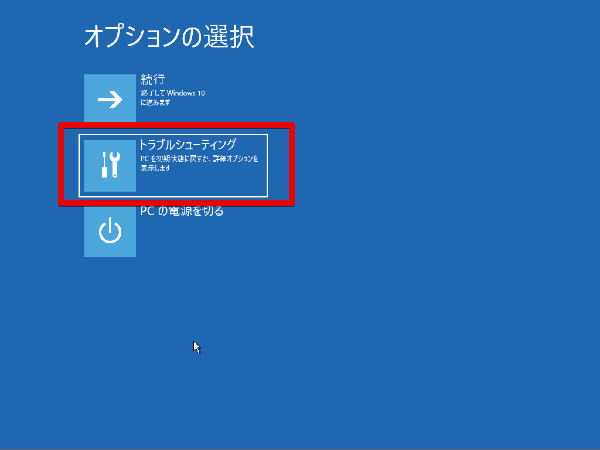
▶ 「詳細オプション」の画面から、「スタートアップ設定」をクリックしてください。
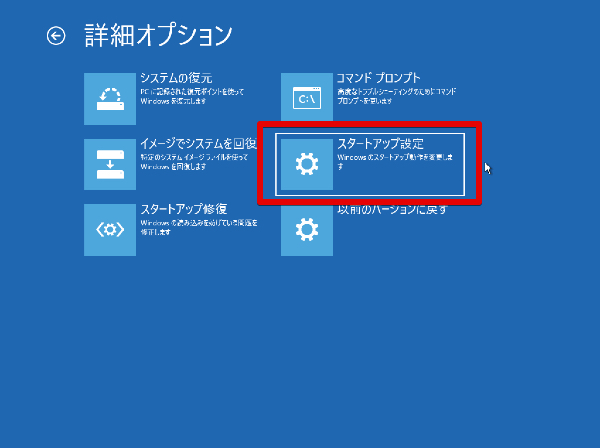
▶「スタートアップ設定」の画面から、「再起動」をクリックしてください。
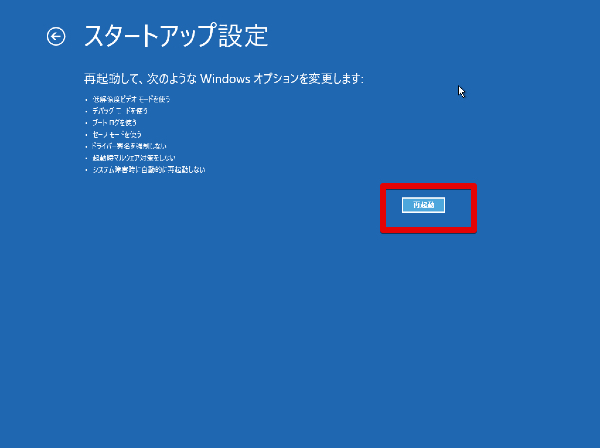
▶パソコンが再起動されて「スタートアップ設定」の画面が表示されたら、キーボードの数字の「4」のキーを押下してください。
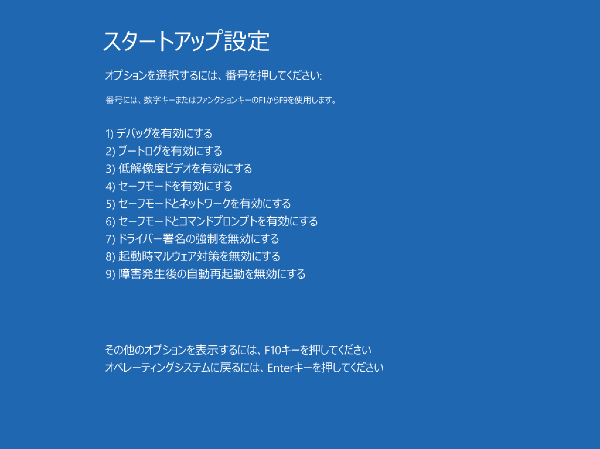
▶ Windowsのログイン画面が表示されたら、パスワードを入力してください。
そうすると、「セーフモード」でのデスクトップ画面が表示されます。
「セーフモード」のデスクトップ画面は、壁紙が表示されない真っ黒な画面で、四隅に「セーフモード」という文字が表示されています。
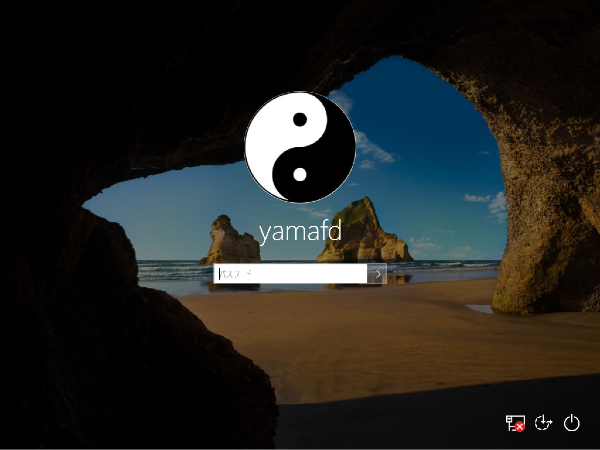
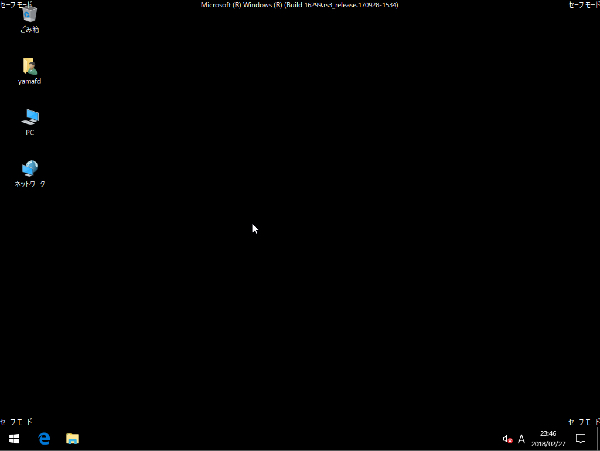
▶ 「セーフモード」では、USB外付けHDDやUSBメモリは認識できますので、必要に応じてパソコンの中にあるデータのバックップを取ってください。
▶ 「セーフモード」を終了する時は、普通にWindowsのスタートメニューから「シャットダウン」を選んでください。
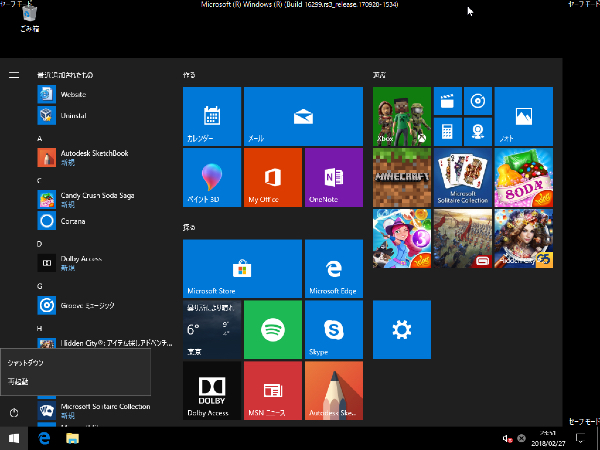
▶ 「セーフモード」の表示方法の説明は、以上です。
当社のデータ復旧のご案内
復旧料金は復旧データ納品後に後払い
復旧失敗時は復旧料金0円、ただし宅急便の往復送料実費のみご負担
作業日数は2-3日(症状により延長の場合あり)
・HDD:33,000円
・NAS:55,000円
(RAID対応の場合は22,000円追加)
(当社ではHDDの内部分解が必要な重度の物理障害には対応していません。ただし、重度でも対応可能な提携他社を紹介することができますので、重度の場合でもご連絡ください。)

