デグレードモードI12のLinkStationのHDDを交換 – 2.RAIDの再構成

バッファローのLinkStationの使用中に「I12:デグレードモード」の表示になった時のHDDの交換方法を説明します。
記事の内容が長いので前編・後編に分けて、今回の後編は「RAIDの再構成の方法」の手順を図解で説明します。
ここで説明しているLinkStationは、HDD2台搭載のRAID0/1対応「LS-WVLシリーズ」です。
この機種にかぎらず、HDD2台搭載、あるいは4台搭載の機種であれば同様にHDDの交換が可能だと思います。
- 前編:デグレードモードI12のLinkStationのHDDを交換 – 1.エラー状況
- 後編:デグレードモードI12のLinkStationのHDDを交換 – 2.RAIDの再構成(このページ)
HDD交換で必ずしも直るわけではないこと、また交換による不具合発生のリスクについては自己責任で作業を行ってください。
1. 故障したHDDを交換する
交換用のHDDは故障したHDDと同じ容量であれば、同じメーカー・型番にこだわる必要はありません。
ただしメーカーでは専用の交換用のHDDを用意していますので、「なるべくリスクを抑えたい」という方や仕事で使う方は、メーカー純正品を使うべきでしょう。
メーカー純正の交換用HDD
自己責任で利用可能なHDD
基本的には3.5インチのSATA接続のHDDならどれでも可能ですが、個人的にオススメのHDDをあげておきます。
サーバ用として開発された、耐久性に優れたHDDです。
2. RAIDアレイの再構築を行う
2-1) HDDの交換が済んだらLinkStationの電源を入れて3-5分ほど経ってからWeb管理画面を開きます。
Web管理画面にログインするための「ユーザー名・パスワード」がわからない場合は、次のリンク先を参考にしてください。
2-2) Web管理画面が開いたら、上部のメニューの「システム」 – 「ディスク」を選択してディスクの管理画面を開いてから、画面の下半分の「RAIDアレイ」の中のエラー状態のRAID名称の部分をクリックします。
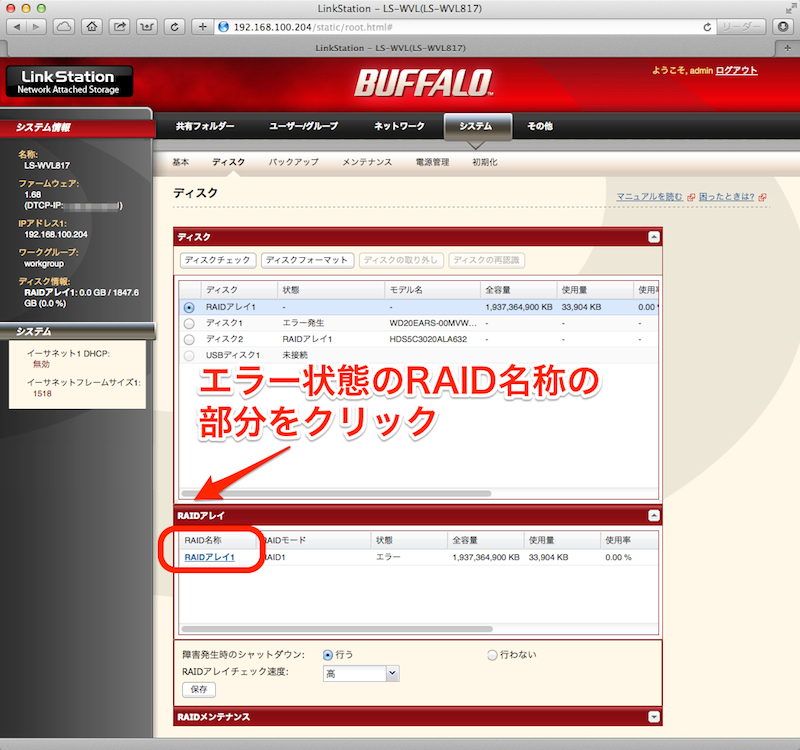
2-3) 「RAIDアレイの再構築」のボタンをクリックします。
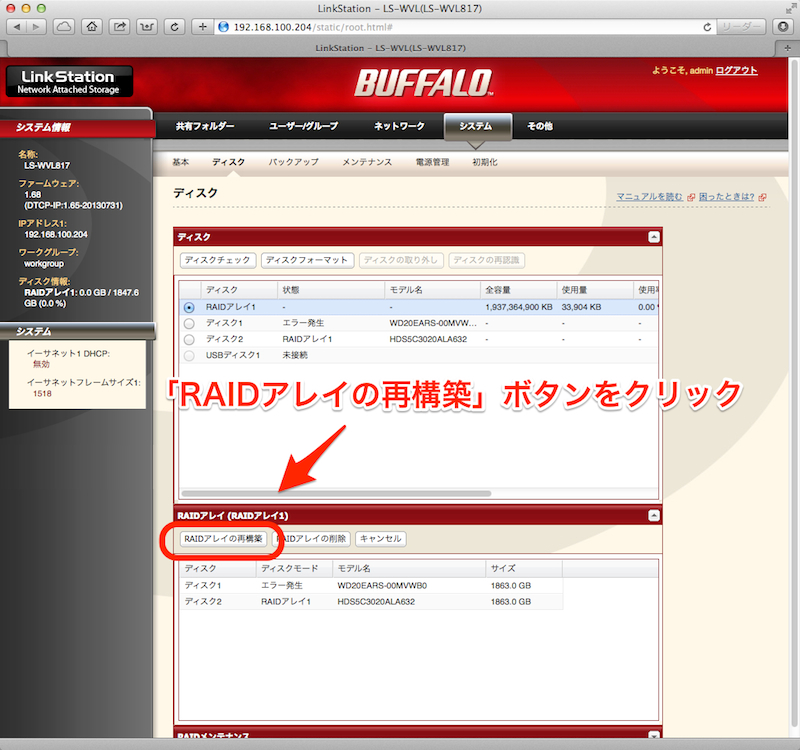
2-4) RAID再構築の実行の確認の画面が出るので、「設定」ボタンをクリックします。
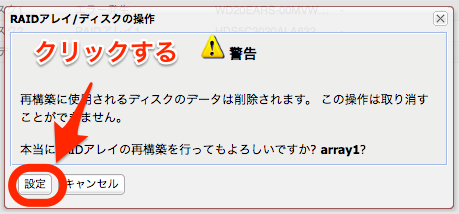
2-5) 実行の再確認の画面が出るので、「確認番号」を表示された数字と同じものを入れてから、「設定」ボタンをクリックします。
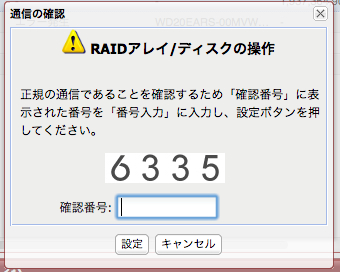
2-6) RAIDアレイ再構築中は画面に進捗率がパーセント表示されます。だいたい3分ぐらいで処理は完了します。

2-7) 画面が切り替わったら、メニューの「システム」 – 「ディスク」を開いて状態を確認します。
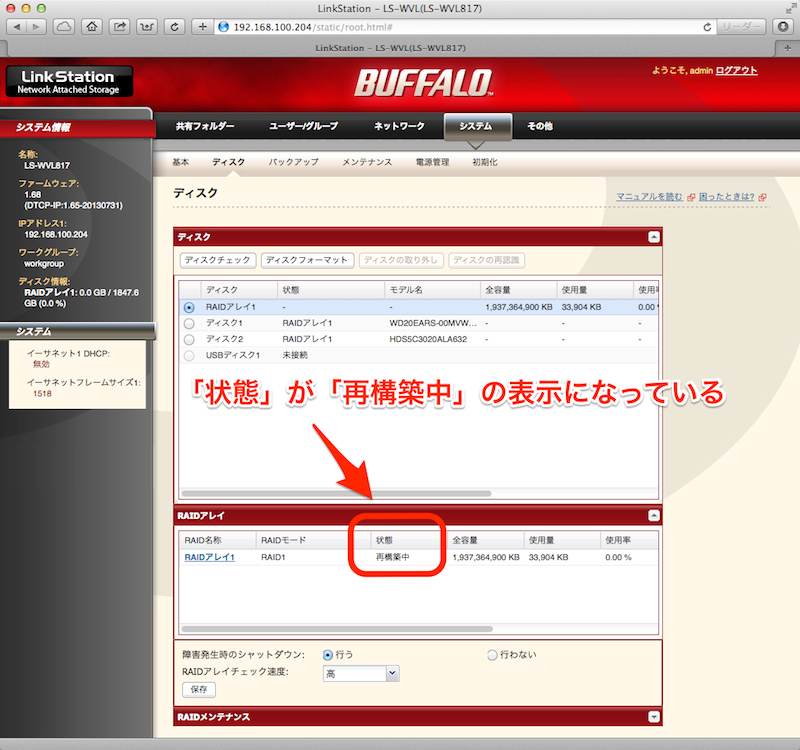
2-8) 再構築はおよそ半日弱かかります。
再構築中でもパソコンからアクセスしてデータの読み書きはできますが、通常よりも若干速度は落ちます。
なお、再構築中はLinkStationの前面のランプ「INFO/ERROR」がオレンジ色の点滅を繰り返して「I18:再構築中」の表示になります。
長い点滅が1回、それから短い点滅が8回、この組み合わせがずっとループしています。
HDDの容量によりますが、2〜3日以上経ってもランプ点滅が終わらない場合は、NASに何らかの異常が発生している可能性があります。
この場合は、次の記事を参考にしてください。
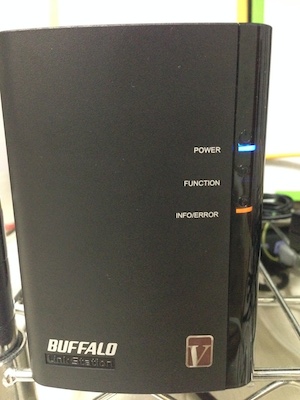
このページの記事は以上です。
当社のデータ復旧のご案内
復旧料金は復旧データ納品後に後払い
復旧失敗時は復旧料金0円、ただし宅急便の往復送料実費のみご負担
作業日数は2-3日(症状により延長の場合あり)
・HDD:33,000円
・NAS:55,000円
(RAID対応の場合は22,000円追加)
(当社ではHDDの内部分解が必要な重度の物理障害には対応していません。ただし、重度でも対応可能な提携他社を紹介することができますので、重度の場合でもご連絡ください。)
コメントは受け付けていません。





