Mac miniにOS起動用SSDを増設して元のHDDをデータ専用にした手順

3ヶ月ほど前にMac miniのHDDを500GBから1.5TBに交換しましたが、アプリの起動速度などに不満が出てきました。そこで、最近価格が下がってきたSSDを増設してドライブ2台にしたので、その時の手順をまとめました。
なお、以下の文章を最初に書いたのが2014年1月時点の情報なので、現在は購入できないSSDなどがあります。
そういったものについては、現時点でオススメのSSDなどを掲載しています。
1. SSD+HDDの方針
今回、元からあるHDDに加えてSSDを追加して、ドライブ2台体制にするわけですが、次の2つを実現したいと思います。
- 読み書きの速いSSDをブートドライブ、データ容量の大きいHDDをデータ保存用とする
- できれば、今すでにHDDに保存しているデータやアプリや設定の入れ直しがないようにしたい
2. メリット・デメリット
起動用SSD+データ用HDDに変更後に、しばらく使ってみて思った感想を、メリット・デメリットの面からあげてみます。
メリット
やはり、起動ドライブをSSDにした効果は大きく、まさにMacBook Airと同じ「キビキビとした動き」が感じられます。
また、HDDの時にはGoogle Chromeでタブを20個以上開いた時や日本語変換の時にあったレインボーカーソルが表示されることが全くありません。
さらに、バージョンアップしてHDDの時には10秒ぐらいたって開いていたNumbersやPagesの文書も、ほぼ一瞬で開けるようになりました。
このことから、文章を作成することがテンポ良くなって、イライラから解消されて精神的にとても良い状態で文書を作れることになったのはとても大きなメリットです。
デメリット
SSDやケーブルなどは金額的には1万5千円でおつりが来るぐらいで大したことがないのですが、Mac miniを分解してSSDを増設する作業は、10箇所ぐらいのブログを見比べて脳内で作業内容をシミュレーションしてから行ったのですが、せまい筐体のなかの作業なので、精神的にとてもしんどかったです。
逆に言えば、Mac miniの分解のみが大変な作業で、あとはとてもスムーズに行けたと言えます。
3. 必要なもの
SSD
SATA接続のSSDなら何でもOKですが、評判が良い以下の機種をおすすめします。
Mac mini内蔵ドライブ専用ケーブル
上記のケーブルセットをオススメします。
以前は以下の薄いグレーの網掛け内のケーブルをオススメしていましたが、現在は購入が難しくなってきています。
さらに上記のケーブルセットは、上部用と下部用の2パターンのケーブルがセットになっているので、これ1つ買うだけでOKです。
2014年1月時点の情報
光学ドライブ廃止後のMac miniでは内蔵HDD/SSDが2台搭載可能になっています。
通常は下部の1台しか搭載していないので上部にもう1台搭載可能ですが、上部専用のケーブル等の器具が必要なのでネット通販で取り寄せます。
ほとんどの場合は上部用のケーブルで良いのですが、Mac mini Late 2013の一部の出荷分では下部専用のケーブルが必要なので、どちらが空いているかは「ディスクユーティリティ」で確認しておく必要があります。
確認方法は、以下のリンク先を御覧ください。
ちなみに、以下の商品は下部専用のケーブルです。
トルクスドライバT6・T8
これらは、先端が6角の星形になっていて、Mac miniを開腹してSSDを取り付けるために使用しますが、普通のプラスやマイナスのドライバーは使用できないので、必ずそろえる必要があります。
ただし、上記で紹介している「Mac mini内蔵ドライブ専用ケーブル」のキットに付属している可能性が高いです。
8GB以上の容量のUSBメモリ(OSインストール用として使用)
OS X 10.7 Lion以降のMacはインターネット経由でリカバリができるのですが、ものすご〜く時間がかかるので(4〜5時間以上)、あらかじめOSインストール用のUSBメモリを作成して作業を短縮させます。
データ容量が4GBちょっとあるので、USBメモリは8GB以上のものを用意します。
ここ2〜3年のUSBメモリなら大丈夫だと思いますが、古いものだとUSBメモリから起動できないことがあるので注意が必要です。
また、OSインストール用としてUSBメモリ内の全てのデータを消去してOSインストールデータを作成しますので、専用のUSBメモリとなります。
その他の用途には使用できません。
4. OSインストール用のUSBメモリ作成
今回はOS X 10.8 Mavericksをインストールしますが、App StoreからMavericksをダウンロードしてOSインストール用のUSBを作成します。
具体的な作成方法は、次のリンク先のページの通りにやればうまく出来ます。
5. Mac miniにSSDの取り付け
これも「Mac mini SSD 増設」でググれば多数のブログで情報が探せますが、特に参考になったサイトのリンクを張っておきます。
最初、全分解しなくてもいけるかな?と思いましたが、結局は完全に分解しないとSSDがうまく取り付けられなかったので、この作業を行う時は時間的・精神的に余裕がある時にやることを強くオススメします。
6. OSの新規インストール
SSDが増設できたら、USBメモリからMac miniをブートしてOSをインストールします。
なお、Mac起動時の「ジャーン!」という音がなっている時にキーボード「option」を押し続けたら起動ドライブが選べますが、無線キーボードだとうまくいかない時があるので、その場合は有線キーボードをつないでやってみてください。(Windows用キーボードの場合はaltキーを押し続ける)
7. Trimコマンドの有効化
2018年1月追記
以下ではTrimコマンドの有効化の設定をすすめていますが、OS X 10.10からはTrimコマンドを有効にするとMacが起動しなくなる不具合が高い確率で発生します。よって、Trimコマンドの有効化の作業は行わないでください。
Trimコマンドを有効化してMacが起動しなくなった場合の対処法は、次のリンク先を参考にしてください。
2018年1月消去
OSがインストールできて初期設定が完了したら、Trimコマンドを有効にして、SSDの速度低下や寿命延長が有効になるようにします。
MacでTrimコマンドを有効にするには、以下のアプリをダウンロードして実行します。
8. ホームフォルダの場所を変更
いよいよ最後の仕上げです。
現在はホームフォルダがSSDの「ユーザ(Users)」以下に作成されているはずです。
そこで、ホームフォルダを今まで使っていたHDDの同名フォルダに変更して、「ドキュメント」「写真」などの個人データはHDDに保存するようにします。
以下はその手順です。
1) システム環境設定を開きます。

2) ユーザとグループをクリックします。
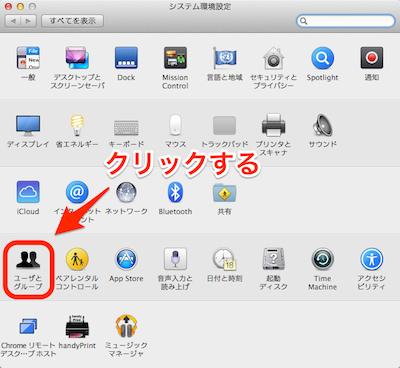
3) 左下の「変更するにはカギをクリックします。」のカギのアイコンをクリックします。
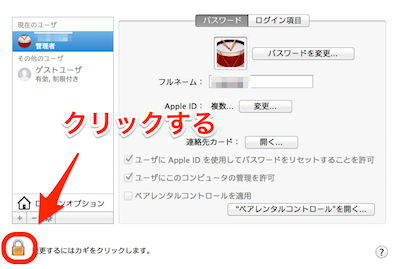
4) 「パスワードを入力して下さい。」の画面が出るので、ログインやアプリのインストールの時に入れているパスワードを入れて、右下の「ロックの解除」のボタンをクリックします。
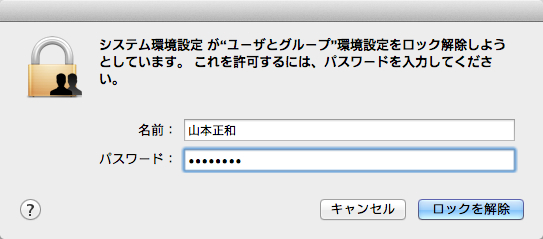
5) 左上の「現在のユーザ」の部分でマウスを右クリックした時に表示される「詳細オプション…」を左クリックします。
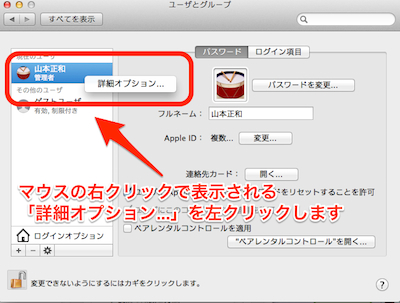
6) 「詳細オプション」の下の方に「ホームディレクトリ」という部分があるので、この右側にある「選択…」ボタンをクリックして元々のHDDのホームディレクトリの場所に指定します。
指定が終わったら、右下の「OK」ボタンをクリックします。
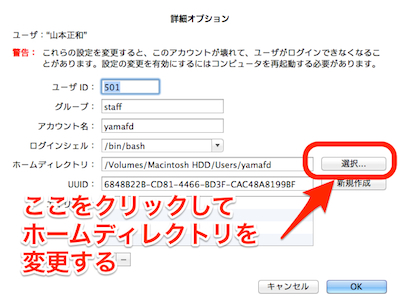
7) 以上の設定が終わったら、Macを再起動します。
8) 以上でひと通りの作業は完了ですが、必要に応じてアプリを元のHDDからSSDに移行します。
移行方法は、再度インストールでもかまいませんし、Macの「アプリケーション」ー「ユーティリティ」フォルダ内の「移行アシスタント」を使ってアプリのみ移行します。
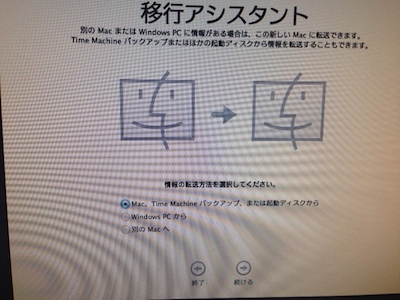
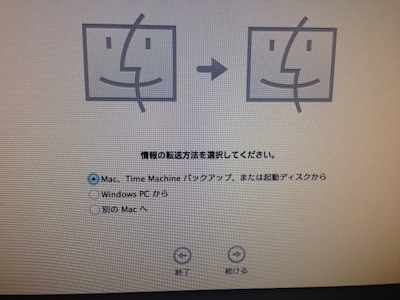
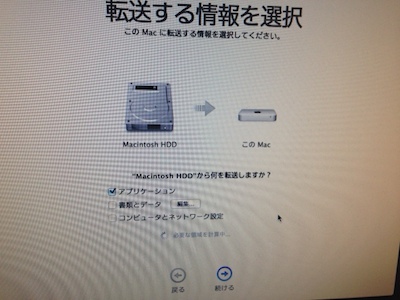
このページの記事は以上です。
当社のデータ復旧のご案内
復旧料金は復旧データ納品後に後払い
復旧失敗時は復旧料金0円、ただし宅急便の往復送料実費のみご負担
作業日数は2-3日(症状により延長の場合あり)
・HDD:33,000円
・NAS:55,000円
(RAID対応の場合は22,000円追加)
(当社ではHDDの内部分解が必要な重度の物理障害には対応していません。ただし、重度でも対応可能な提携他社を紹介することができますので、重度の場合でもご連絡ください。)











