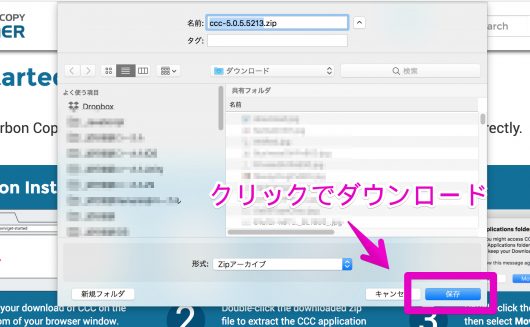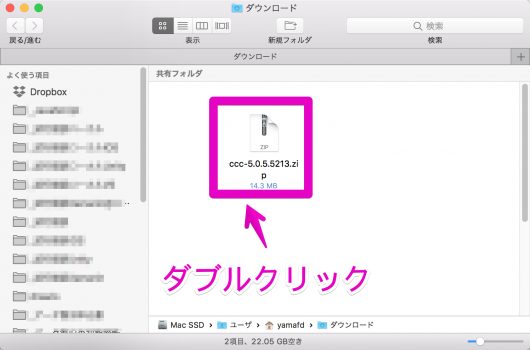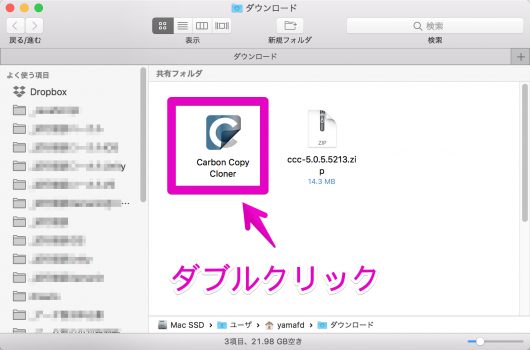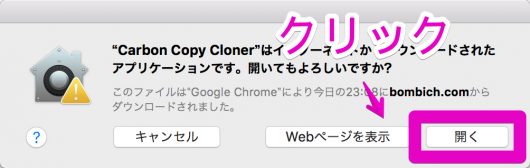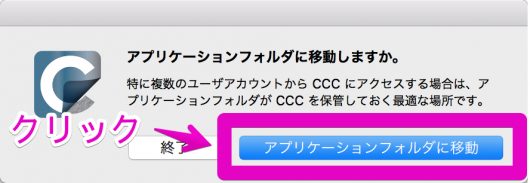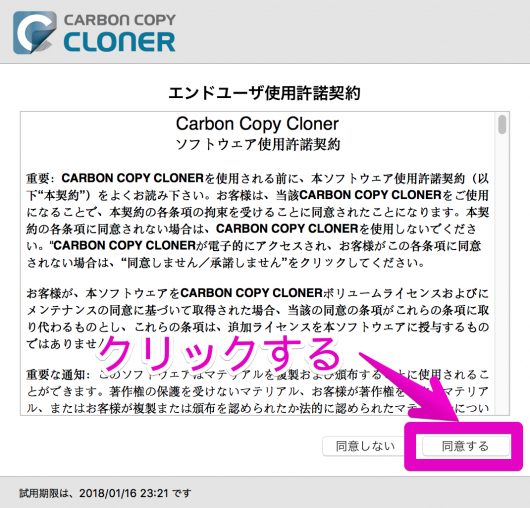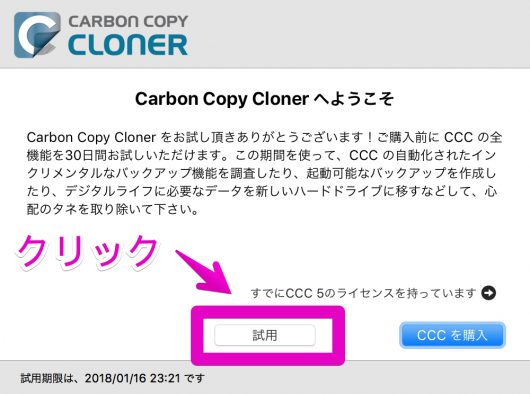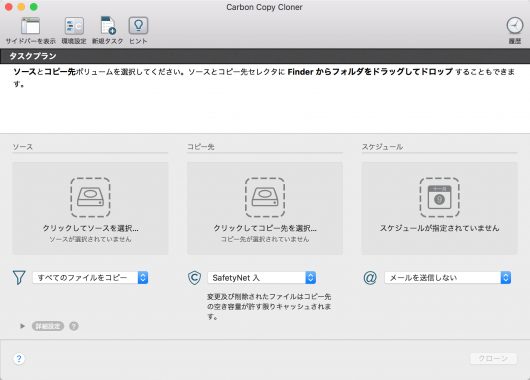Macのデータコピーソフト「CCC 5」 -どんなソフトか、インストール方法は?

Macのデータコピー・バックアップソフトで「CCC(Carbon Copy Cloner)」というものがありますが、使う目的によってはとても便利なソフトなので紹介します。この記事を書いている2017年12月の時点で、およそ5,000円の有料ソフトですが、15日間の試用ができます。
「CCC」が特に便利だと思われる対象の人は、大量のデータをHDDにコピーするようなビジネスユーザーです。Mac標準のFinderで大量のデータコピーに苦労している人には、ぜひ試してもらいたいソフトです。
このページでは、CCCのバージョン5(CCC 5)について紹介します。
関連ページ一覧
| (1) CCC5とはどんなソフトか、インストール方法は?(当ページ) | (2) CCC5のメール通知設定 |
| (3) CCC5の基本コピー操作 | (4) CCC5の自動バックアップ操作 |
1. FinderやTimeMachineと比較した、CCCのメリット・デメリット
Mac標準のファイル管理ソフトのFinderや、標準バックアップソフトのTimeMachineと、CCCを表で比較してみます。
| 比較項目 | Finder | TimeMachine | CCC |
| 1. コピーエラー時の処理継続 | NG | △ | OK |
| 2. 処理完了時のメール通知 | NG | NG | OK |
| 3. 自動バックアップの設定 | NG | OK | OK |
| 4. バックアップデータの形式 | 汎用的な形式 | 特殊な形式 | 汎用的な形式 |
| 5. コスト | 無料 | 無料 | 有料 |
各項目について、軽く説明します。
「1. コピーエラー時の処理継続」
Finderでは、コピー元のファイル・フォルダが破損などでエラーになった場合、そこでコピーが中断されます。TimeMachineでは、程度の軽いファイルのエラーなら継続しますが、正常なバックアップが取れなかったり、異常終了してデータが壊れてしまうことがあります。
一方、CCCではログにエラーデータの情報が書き込まれ、コピーそのものは継続されます。
Finderで大量のデータコピーをよくする人が一番困っているの事は、エラーが出た時に中断されることではないでしょうか?
CCCではひと通りデータコピーを完了させて、完了後にログを見てエラーになったファイルを確認して必要な対応を取ることができます。
「2. 処理完了時のメール通知」
FinderやTimeMachineでは、ファイルコピーやバックアップがいつ完了したかは、画面を見ないと分かりません。しかし、CCCではコピー完了時に指定したメールアドレスにメールを送信することができます。
時間がかかるファイルのコピーをする時は、CCCならいったんコピーのことを忘れて別の作業に取り掛かり、コピーが完了したらすぐに完了したことを知ることができます。
「3. 自動バックアップの設定」
Finderでは決められたスケジュールや一定間隔ごとの自動バックアップの設定をすることはできません。TimeMachineとCCCでは自動バックアップが可能です。
「4. バックアップのデータ形式」
TimeMachineで保存したデータは特殊な形式で、基本的にはバックアップ元のMacでしか開けません。
FinderもCCCも、バックアップ(コピー)先のデータは汎用的なファイル形式なので、特別なソフト無しでどのMacでも普通にFinderで読み出しが可能です。
このデータ形式の事情により、他の人にデータを納品したり渡す場合には、TimeMachineは使えません。
「5. コスト」
FinderとTimeMachineはMac標準の機能なので無料です。一方、CCCは最近のmacOSに対応したバージョンではおよそ5,000円の有料ソフトです。
2. CCCの各バージョンについて
CCCで現在入手可能なバージョンは次の4種類があります。
以下の表を見てもわかるように、CCCのバージョンによって対応OSのバージョンが異なります。バージョンが対応していないと、CCCが起動できなかったり、一部のデータのコピーできないなど、予想外の動きをしますので、必ず対応バージョンは合わせてください。
| CCC5 | CCC4 | CCC3.5.7 | CCC3.4.7 | |
| Mac OS | 10.10〜10.13 | 10.8〜10.13 | 10.6〜10.7 | 10.4〜10.5 |
| 有料/無料 | 有料 | 有料 | 無料 | 無料 |
| サポート | ◯ | ◯ | – | – |
| 日本語対応 | ◯ | ◯ | ◯ | ◯ |
3. CCC5のインストール手順
ここでは、最新版であるCCCのバージョン5をダウンロードしてMacにインストールする手順を説明します。
以下の説明では、MacでGoogle Chromeを使っています。
1) CCCの公式サイトのダウンロードページを開き、以下の図のボタン「Download CCC 5」をクリックします。
2) ダウンロードの保存先確認の表示が出たら、右下の「保存」ボタンで保存します。
もしも表示されなかったら、サイトの英語で赤い文字で「〜, click here 〜」と書かれた部分をクリックします。そうすると保存先確認の表示が出ます。
3) ダウンロードが完了したら、ダウンロードしたzipファイルをダブルクリックします。
4) zipが解凍されて「Carbon Copy Cloner」のアイコンが表示されたら、これもダブルクリックします。
5) 確認の画面で、「Carbon Copy Clonerはインターネットからダウンロードされたアプリケーションです。開いてよろしいですか?」と出たら、右下の「開く」ボタンをクリックします。
6) 確認の画面で、「アプリケーションフォルダに移動しますか。」と出たら、右下の「アプリケーションフォルダに移動」ボタンをクリックします。
7) 「エンドユーザ使用許諾契約」が表示されたら、内容に同意してアプリを使う場合は、右下の「同意する」ボタンをクリックします。
8) 「Carbon Copy Clonerへようこそ」が表示されたら、「試用」ボタンをクリックします。
9) CCC5が起動できた場合は、次の画面が表示されます。
CCC5のインストールの説明は、ここまでです。
当社のデータ復旧のご案内
復旧料金は復旧データ納品後に後払い
復旧失敗時は復旧料金0円、ただし宅急便の往復送料実費のみご負担
作業日数は2-3日(症状により延長の場合あり)
・HDD:33,000円
・NAS:55,000円
(RAID対応の場合は22,000円追加)
(当社ではHDDの内部分解が必要な重度の物理障害には対応していません。ただし、重度でも対応可能な提携他社を紹介することができますので、重度の場合でもご連絡ください。)