WindowsバックアップソフトBunBackup (1) 入手とインストール

Windowsの無料バックアップソフトとして人気が高い「BunBackup」の入手方法とインストール方法を説明します。
BunBackupが他の無料バックアップよりも優れているのは、設定できる項目がとても多く、きめ細かい設定ができることです。
そのため、使いこなすにはなかなか大変ですが、うまく使いこなせば柔軟なバックアップが無料ソフトで可能になります。
1. BunBackupの入手方法
ここでは、Windowsに最初から入っているブラウザーの「インターネット・エクスプローラー」でダウンロードする手順を説明しています。
それ以外のブラウザー、例えば「グーグル・クローム」や「ファイヤーフォックス」を使っている人は、各ブラウザごとのダウンロード方法でダウンロードして下さい。
1-1) BunBackupは開発者様の公式サイトから入手できますが、有名なWindowsソフトの配布サイトの「窓の杜」のほうが分かりやすいので、今回はそちらで説明します。
次のリンクをクリックしてください。
1-2) サイトを開いたら、BunBackupのタイトルやアイコンの右にある「窓の杜からダウンロード」のボタンをクリックして、ダウンロードを開始します。
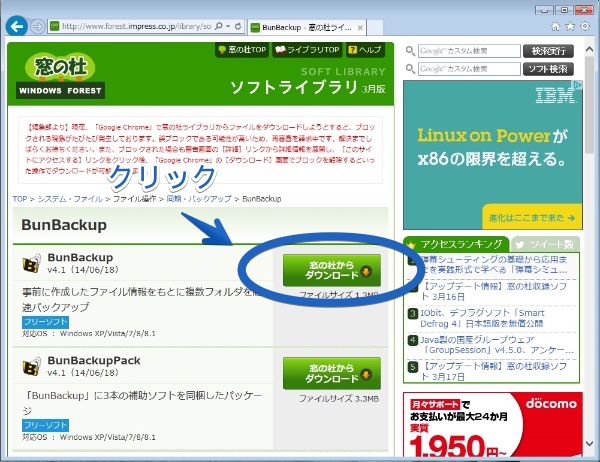
1-3) 「実行」と「保存」と「キャンセル」の確認画面が出るので、「保存」ボタンをクリックしてダウンロードを進めます。
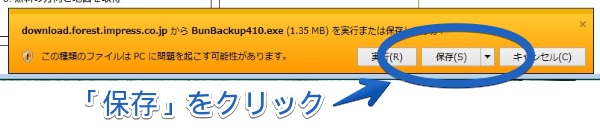
1-4) ダウンロードが完了したら、警告のメッセージで「発行元を確認できませんでした。」と出ますが、今回は問題がないので無視します。
続けてインストールを行いますが、インストールの説明は次の項目になりますので、特に何かの操作を行わず、そのまま次の説明に進んでください。

2. BunBackupのインストール方法
前項目の「1. BunBackupの入手方法」の説明の最後、ダウンロードが完了した直後の所から説明を続けます。
2-1) ダウンロード完了後に表示されている「実行」ボタンをクリックして、インストールを開始します。

2-2) インストールの警告として「次の不明な発行元からのプログラムにこのコンピュータへの変更を許可しますか?」と確認画面が出た場合は、「はい」ボタンをクリックしてインストールを継続します。
使っているパソコンによっては、この警告が出ない場合もあります。
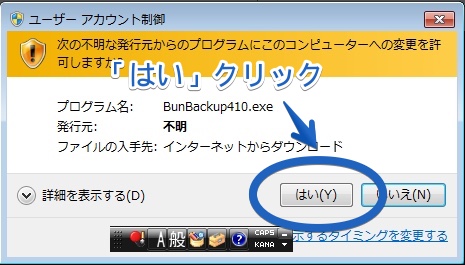
2-3) インストール開始の確認画面「BunBackupセットアップウィザードの開始」が表示されたら、「次へ」ボタンをクリックします。
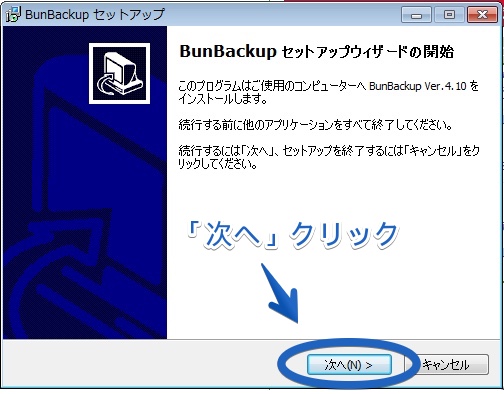
2-4) 「インストール先の指定 BunBackupのインストール先を指定してください」と表示が出ますが、そのまま「次へ」ボタンをクリックします。
ここで設定を変えるとインストール先のフォルダを変えられますが、通常は変える必要はありません。
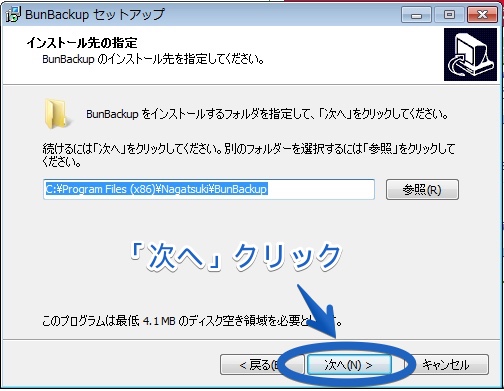
2-5) 「プログラムグループの指定 プログラムアイコンを作成する場所を指定してください」と表示が出ますが、そのまま「次へ」ボタンをクリックします。
ここで設定を変えるとBunBackupのプログラムグループのフォルダを変えられますが、通常は変える必要はありません。
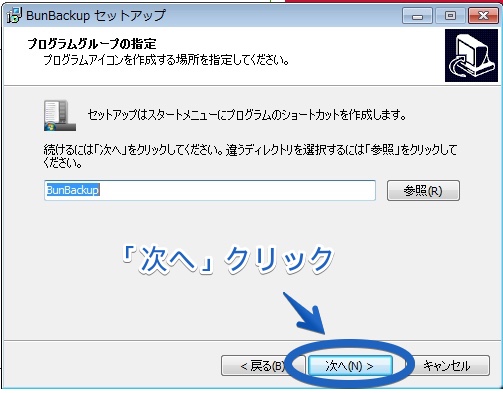
2-6) 「追加タスクの選択 実行する追加タスクを選択してください。」と表示が出たら、次の3箇所のすべてにチェックマークを付けて、右下の「次へ」ボタンをクリックします。
- デスクトップ上にアイコンを作成する
- スタートアップにショートカットを作成する
- 拡張子が[.lbk]のファイルをBunBackupに関連付けする
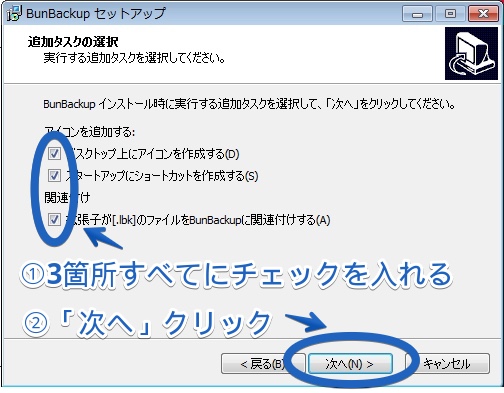
2-7) 「インストール準備完了」の画面が出たら、「インストール」のボタンをクリックしてインストールを開始します。
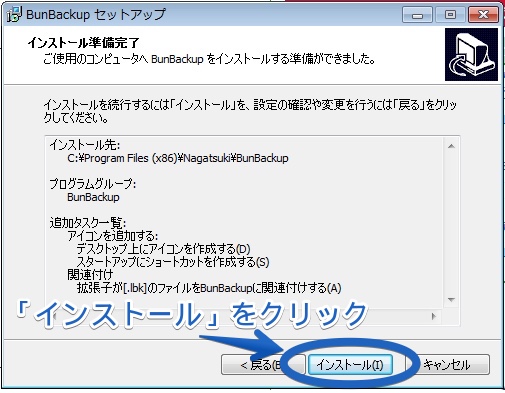
2-8) インストールは数秒ですぐに完了します。
完了したら、「完了」ボタンをクリックしてBunBackupを起動してみます。
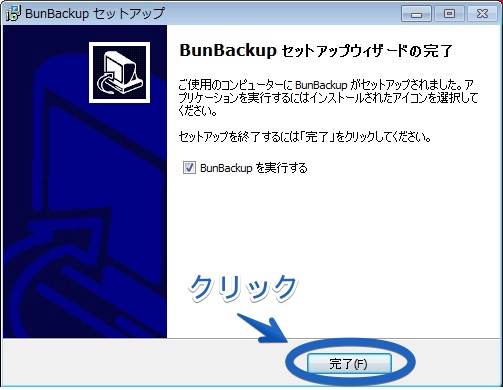
2-9) BunBackupが起動したら、Windowsの左下にBunBackupのアイコンが表示されます。
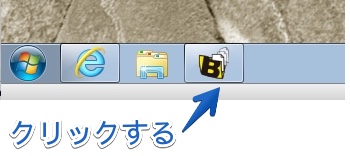
BunBackupの入手とインストールの説明はここまでです。
使い方については、以下のリンク先をご覧ください。
当社のデータ復旧のご案内
復旧料金は復旧データ納品後に後払い
復旧失敗時は復旧料金0円、ただし宅急便の往復送料実費のみご負担
作業日数は2-3日(症状により延長の場合あり)
・HDD:33,000円
・NAS:55,000円
(RAID対応の場合は22,000円追加)
(当社ではHDDの内部分解が必要な重度の物理障害には対応していません。ただし、重度でも対応可能な提携他社を紹介することができますので、重度の場合でもご連絡ください。)


