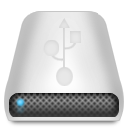Windowsの簡単バックアップソフトRealSync (1) 入手とインストール

Windowsの無料バックアップソフトとして人気が高い「RealSync」の入手方法とインストール方法を説明します。
RealSyncが他の無料バックアップよりも優れているのは、設定方法がシンプルで分かりやすいことです。
関連記事;
- RealSync (1) 入手とインストール(今見ているページです)
- RealSync (2) 基本的な使い方
- RealSync (3) 自動バックアップの設定
- RealSync (4) 自動スタートアップの設定
1. RealSyncの入手方法
ここでは、Windowsに最初から入っているブラウザーの「インターネット・エクスプローラー」でダウンロードする手順を説明しています。
それ以外のブラウザー、例えば「グーグル・クローム」や「ファイヤーフォックス」を使っている人は、各ブラウザごとのダウンロード方法でダウンロードして下さい。
1-1) RealSyncは開発者様の公式サイトから入手できます。
1-2) サイトを開いたら、左上に「ダウンロード」の文字があるのでクリックして、ダウンロードのページに移ります。
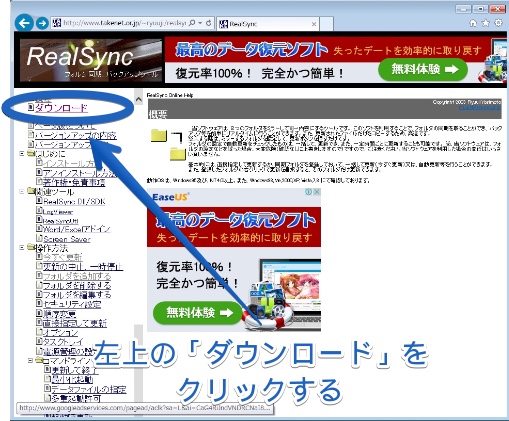
1-3) ダウンロードページ移ったら、画面の真ん中あたりに小さな字で書かれた「rsync193.exe(444KB)自己解凍版」をクリックします。
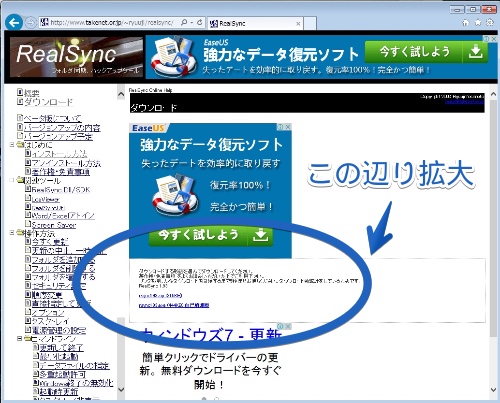
上の画面だと見づらいので、丸の部分を下に拡大した画面を載せます。
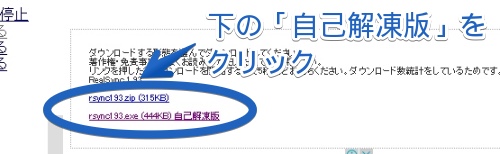
1-4) 「実行」と「保存」と「キャンセル」の確認画面が出るので、「保存」ボタンをクリックしてダウンロードを進めます。
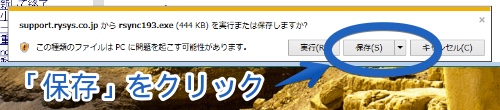
1-5) ダウンロードが完了したら、警告のメッセージで「発行元を確認できませんでした。」と出ますが、今回は問題がないので無視します。
続けてインストールを行いますが、インストールの説明は次の項目になりますので、特に何かの操作を行わず、そのまま次の説明に進んでください。

2. RealSyncのインストール方法
前項目の「1. RealSyncの入手方法」の説明の最後、ダウンロードが完了した直後の所から説明を続けます。
2-1) ダウンロード完了後に表示されている「実行」ボタンをクリックして、インストールを開始します。

2-2) インストールの警告として「次の不明な発行元からのプログラムにこのコンピュータへの変更を許可しますか?」と確認画面が出た場合は、「はい」ボタンをクリックしてインストールを継続します。
使っているパソコンによっては、この警告が出ない場合もあります。
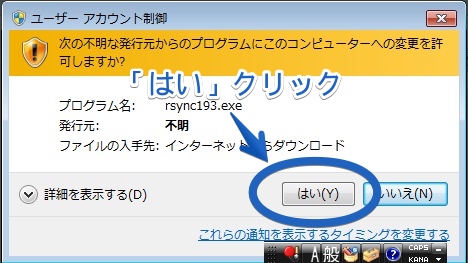
2-3) インストール開始の確認画面「RealSync 1.93をインストールします。」が表示されたら、「次へ」ボタンをクリックします。
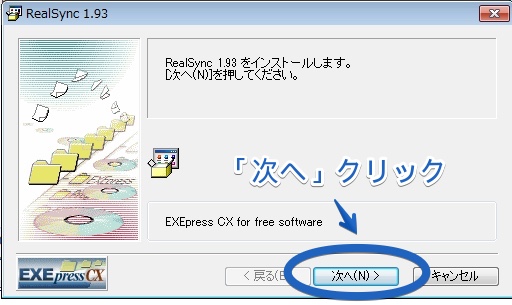
2-4) 「インストールフォルダを指定してください」と表示が出ますが、そのまま「次へ」ボタンをクリックします。
ここで設定を変えるとインストール先のフォルダを変えられますが、通常は変える必要はありません。
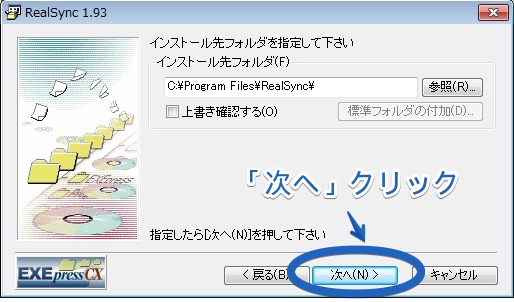
2-5) フォルダ作成の確認画面が出ますが、そのまま「はい」ボタンをクリックします。

2-6) インストール実行の最終確認画面が出ますので、そのまま「次へ」ボタンをクリックしてインストールを開始します。
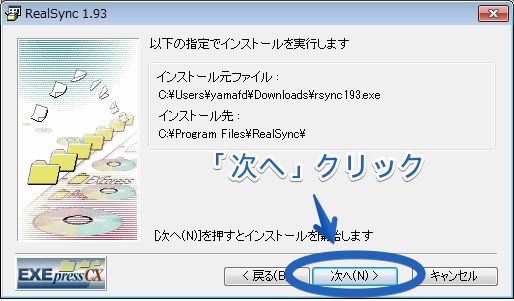
2-7) インストールが始まったら、完了まで1〜2分ほど待ちます。
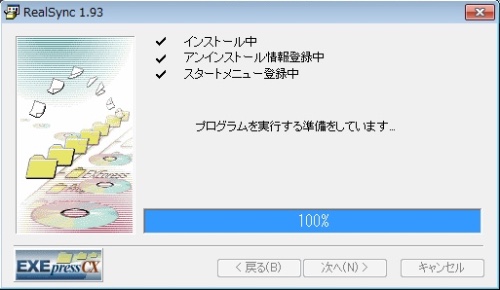
2-8) インストールが完了したら、「RealSync」の起動画面が表示されます。
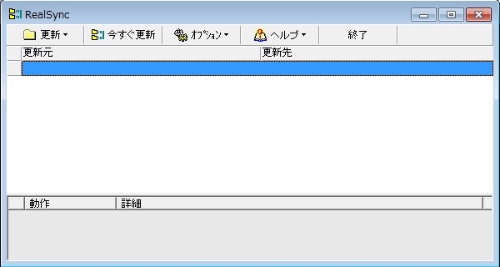
この記事の続きとなる、「RealSync (2) 基本的な使い方」の記事については、以下のリンク先からご覧ください。
バックアップのための基本的な設定方法と、実際のバックアップ操作方法についての説明となります。
関連記事;
- RealSync (1) 入手とインストール(今見ているページです)
- RealSync (2) 基本的な使い方
- RealSync (3) 自動バックアップの設定
- RealSync (4) 自動スタートアップの設定
当社のデータ復旧のご案内
復旧料金は復旧データ納品後に後払い
復旧失敗時は復旧料金0円、ただし宅急便の往復送料実費のみご負担
作業日数は2-3日(症状により延長の場合あり)
・HDD:33,000円
・NAS:55,000円
(RAID対応の場合は22,000円追加)
(当社ではHDDの内部分解が必要な重度の物理障害には対応していません。ただし、重度でも対応可能な提携他社を紹介することができますので、重度の場合でもご連絡ください。)