LinkStationのHD-LAN・HD-HLAN・HD-HGLANシリーズのデータ復旧方法

このページでは、バッファローのLinkStationのHD-LAN・HD-HLAN・HD-HGLANシリーズなどの、2000年代初め頃の古いNAS(ネットワーク型HDD)のデータ復旧方法を紹介します。
これらのNASは、ネットでよく紹介されているLinuxを使ったデータ復旧方法が使えません。
かわりに、WindowsでNAS内蔵HDDのデータを直接読めるフリーソフトを使います。
HDDに「機械的な故障」が起きているか、パーティション情報・ファイル一覧情報が破損・消去されています。
当社を含めたデータ復旧業者に依頼することを検討してください。
① 事前準備について
1. 古いNASのデータ復旧は難しい
このページで説明しているLinkStationのHD-LAN・HD-HLAN・HD-HGLANの内部構成は、現在主流のNASとは大きく異なるため、ネット上に一般的に普及しているLinuxを使った方法ではデータ復旧できません。
次の比較表の右側が当ページで説明しているNASの内部構成です。
現在主流のNASと、当ページ説明のNASの比較表
| 現在主流のNAS | 当ページで説明のNAS | |
|---|---|---|
| 起動システム | Linux | |
| HDD接続形式 | SATA接続 | IDE接続 |
| パーティション形式 | XFS | ext3 |
| 文字コード | UTF-8 | Shift_JIS |
なお、HD-LAN・HD-HLAN・HD-HGLANシリーズ以外でも内部構成が同じNASならば、同じ方法で復旧可能です。
2. 当ページが対象とするLinkStationの機種一覧
以下の機種一覧の中の「シリーズ名」のリンクをクリックすると、メーカーの商品説明ページが表示されます。
| 発売開始 | 外観写真 | シリーズ名 | 型番 |
|---|---|---|---|
| 2003/11 |  | HD-HGLAN |
|
| 2003/6 |  | HD-HLAN |
|
| 2003/2 |  | HD-LAN |
|
3. 作業の難易度・注意事項
3-a) NASの外部ケース分解について
NAS内蔵HDDを取り出すために、NASの外部ケースを分解する必要があるのですが、古い機種は複雑な構造になっている物が多いため、分解に手間取ると思われます。
このページで想定している機種のバッファローのHD-LANシリーズ・HD-HLANシリーズ・HD-HGLANシリーズも、一見すると分かりづらいです。
分解方法については、次のブログ記事が写真付きでわかりやすので、参考にしてください。
ブログ記事ではHD-HGLANシリーズですが、HD-HLANシリーズとHD-LANシリーズも同じ方法で分解できます。
3-b) USB外付けケース・USBアダプタの形式に注意!
HDDの接続方式が現在ではまず見ない「IDE」という方式なので、USB外付けケース・USBアダプタの入手が難しいかもしれません。
また、現在主流の「SATA」という方式と間違えないようにしてください。
具体的なオススメの外付けケースやアダプタは、このあとの「4. 用意するもの」で紹介します。

3-c) こんな時はデータは救出できません
HDDの状態が以下に当てはまる場合は、このページで紹介している方法では復旧できません。
当社を含めたデータ復旧業者に依頼することを検討してください。
- 誤ってデータを削除したり、HDDを初期化(フォーマット)した場合
- HDDに機械的な故障が起きている場合(通電すると、カチン、カチンといった音がする場合など)
- HDDが水没したり電気がショートするなどして、通電しても正常に起動できなくなっている場合
- HDDのパーティション情報・ファイル一覧情報が、破損や消去されている場合
4. 用意するもの
4-a) インターネットにつながったWindowsパソコンで、バージョンがXPから7までの間のもの
パソコンの機種は問いませんが、次の要件を満たしている必要があります。
- Windowsのバージョンが2000/XP/Vista/7/Server 2003/Server 2008のいずれかであること
- USB接続端子が使えること
- ソフトのインストールが可能なもの
- インターネット回線につながっていること
試しに、Windows 10で復旧ソフトが使えるかを調べてみましたが、どうやっても動きませんでした。
また、USB端子の数は復旧対象のHDDをつなぐために最低限1つは必要です。さらに、取り出したデータを別の外付けHDDに保存するなら、さらに1つのUSB端子が必要です。(USBハブで増設でもOKです)

4-b) プラスドライバーとマイナスドライバー
プラスドライバーはネジを回すとき、マイナスドライバーは外部ケースをこじ開けるときに使います。
100均で売ってるような安物で構いませんが、複数のサイズがセットになった「ドライバーセット」のようなものがあると良いです。
4-c) 3.5インチIDE接続HDD用のUSB外付けHDDケース、またはUSB接続アダプタ
量販店の店頭ではIDE接続のものは最近ほとんど見かけないので、アマゾンなどのネット通販を使うと良いです。
以下にケースとアダプタの両方を載せますが、どちらでもOKです。
上のケースは3.5インチIDE接続HDD専用ですが、ケースに覆われているので安心感があります。
下のアダプタはHDDがむき出しになってしまいますが、HDDサイズが3.5インチ/2.5インチ、接続方式がIDE/SATA(最近の主流)と、ほぼ全てのHDDが接続可能なので、今後もなにかHDDを取り出してデータ救出に使いそうな人は、1つ持っていたほうがいいでしょう。
4-d) 復旧したデータを保存するメディア
データ復旧ができたときにデータを保存する場所がパソコン内蔵HDD/SSDなら必要ありませんが、外付けのHDDやUSBメモリに保存する場合は、それらのデータ保存用のメディアが必要となります。
以下のリンク先の記事では、壊れにくいおすすめの外付けHDDを紹介しています。
② 実際のデータ復旧の手順
5. NAS内蔵HDDの取り出し
▶ LinkStationのケースを分解して、中のHDDを取り出します。
分解方法については、次のブログ記事が写真付きでわかりやすので、参考にしてください。
ブログ記事ではHD-HGLANシリーズですが、HD-HLANシリーズとHD-LANシリーズも同じ方法で分解できます。
6. データ復旧用ソフトの設定
ここからは、WindowsパソコンにLinuxのデータを直接読み込めるフリーソフトの「Ext2Fsd」をインストールします。
以下の説明では、ブラウザにGoogle Chromeを使っていますが、他のブラウザでもやることは同じなので、Microsoft EdgeやFirefoxなどの他のブラウザを使っている人は適当に読み替えてください。
▶ 以下の作業では、パソコンの再起動が必要になる場合があります。
よって、ここから読み進める前に、保存していないファイルは保存して、とりあえずは必要はないアプリは終了させて、必要ならいつでもパソコンが再起動しても問題がないようにしておいてください。

▶ では、データ復旧ソフトを入手します。
以下のリンクをクリックして、「Ext2Fsd」の公式サイトを開きます。
▶ 公式サイトが開いたら以下の図のように、①緑色の「Download latest Version」というボタンをクリックして、ダウンロードを開始します。
このブログ記事を書いている2018年7月時点では、Ext2Fsdのバージョンは0.69で、サイズは2.7MBです。
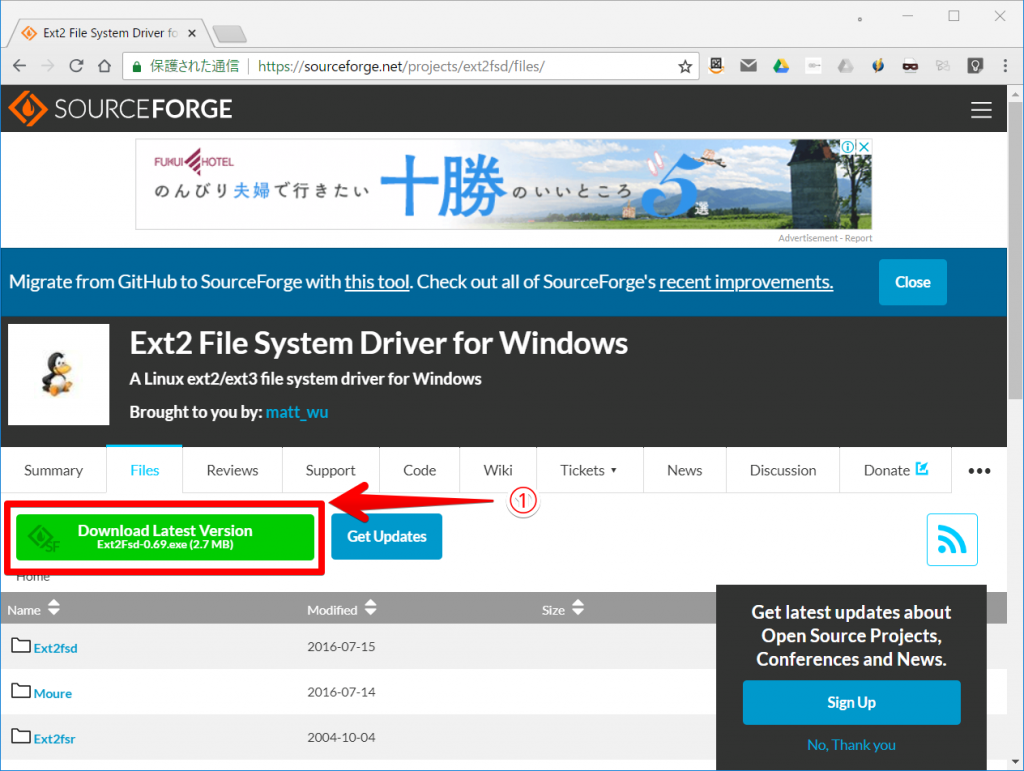
▶ 以下の画面のように、ダウンロード先(保存先)を指定する画面が出たら、②適当な保存先(普通は「ダウンロード」フォルダでしょうか?)を指定して、③の「保存」ボタンをクリックします。

▶ ダウンロードが完了したら、④でファイルを実行してインストールを開始してください。
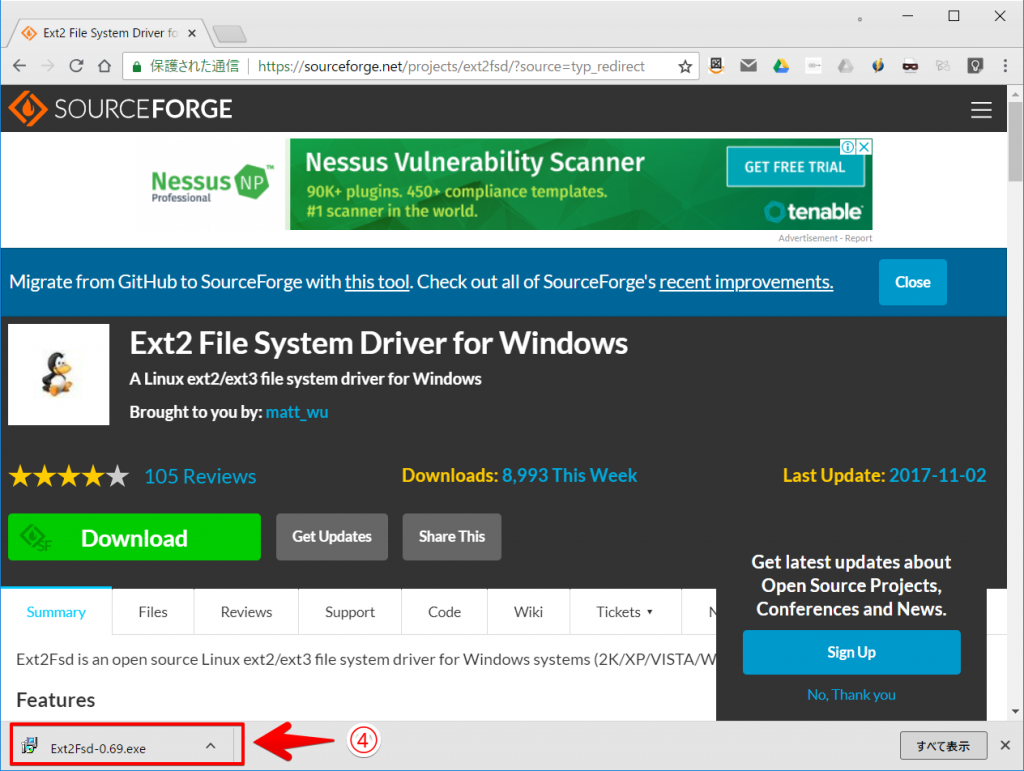
▶ 以下の画面のようにセットアップ・ウィザードが表示されたら、⑤の「Next」ボタンをクリックします。
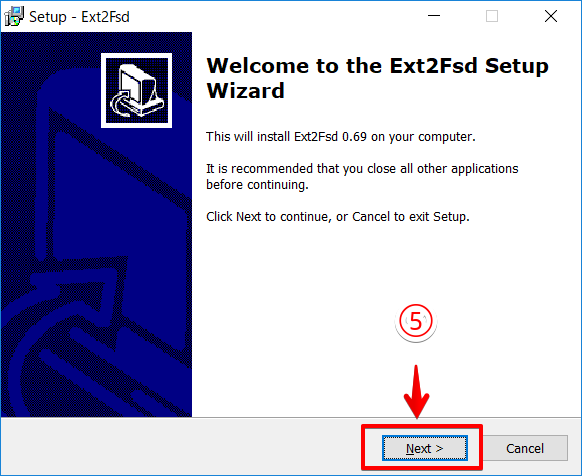
▶ 以下の画面のようにインストール先の指定画面が表示されたら、必要に応じて変更してもよいのですが、通常は変える必要がないので、そのまま⑥の「Next」ボタンをクリックします。
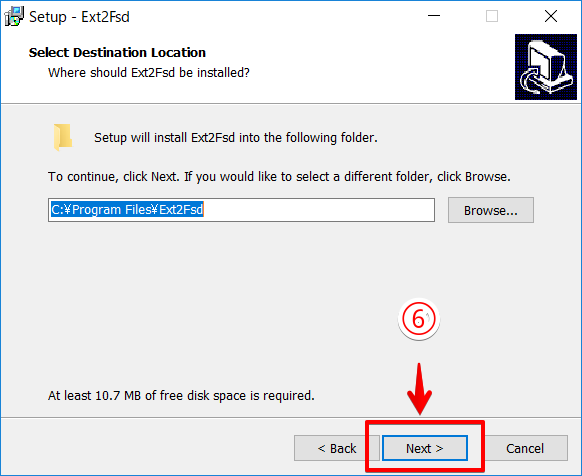
▶ 以下の画面のようにSelect Componentsという画面が表示されたら、変更できるところはなにもないので、そのまま⑦の「Next」ボタンをクリックします。
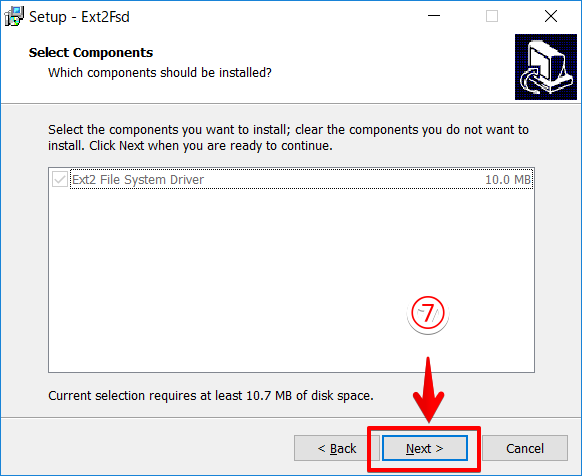
▶ 以下の画面のように、Windowsのスタートメニューに表示するプログラムフォルダの名称を変更する画面が表示されたら、必要に応じて変更してもよいのですが、通常は変える必要がないので、そのまま⑧の「Next」ボタンをクリックします。
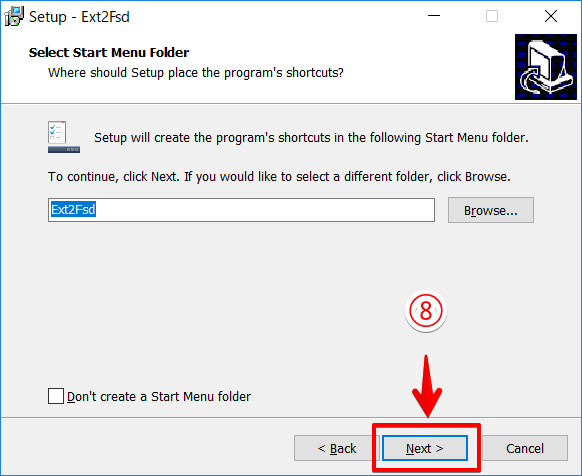
▶ 次は、そこそこ重要な設定です。
以下の画面のように、追加の設定の画面が表示されたら、使っている人の状況に応じて変更してもよいのですが、当サイトでは⑨で囲んだ項目の1番目だけチェックを入れて、下の2つはチェックを外すことをオススメします。
理由ですが、1番目の項目はWindowsが起動するときに自動的にExt2Fsdのモジュールを読み込む設定なので、これにはチェックを入れておきます。
また、2番目と3番目はNASのHDDにデータを書き込めるようにする設定ですが、データ救出するためには書き込みは必要なく、誤記入や誤消去などのトラブルのもとになるからです。
| 原文 | 日本語(Google翻訳を使用) |
|---|---|
| make Ext2Fsd automatically starter when system boots | システム起動時にExt2Fsdを自動的に起動させる |
| Enable write support for Ext2 partitions | Ext2パーティションの書き込みサポートを有効にする |
| Enable force writing support on Ext3 partitions | Ext3パーティションに強制書き込みサポートを有効にする |
設定を変更したら、⑩の「Next」ボタンをクリックします。
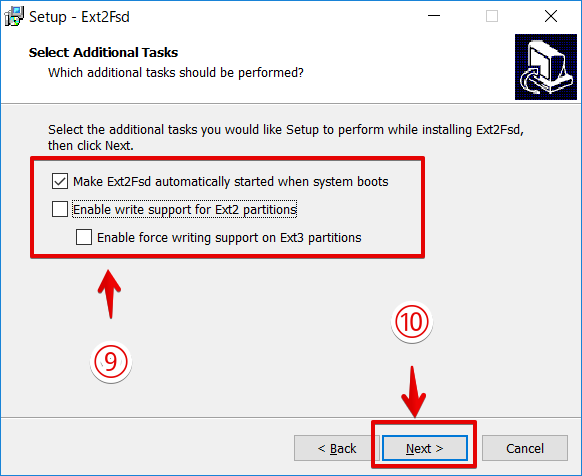
▶ 人によっては、以下の画面の操作を行うと、パソコンの再起動がうながされる可能性があるので、注意してください。
以下の画面のように「Completing ~」と表示されたら、⑪の「Start Ext2 Volume Manager right now ~」の部分にチェックを入れたままにして、⑫の「Finish」ボタンをクリックします。
そうすると「Ext2 Volume Manager」の画面が表示されますが、この画面の使い方は次の章で説明するので、そのまま読み進めてください。
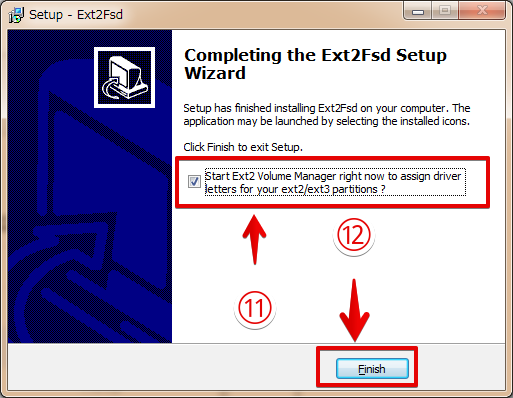

7. NAS内蔵HDDからデータを救出
▶ 前の章から読み進めた方は「Ext2 Volume Manager」が起動していると思いますが、起動していない人はWindowsのスタートメニューなどから起動してください。

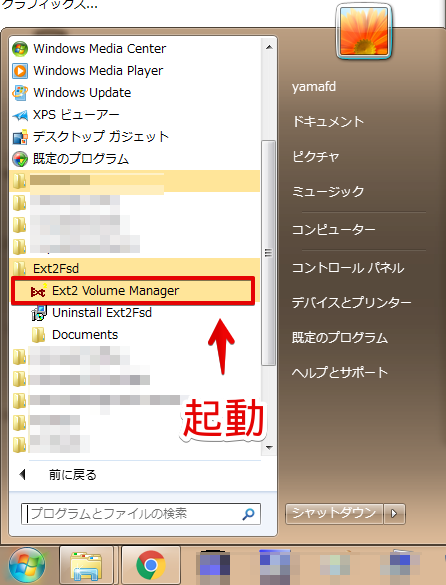
▶ あらかじめLinkStationから取り出しておいたHDDを、USB外付けHDDケースやUSB接続アダプタに取り付けて、「Ext2Fsd」をインストールしたWindowsパソコンに接続して、HDDケースやアダプタの電源を入れます。
▶ HDDを接続したので「Ext2 Volume Manager」の画面に表示されたパーティションやHDDが増えるので、その中からNAS内蔵HDDの「ユーザーデータ保存領域」を探します。
探し方ですが、「File system」が「EXT3」の中で、最もサイズが大きいパーティションです。
以下の具体例では、赤い四角で囲んだ部分がEXT3で72GBで最もサイズが大きいので、「ユーザーデータ保存領域」だとわかります。
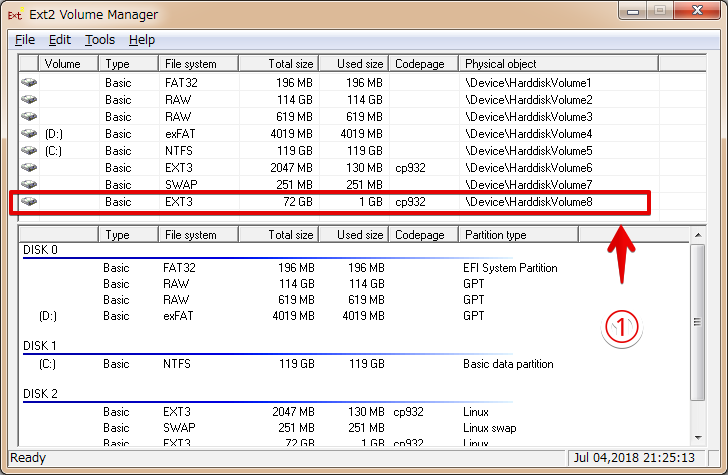
▶ 「ユーザーデータ保存領域」をダブルクリックして設定情報を開きます。
設定情報を開いたら、以下のように設定します。
- ②Codepge・・・「sjis」
- ③Mount point & driver letter・・・「Automatically mount via Ext2Mgr」にチェックを入れて、なおかつドライブ文字を適当に設定
設定したら、④の「Apply」をクリックします。
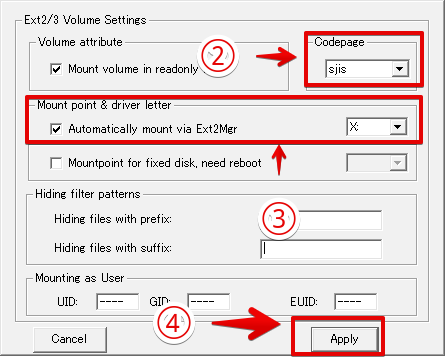
▶ 再び「Ext2 Volume Maneger」の画面に戻ったら、⑤のように「ユーザーデータ保存領域」のドライブ文字が割り振られて、Codepageがsjisになっているかを確認します。
そのとおりになっていたら、Windowsパソコンで直接読める状態になっています。
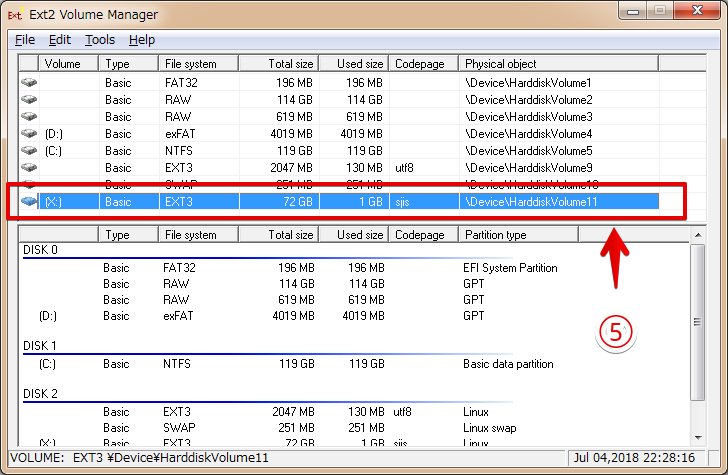
▶ 実際にデータが読めるかを確認するために、Windowsのスタートメニューから「コンピュータ」を開きます。
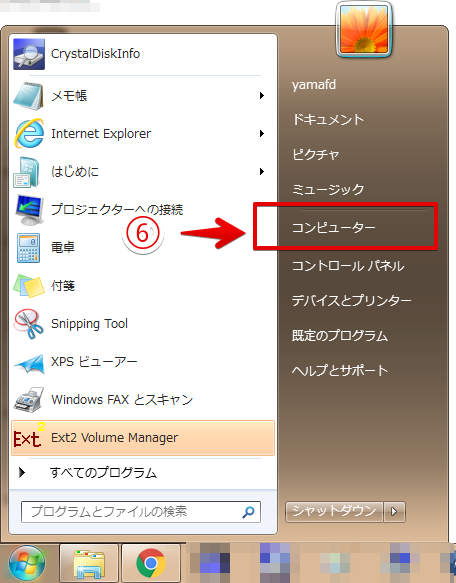
▶ 以下の画面のように、「ローカルディスク(X:)」となって空き容量も表示されています。
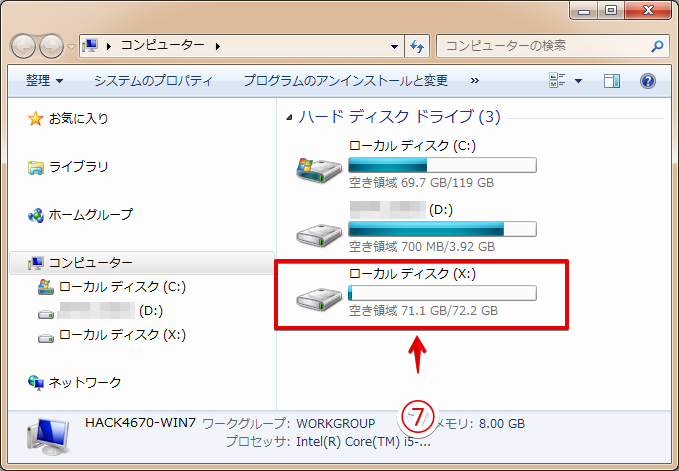
▶ さらにローカルディスクXの中のフォルダやファイルも、問題なく表示されていました。
以下の⑧のファイルは、「ユーザーデータ保存領域」のshareフォルダ内のデータです。
ここまでが正しく表示できている人は、あとはNAS内蔵HDDの「ユーザーデータ保存領域」から、必要なデータをパソコン内蔵HDDや、別途用意したUSB外付けHDDにコピーすれば、データ復旧は完了です。
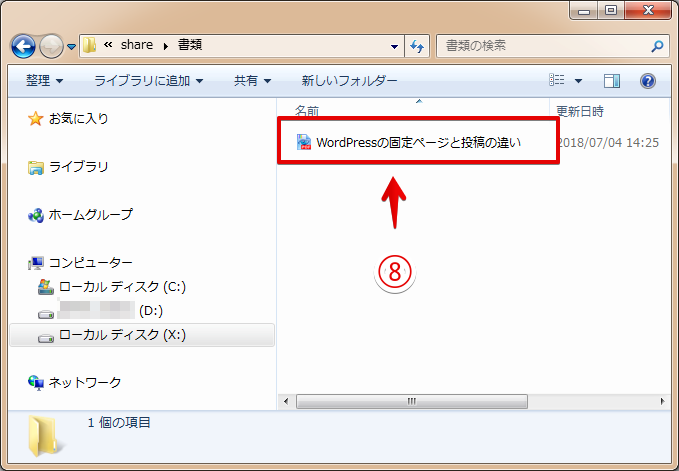
▶ このページの説明は以上です。
もしも復旧がうまくいなか買った場合は、当社を含めたデータ復旧業者への依頼を検討してください。
当社のデータ復旧のご案内
復旧料金は復旧データ納品後に後払い
復旧失敗時は復旧料金0円、ただし宅急便の往復送料実費のみご負担
作業日数は2-3日(症状により延長の場合あり)
・HDD:33,000円
・NAS:55,000円
(RAID対応の場合は22,000円追加)
(当社ではHDDの内部分解が必要な重度の物理障害には対応していません。ただし、重度でも対応可能な提携他社を紹介することができますので、重度の場合でもご連絡ください。)





