【詳しい図解付き】「システムの復元」の実行 – Windows10/8が起動しない場合

Windows10/8が起動しない時に、「システムの復元」を実行する方法を図解入りで詳しく説明します。
Windows10/8が起動しない時には、「システムの復元」や「セーフモード実行」などのWindowsを修復する「緊急対応用のWindows」が自動的に起動されますが、これは「Windows回復環境(Windows RE)」と呼ばれています。
この言葉を頭の片隅にでも置いておけば、今後なんらかのWindowsのマニュアルなどを読んだ時に役に立つかも知れません。
1. Windows 10/8で、「自動修復」や「スタートアップ修復」が表示される場合
この場合は、自動的に「Windows回復環境(Windows RE)」が起動されているので、ここからカンタンに「システムの復元」を実行することが出来ます。
▶ 以下の画面のように、「自動修復」や「スタートアップ修復」の画面に「詳細オプション」のボタンが表示されているので、それをクリックします。
ちなみに、この青い画面が「Windows回復環境(Windows RE)」と呼ばれるものです。
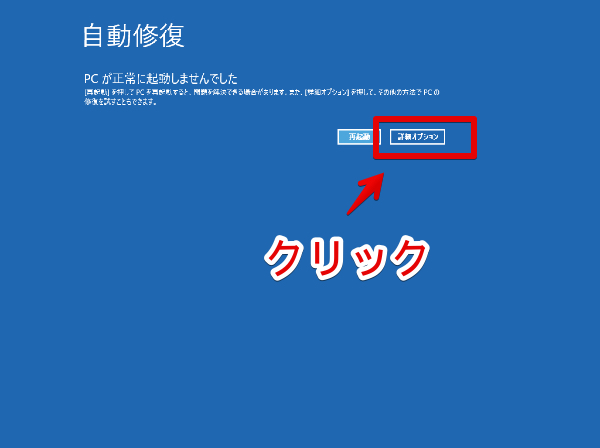
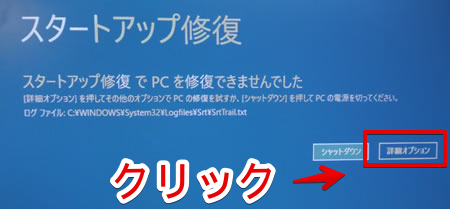
▶ 以下の画面のように、「オプションの選択」と表示されたら、「システムの復元」を行う事前準備が完了です。
これ以降の説明は、次の項目に進んでご覧ください。
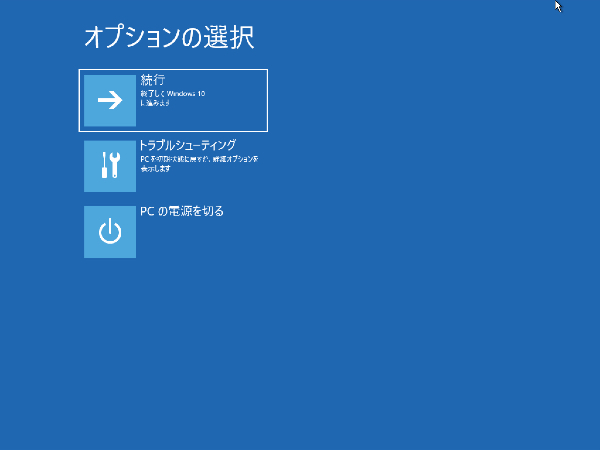
2. Windows 10/8で、「自動修復」や「スタートアップ修復」が表示されない場合
この場合は、「Windows回復環境(Windows RE)」が起動されていないので、まずは「Windows回復環境(Windows RE)」を起動する必要があります。
「Windows回復環境(Windows RE)」を起動するために、次のいずれかの方法を行って下さい。
| No | 項目 |
| 1 | パソコンメーカーのパソコンの場合、パソコン内蔵HDDの「リカバリ領域」から起動 |
| 2 | DVDドライブに「リカバリ用DVD(インストール用DVD)」を入れて起動 |
| 3 | USB端子に「リカバリ用USBメモリ(新ストール用USBメモリ)」を接続して起動 |
1の方法については、使っているパソコンの取扱説明書や、ホームページのサポートを参考にしてください。
よくわからなければ、次の2か3の方法でもOKです。
2と3の方法については、手元にリカバリ用DVD/USBメモリがなくても、マイクロソフト公式サイトからプログラムをダウンロードして自分で作成することが出来ます。
具体的な手順は、次のリンク先で紹介しているので参考にしてください。
これ以降の説明は、上記の1〜3のいずれかの方法で次に載せているWindowsセットアップの画面が表示できたところからとなります。
▶ 以下の画面のように、「Windowsセットアップ」の画面になったら、基本的には各項目はそのまま(必要に応じて変更)で、右下の「次へ」のボタンをクリックします。
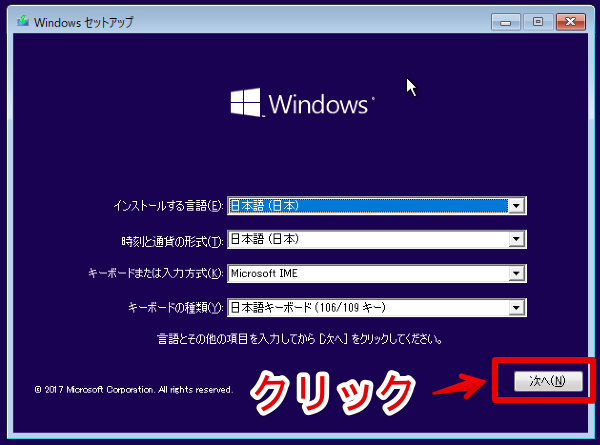
▶ 以下の画面のように、表示が切り替わったら、画面の左下の「コンピューターを修復する」をクリックします。
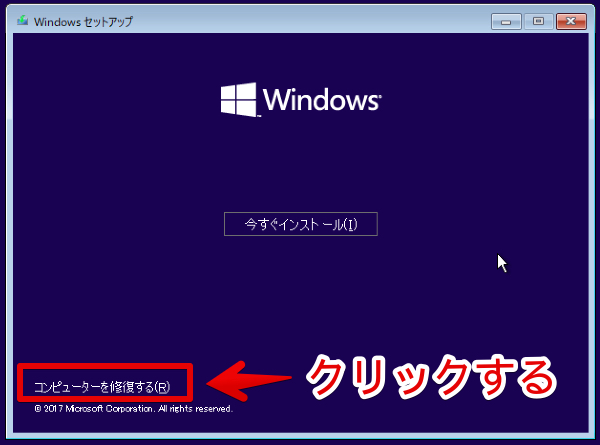
▶ 以下の画面のように、「オプションの選択」と表示されたら、「システムの復元」を行う事前準備が完了です。
ちなみに、この青い画面が「Windows回復環境(Windows RE)」と呼ばれるものです。
これ以降の説明は、次の項目に進んでご覧ください。
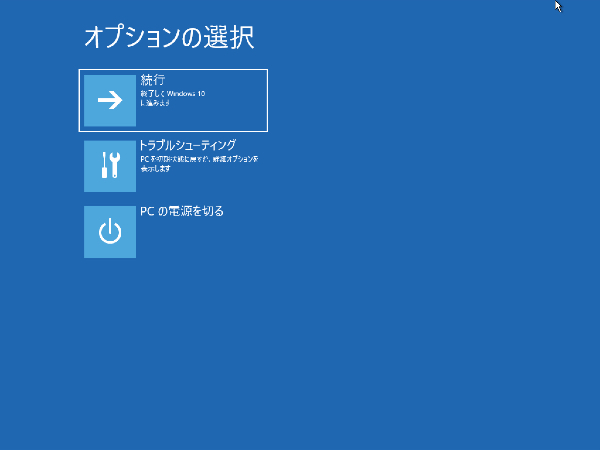
3. 実際に「システムの復元」を行う手順
ここからは、実際に「Windows回復環境(Windows RE)」を使って「システムの復元」を実行します。
▶ 以下の画面のように、「オプションの選択」の画面の中から、「トラブルシューティング」をクリックします。
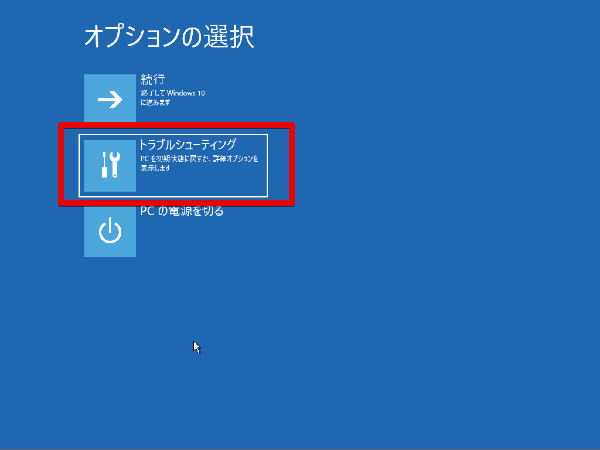
▶ 以下の画面のように、「トラブルシューティング」と表示されたら、「詳細オプション」をクリックします。
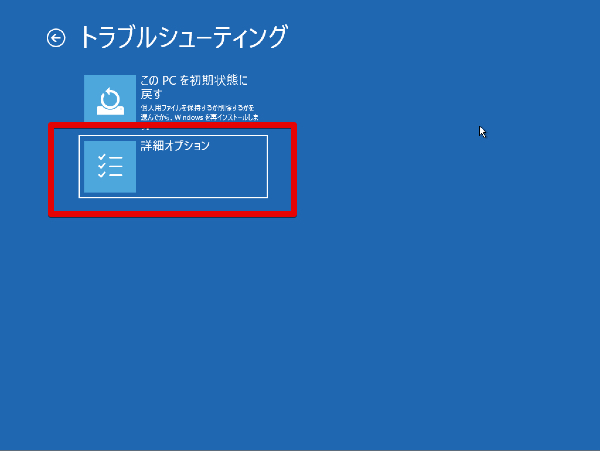
▶ 以下の画面のように、「詳細オプション」と表示されたら、「システムの復元」をクリックします。
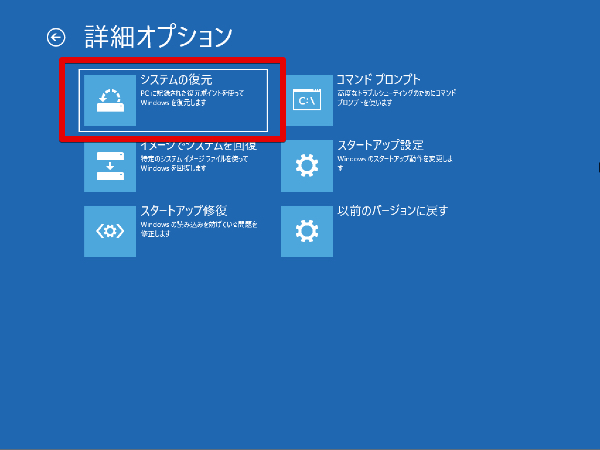
▶ 以下の画面のように、「システムファイルと設定の復元」の画面が表示されたら、右下の「次へ」のボタンをクリックします。
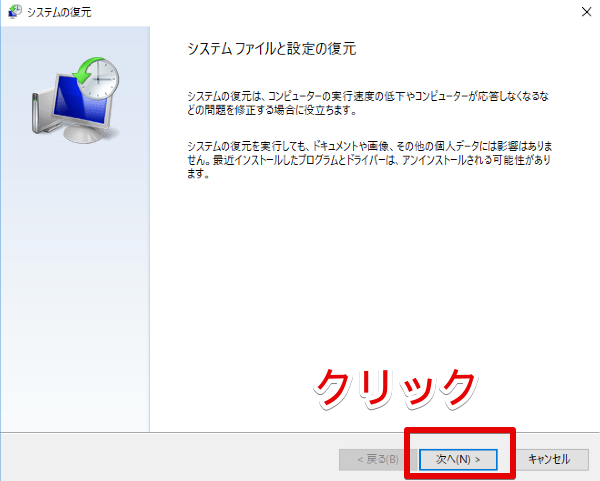
▶ 以下の画面のように、保存済みの「復元ポイント」の一覧が表示されたら、①「システムの復元」を実行する「復元ポイント」をクリックしてから、②右下の「影響を受けるプログラムの検出」のボタンをクリックします。
実は、この「影響を受けるプログラムの検出」のボタンをクリックしなくても「システムの復元」を実行することはできるのですが、実行することによる影響をあらかじめ確認するためにも、ボタンをクリックすることをオススメします。

▶ 以下の画面のように、「影響を受けるプログラムとドライバーをスキャンしています」が表示されたら、完了まで数十秒〜数分かかるので、しばらく待ちます。
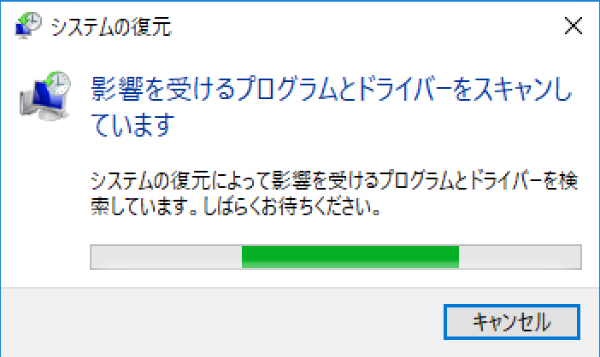
▶ 以下の画面のように、「システムの復元」を実行した場合に影響を受けるプログラム・ドライバーが表示されるので、内容を見て問題がないか、または後から再インストールでOKか、確認します。
確認が完了したら、画面の右下の「閉じる」のボタンをクリックします。
以下のサンプル画面の1つ目は、影響を受けるプログラム・ドライバーが全くない場合です。
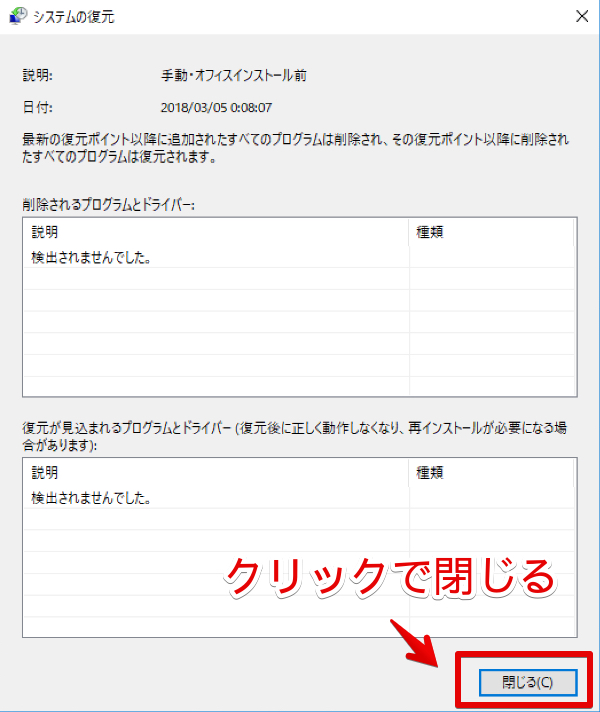
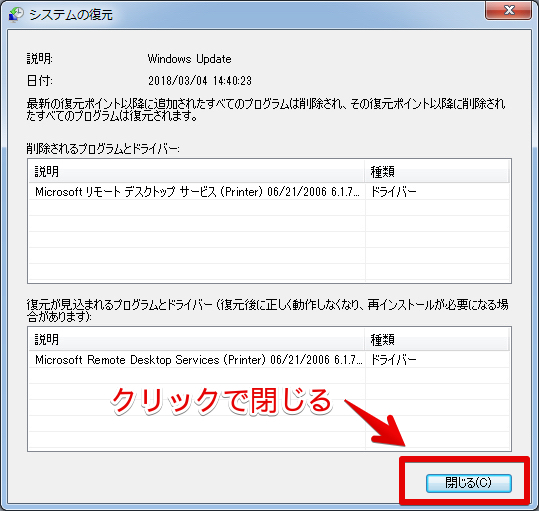
▶ 以下の画面のように、「復元ポイント」の一覧の画面に戻ったら、①「システムの復元」を実行する「復元ポイント」を選択した状態で、②右下の「次へ」のボタンをクリックします。
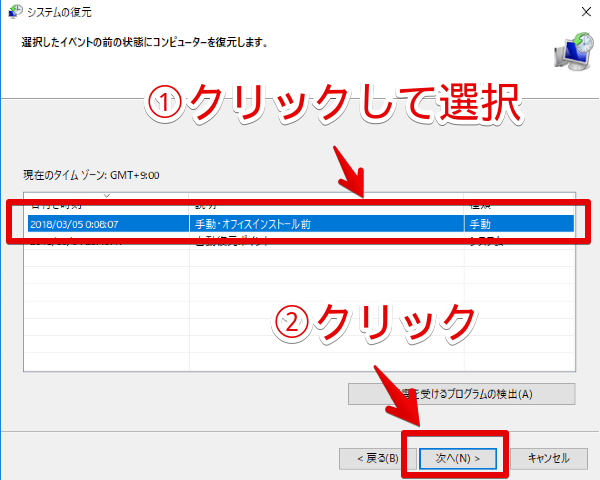
▶ 以下の画面のように、「復元ポイントの確認」などの表示が出たら、「システムの復元」を実行する最終確認です。
ここで「完了」のボタンをクリックすると、Windowsが再起動して「システムの復元」が開始されます。
良ければ、「完了」のボタンをクリックしてください。
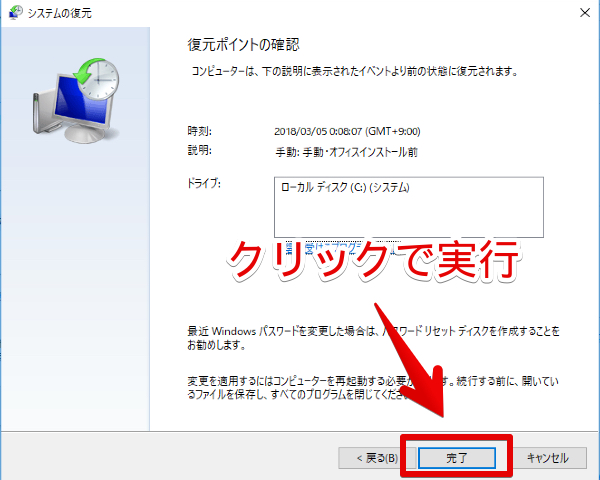
▶ 以下の画面のように、「いったんシステムの復元を開始したら、中断できません。続行しますか?」と出たら、「システムの復元」を実行する前の最終確認です。
良ければ、「はい」のボタンをクリックすると、Windowsが再起動されて「システムの復元」の続きが実行されます。
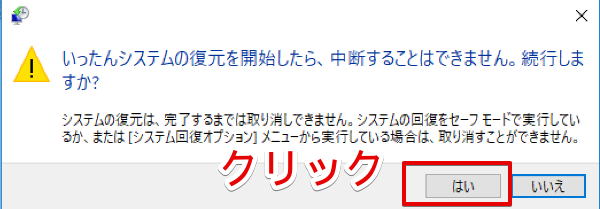
▶ 以下の画面のように、「システムの復元は正常に鑑賞しました。」と表示されたら、「システムの復元」が完了となります。

▶ 「システムの復元」の手順の説明は以上です。
当社のデータ復旧のご案内
復旧料金は復旧データ納品後に後払い
復旧失敗時は復旧料金0円、ただし宅急便の往復送料実費のみご負担
作業日数は2-3日(症状により延長の場合あり)
・HDD:33,000円
・NAS:55,000円
(RAID対応の場合は22,000円追加)
(当社ではHDDの内部分解が必要な重度の物理障害には対応していません。ただし、重度でも対応可能な提携他社を紹介することができますので、重度の場合でもご連絡ください。)
