Windowsの「復元ポイント」を手動で作る方法

このページでは、Windowsの「復元ポイント」をユーザーが手動で作成する方法を、わかりやすく図解入りで紹介します。
Winodwsの「システムの復元」では、過去のある状態に戻す場合には「復元ポイント」を指定する必要があります。
「復元ポイント」は、Windows Updateなど重要な更新があるときには自動的に作成されますが、ユーザーが任意の時点で作成することも出来ます。
1. 「復元ポイント」を作成できる画面を表示する手順
Windowsのバージョンによって画面が多少違いますが、大まかには「コントローラパネル」を呼び出して、「システム」のプロパティを表示する、という流れは一緒です。
以下は、具体的な手順の紹介です。
▶ Windowsの「スタート」から「コントローラパネル」を開きます。
Windows 7の場合は、「スタート」を開くとすでに「コントローラパネル」の文字が表示されていると思います。
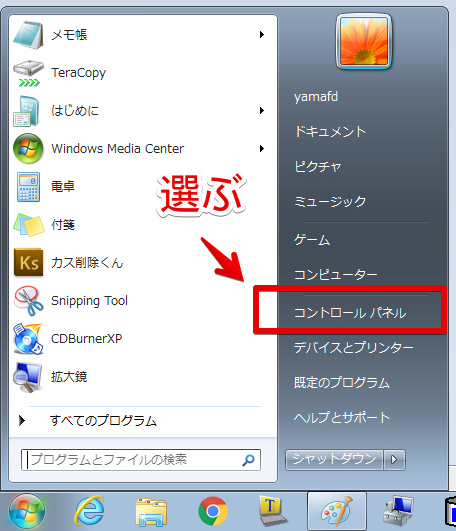
Windows 10の場合は、「スタート」を開いたうちの「Windowsシステムツール」のフォルダの中に「コントローラパネル」の文字が表示されると思います。
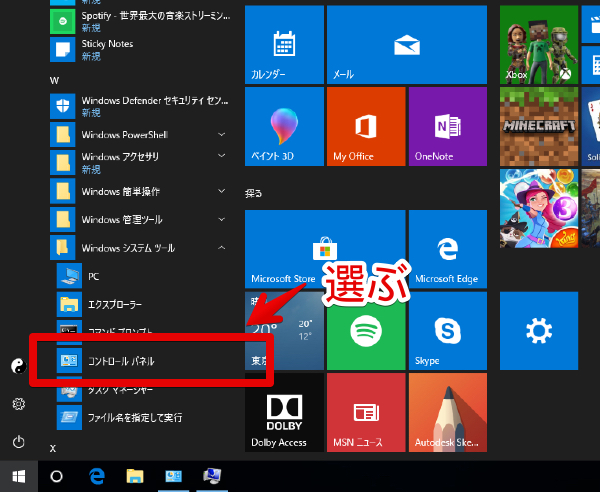
▶ 「コントロールパネル」が表示されたら、画面の右上の「表示方法」を「小さいアイコン」に変更します。
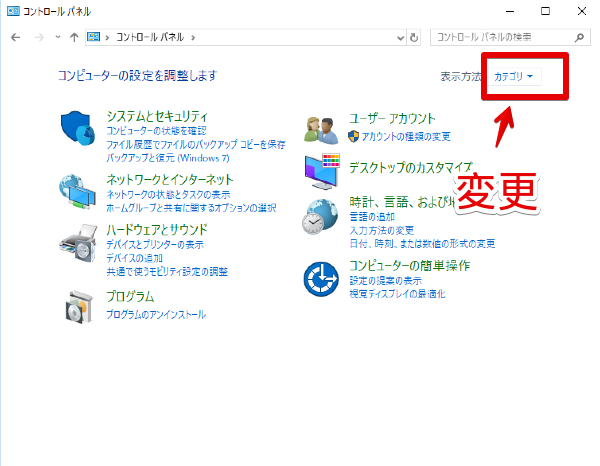
▶ アイコンの中から「システム」をクリックします。
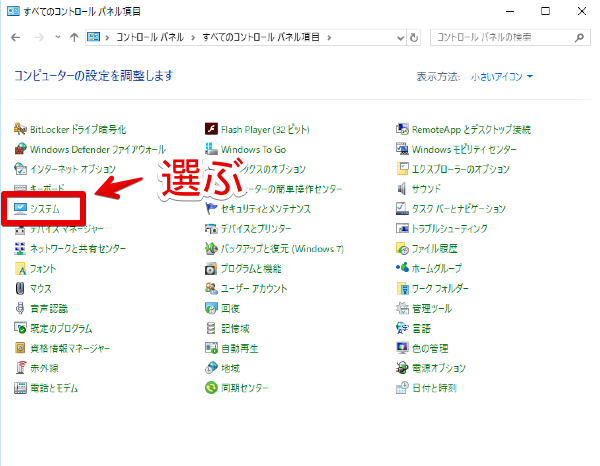
▶ 「コンピューターの基本的な情報の表示」になったら、画面の左側「システムの保護」をクリックします。
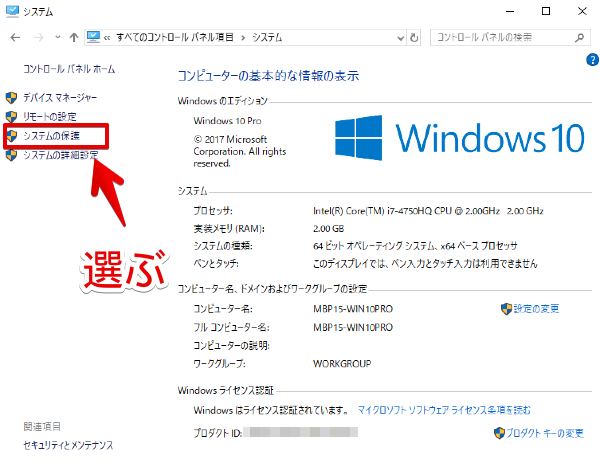
▶ 「システムのプロパティ」の画面に切り替わって「システムの保護」のタブが選択された状態で表示されると思います。
この後は、引き続いて「復元ポイント」を手動で作る手順を紹介します。
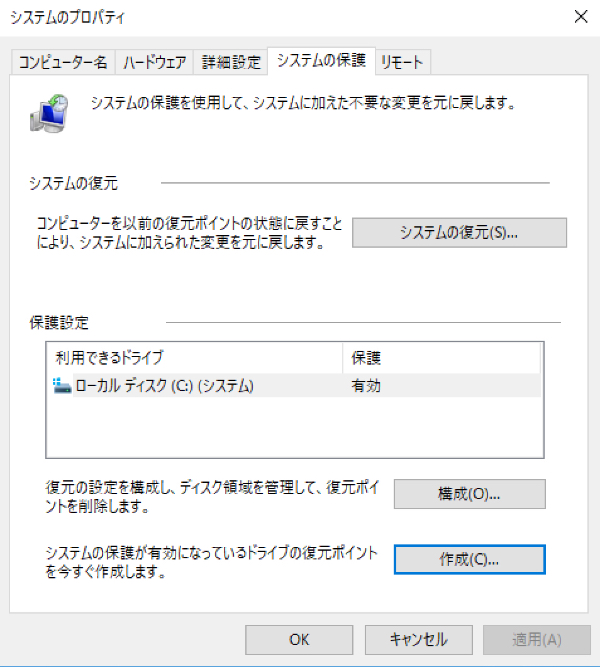
2. 「復元ポイント」を手動で作る手順
▶ 前項までの説明で「システムの保護」の画面が表示されていると思いますので、「復元ポイント」を作りたいドライブを指定して、復元ポイントを手動で作ってみます。
以下のサンプル画面では、①Cドライブを選択して、②「作成」のボタンをクリックします。

▶ 「復元ポイントの作成」という画面が表示されたら、後で見てわかりやすい説明を入力します。
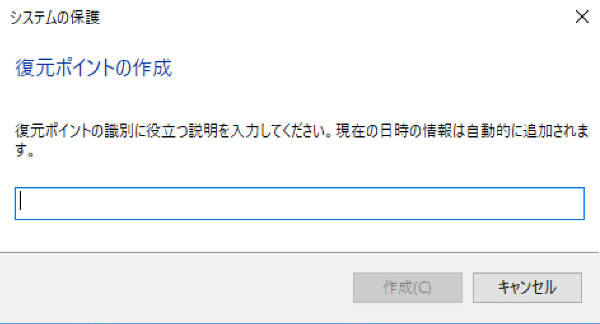
以下のサンプル画面では、①適当な説明を入力して、②右下の「作成」のボタンをクリックします。
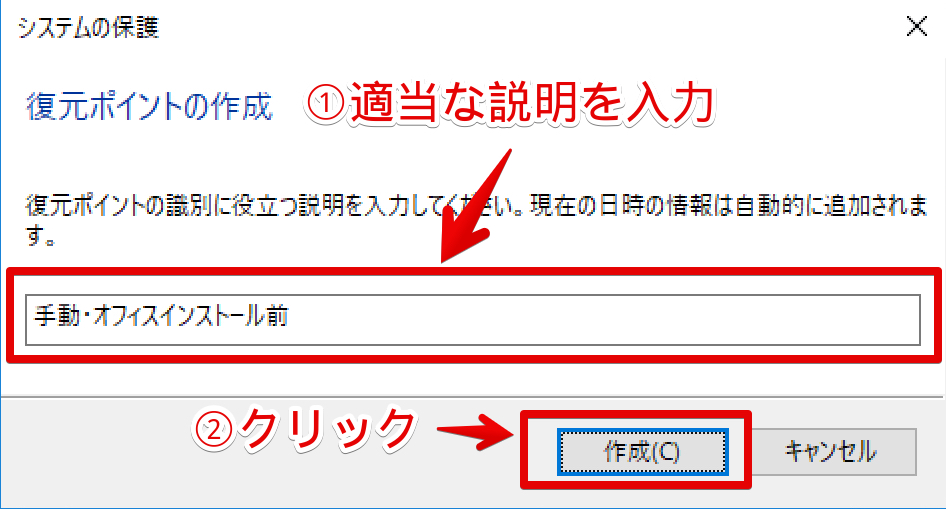
▶ 「復元ポイント」の作成中には、以下の画面のような進捗画面が出るので、完了するまで数十秒待ちます。
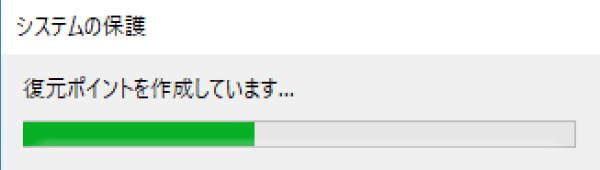
▶ 「復元ポイント」の作成が完了したら、以下の画面のように「復元ポイントは正常に作成されました。」と表示されます。
表示されたら、「閉じる」のボタンをクリックして閉じます。
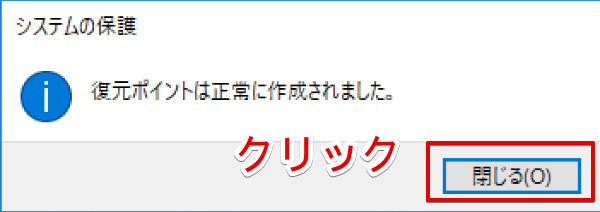
▶ 「システムの保護」の画面に戻ったら、念のために今作ったばかりの「復元ポイント」を確認しておきましょう。
以下の画面のように、「システムの復元」のボタンをクリックします。
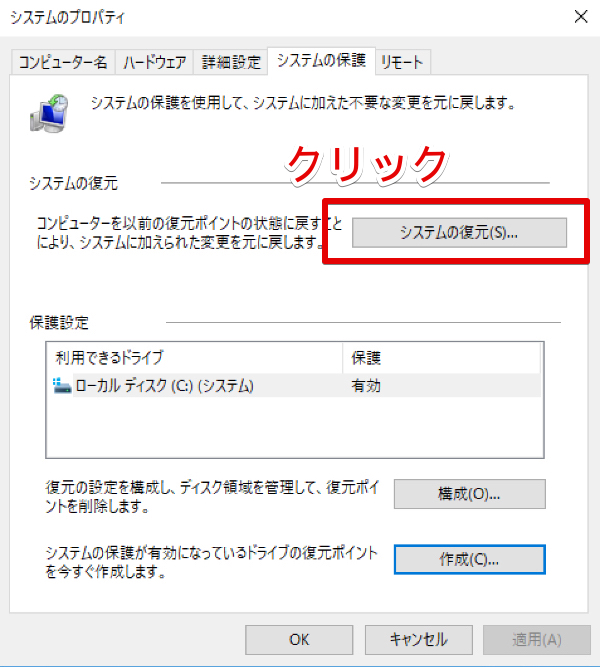
▶以下の画面のように、「システムファイルと設定の復元」の画面が表示されたら、右下の「次へ」のボタンをクリックします。
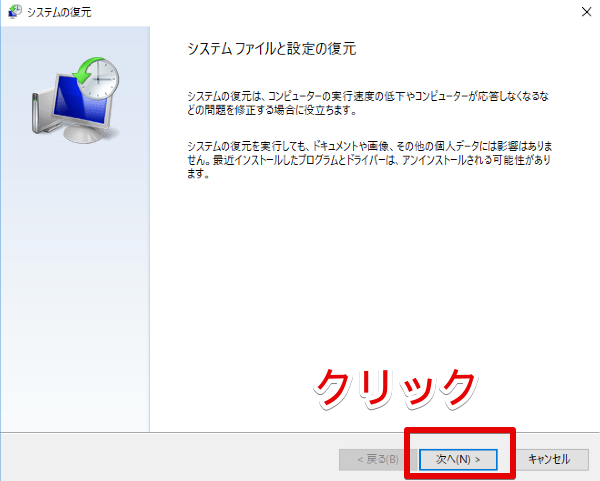
▶ 以下の画面のように、さっき手動作成した「復元ポイント」が表示されていたらOKです。
OKなら、右下の「キャンセル」のボタンをクリックして画面を閉じます。
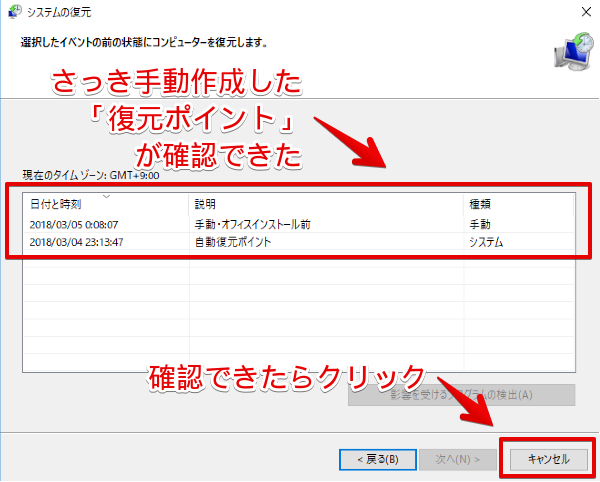
▶手動で「復元ポイント」を作成する説明は以上です。
当社のデータ復旧のご案内
復旧料金は復旧データ納品後に後払い
復旧失敗時は復旧料金0円、ただし宅急便の往復送料実費のみご負担
作業日数は2-3日(症状により延長の場合あり)
・HDD:33,000円
・NAS:55,000円
(RAID対応の場合は22,000円追加)
(当社ではHDDの内部分解が必要な重度の物理障害には対応していません。ただし、重度でも対応可能な提携他社を紹介することができますので、重度の場合でもご連絡ください。)
