Windows10/8のISOをダウンロードして、インストールUSBメモリ/DVDを作成

Windowsの発売元である、マイクロソフトの公式サイトからWindowsのインストール用ISOファイルのダウンロードと、インストール用のUSBメモリやDVDを作成する手順を画像入りで詳しく紹介します。
Windowsのインストール用のUSBメモリやDVDが手元にあると、Windowsの再インストールに使えるほかに、Windowsが起動しなくなった時のトラブル解決に役立つ場合があります。
作成の手順はそれほど難しくないので、いざという時のためにインストール用のUSBメモリやDVDを作成しておくことをオススメします。
ちなみに、「ISOファイル」とは、USBメモリやDVDの中にある多数のフォルダやファイルを、まるごと1つのファイルに保存した特殊なファイル形式のことを言います。
USBメモリやDVDにデータを書き込むことを前提に、ソフトの開発元がインターネットで配布する場合によく使われる形式です。
1. あらかじめ用意するもの
- パソコン:Windows 7以上(Windows 7/8/8.1/10のいずれかでOK。Mac/LinuxはNG。)
- インターネット回線
- 容量5GB以上のUSBメモリ1本、またはDVD-R1枚
- DVDを使う場合は、DVD-Rが書込み可能なパソコン内蔵/外付けのDVDドライブ
注意1:パソコンはWindows 7以上であれば、Windows 10/8用の両方のインストール用USBメモリ/DVDが作成できます。
注意2:USBメモリはすべてのデータを消去して使用するので、専用のものを用意してください。
注意3:USBメモリによっては、パソコンとの相性などで、パソコンの起動用に使えないものがあります。
以下のUSBメモリは、複数のパソコンで起動できることが確認できているので、オススメします。
DVD-Rを使う場合は、比較的評判が良く、コスパの良い次の商品をオススメします。
2. ISOファイルのダウンロードの手順
この記事を書いている2018年2月の時点でダウンロードできるISOファイルは、Windows 10とWindows 8.1の2種類です。
ISOファイルは、Windowsの開発・販売元のマイクロソフトの公式サイトからダウンロードが出来ます。
以下から、具体的な手順の説明に入ります。
▶ 必要なWindowsのバージョンに応じて、次のいずれかのサイトを開いてください。
▶ サイトを開くと、以下の画面のように「ツールを今すぐダウンロード」というボタンがあるので、これをクリックして表示されるツールのファイルを適当な場所に保存します。
以下の説明では「Windows 10のISOファイルをダウンロード」する場合の画面を使いますが、Windows 8.1でもほぼ一緒なので、適当に読み替えてください。
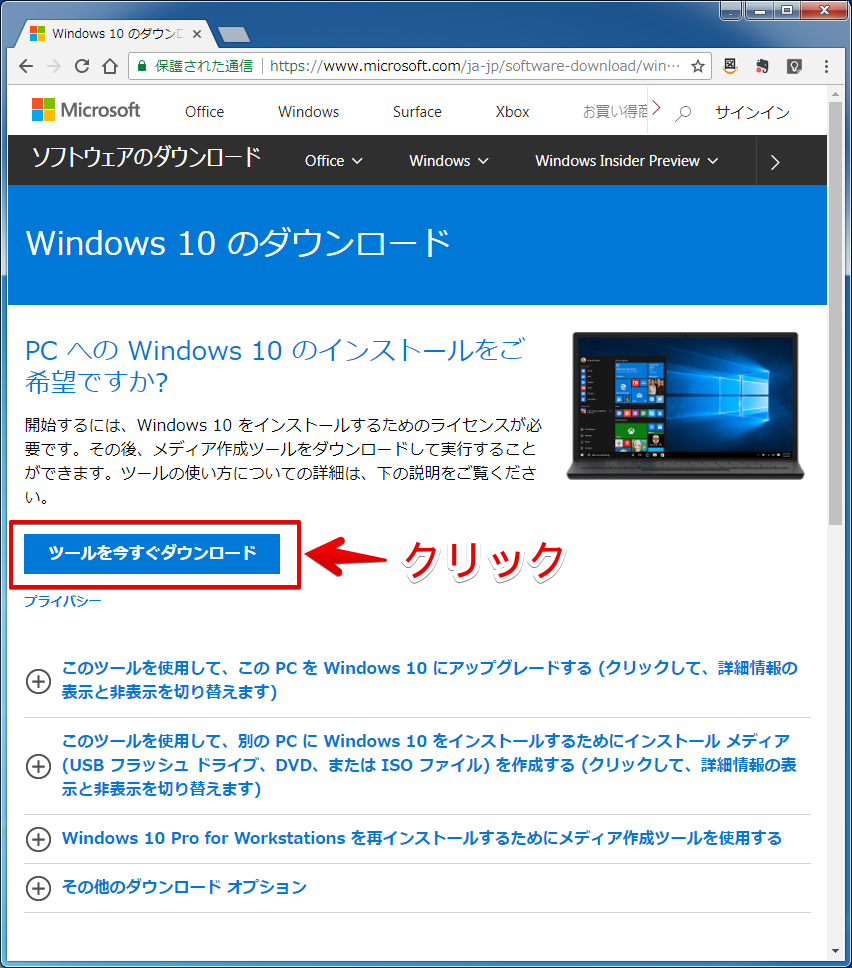
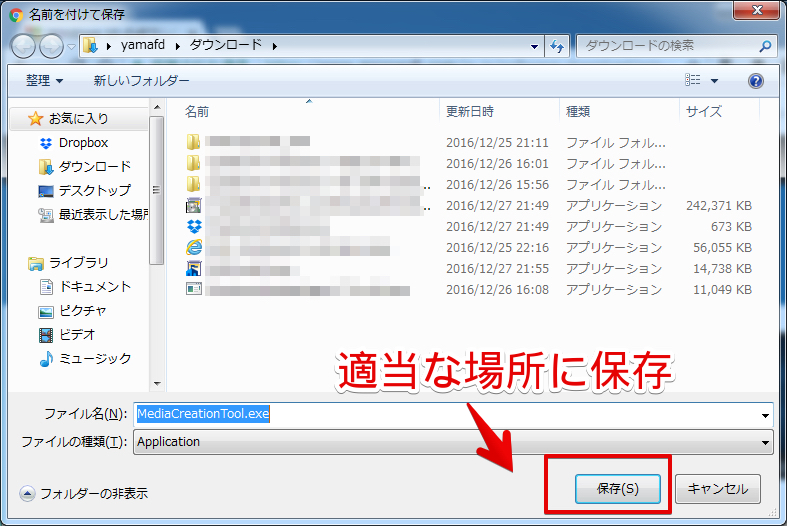
▶ 以下の画面のように、ツールのダウンロードが完了したら実行します。
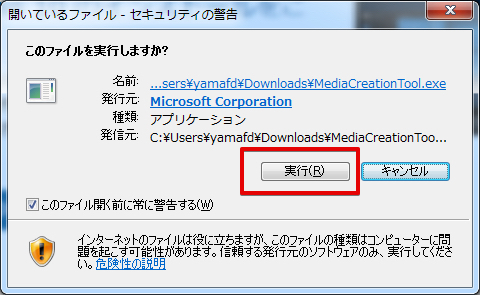
▶ 以下の画面のように、「ライセンス条項」が表示されたら、「同意する」のボタンをクリックします。
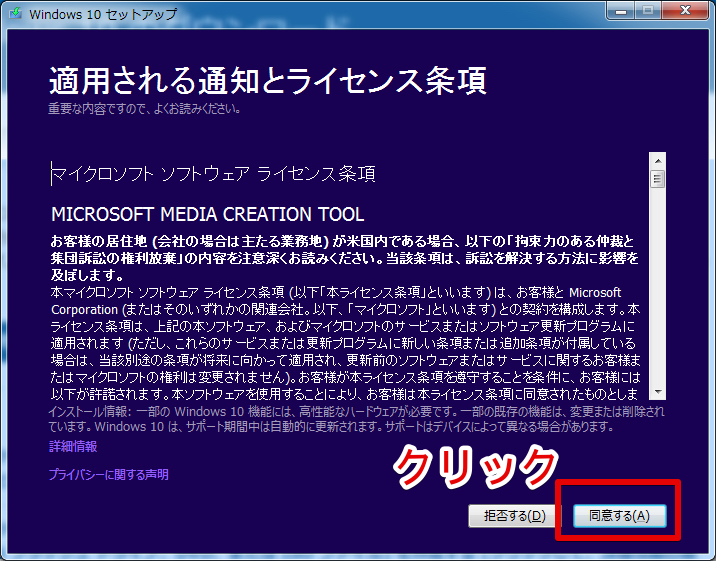
▶ 以下の画面のように、「実行する操作を選んでください」の画面が表示されたら、「別のPCのインストールメディアを作成する」を選んでから、右下の「次へ」のボタンをクリックします。
絶対に、間違えて「このPCを今すぐアップグレードする」を選ばないようにしてください!!!!!
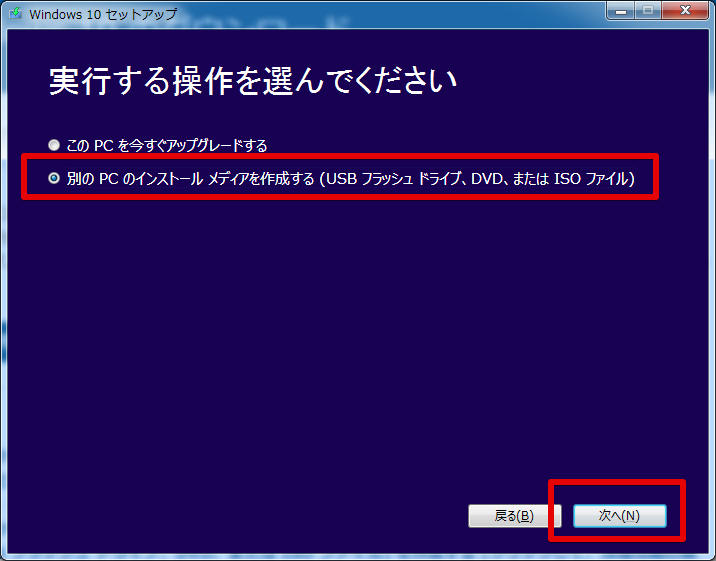
▶ 以下の画面のように、「言語、アーキテクチャ、エディションの選択」が表示されたら、基本的には表示されたままでいいのですが、必要に応じて変更した上で、右下の「次へ」ボタンをクリックします。
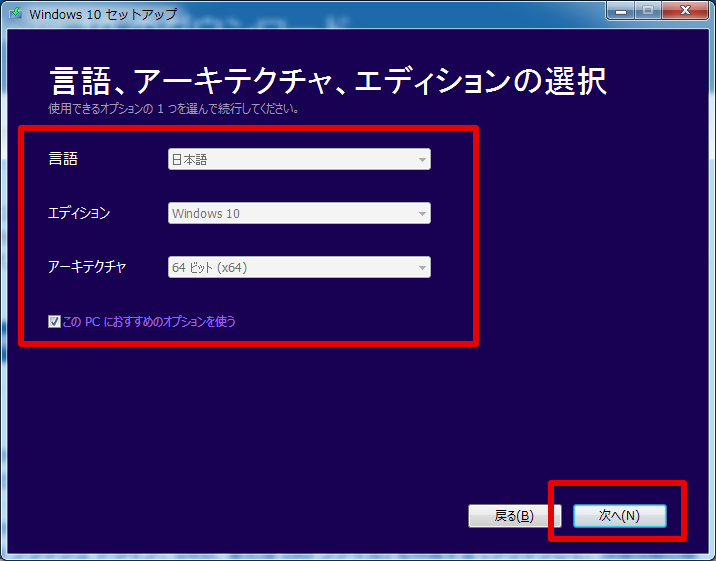
▶ 以下の画面のように、「使用するメディアを選んでください」と表示されたら、今の時点では何もボタンは押さないで、2つ表示されている選択肢によってリンク先の説明に進んでください。
- USBメモリを作成する場合:上段の「USBフラッシュドライブ」・・・「3. Windowsインストール用USBメモリの作成手順」
- DVDを作成する場合:下段の「ISOファイル」・・・「4. Windowsインストール用DVDの作成手順」
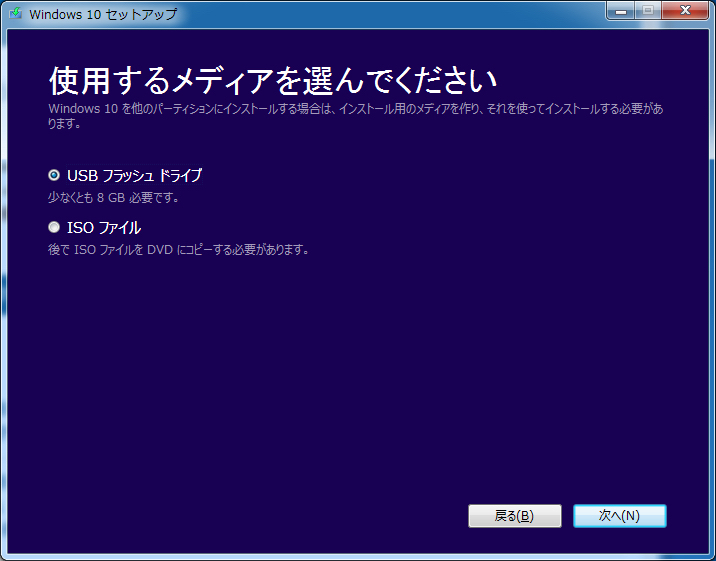
3. Windowsインストール用USBメモリの作成手順
▶ インストール用USBメモリに使うUSBメモリをパソコンのUSB端子に接続します。
なお、この後の操作でUSBメモリの中身はすべて消去されてしまうので、消えたら困るデータが入っている場合は、この後の操作を行う前にデータのバックアップを取ってください。
▶ 以下の画面のように、「メディア作成ツール」の「使用するメディアを選んでください」の、上段の「USBフラッシュドライブ」を選んでから、右下の「次へ」のボタンをクリックします。
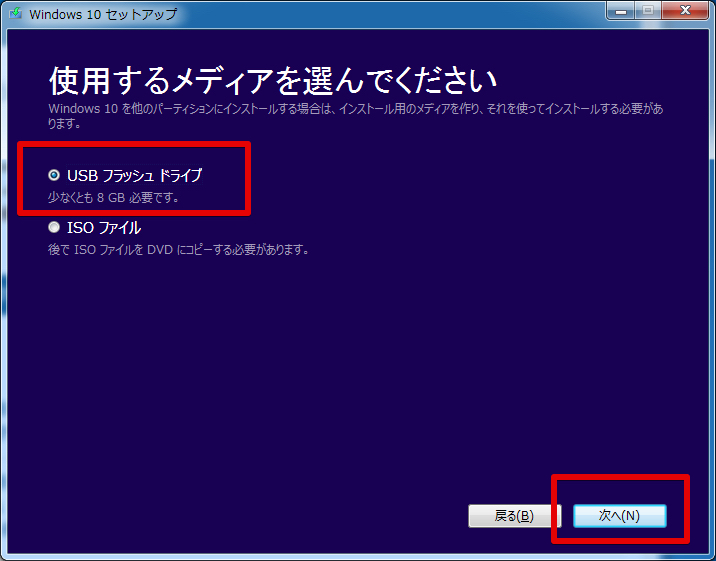
▶ 以下の画面のように、「USBフラッシュドライブを選んでください」と表示されたら、リムーバブルドライブが選ばれていることを確認してから、右下の「次へ」のボタンをクリックします。
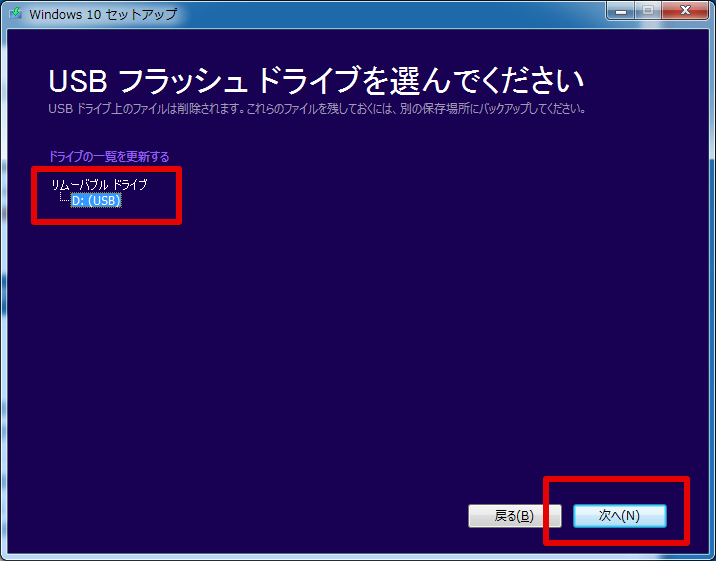
▶ 以下の画面のように、ISOのダウンロードとUSBメモリ作成中は画面に進行状況が表示されるので、完了するまでしばらく待ちます。
ダウンロードするインターネットの回線速度にもよりますが、早ければ5分ぐらい、遅い場合は30分以上かかることがあります。
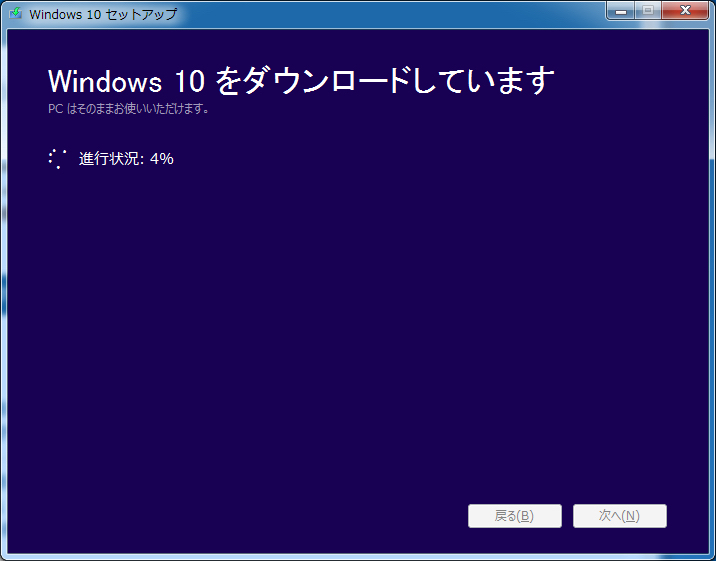
▶ 以下の画面のように、「USBフラッシュドライブの準備ができました」と表示されたら完了です。
右下の「完了」をクリックしてから、USBメモリを取り外してください。
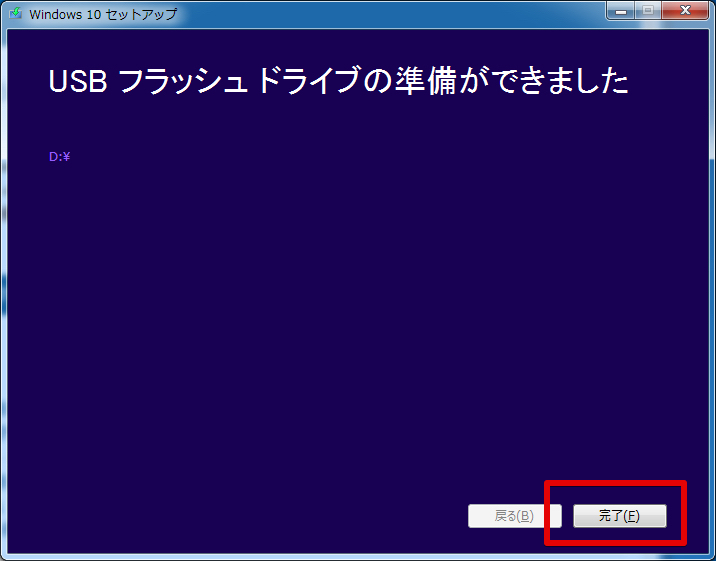
▶ USBメモリの作成手順の説明はここまでです。
4. Windowsインストール用DVDの作成手順
▶ インストール用DVDに使うDVD-Rをパソコン内蔵/外付けのDVDドライブに入れます。
▶ 以下の画面のように、「メディア作成ツール」の「使用するメディアを選んでください」の、下段の「ISOファイル」を選んでから、右下の「次へ」のボタンをクリックします。
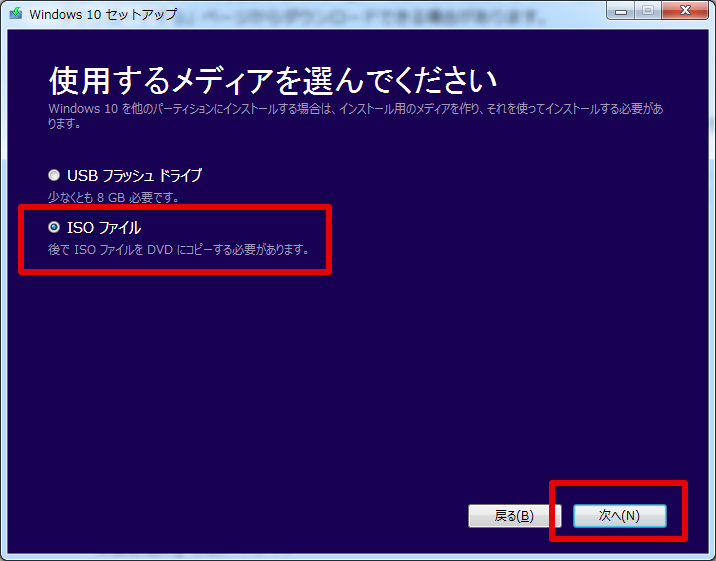
▶ 以下の画面のように、ISOファイルの保存先を指定する画面が表示されたら、適当な場所を指定してから右下の「保存」をクリックします。
保存場所はわかりやすい場所ならどこでもいいのですが、一般的には「ダウンロード」や「デスクトップ」を指定する人が多いと思います。
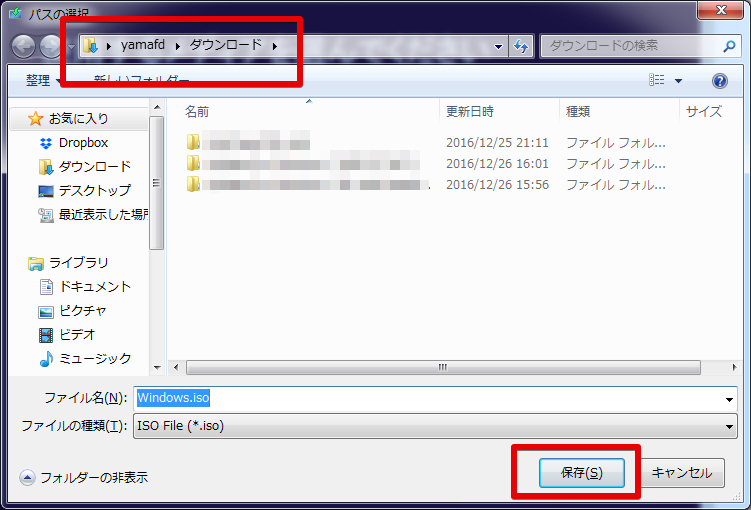
▶ 以下の画面のように、ISOのダウンロード中は画面に進行状況が表示されるので、完了するまでしばらく待ちます。
ダウンロードするインターネットの回線速度にもよりますが、早ければ5分ぐらい、遅い場合は30分以上かかることがあります。
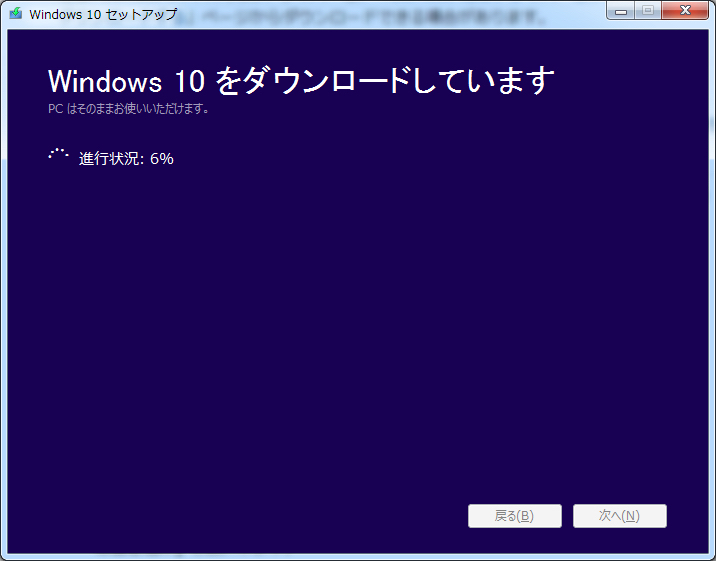
▶ 以下の画面のように、「ISOファイルをDVDにコピーしてください」と表示されたら、ISOファイルが保存されている場所の文字をクリックします。
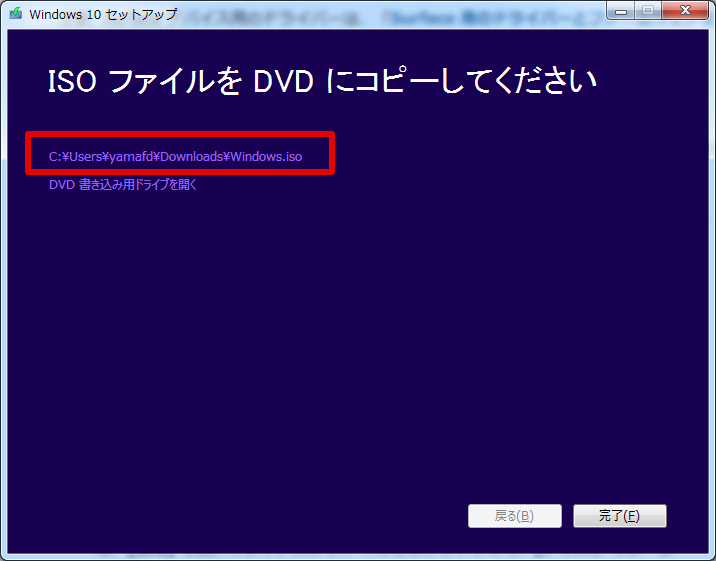
▶ ISOファイルが表示されたら、ISOファイルを左クリックして選んでからマウスの右クリックをして表示されるメニューの中から、「ディスクイメージの書き込み」を選びます。
ここではWindows 7以降にWindowsに標準で組み込まれている「DVD-R書き込み機能」を使っていますが、その他のDVD書き込みソフトを使っている場合は、それを使って書き込んでもOKです。
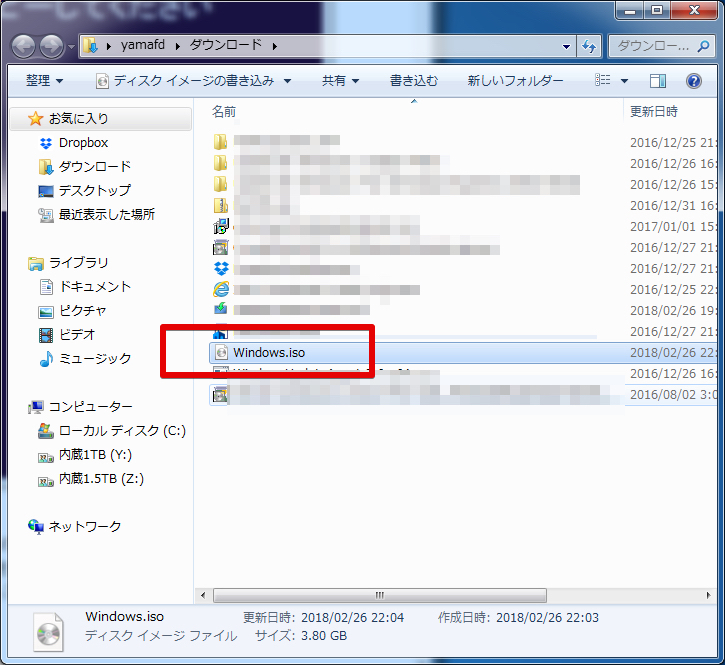
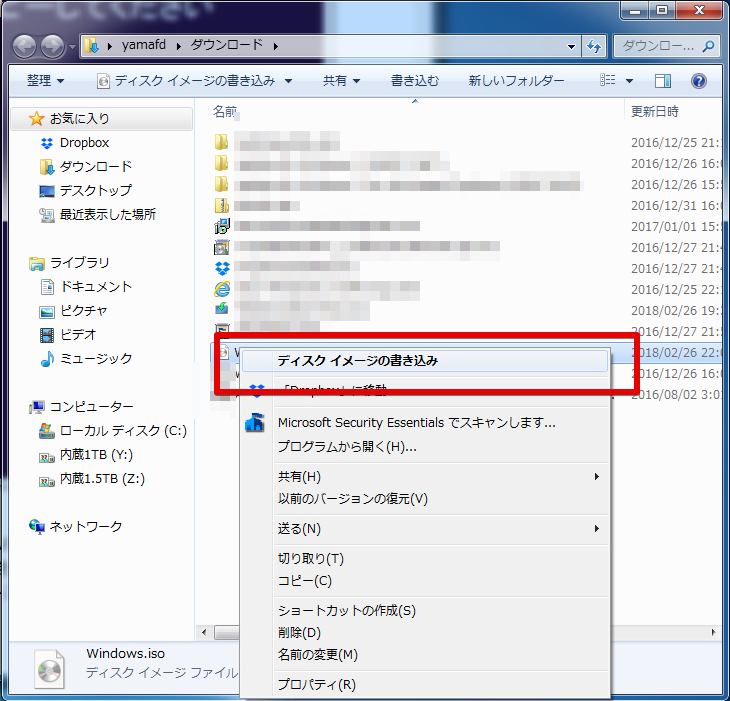
▶ 以下の画面のように、「Windowsディスクイメージ書き込みツール」が表示されたら、「書き込み後のディスクの確認」にチェックを入れてから、下の「書き込み」のボタンをクリックします。
なお、「書き込み後のディスクの確認」はチェックを入れなくてもDVDの書き込みはできますが、ディスクの書き込みエラーを確認してくれるので、チェックを入れておくことをオススメします。
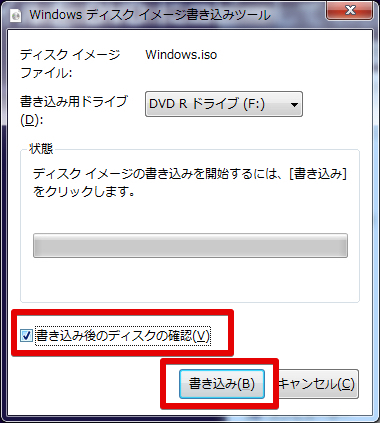
▶ 以下の画面のように、「書込み可能なディスクにディスクイメージを書き込んでいます…」となったら、完了までおよそ5〜15分ほど待ちます。
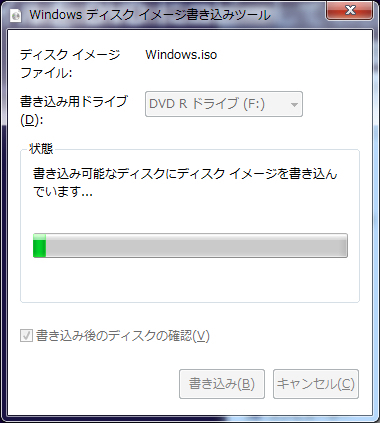
▶ 以下の画面のように、「ディスクイメージはディスクに正常に書き込まれました。」と表示されたら、DVD作成が完了です。
右下の「閉じる」ボタンをクリックして閉じます。
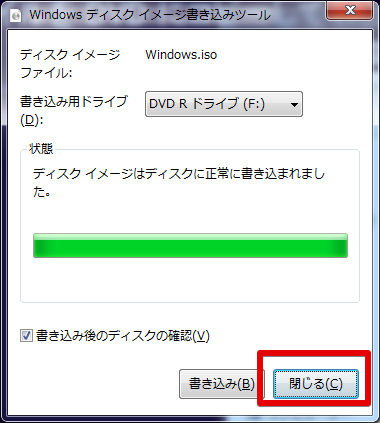
▶ 以下の画面のように、「ISOファイルをDVDにコピーしてください」に戻ってきたら、右下の「完了」のボタンをクリックして画面を閉じます。
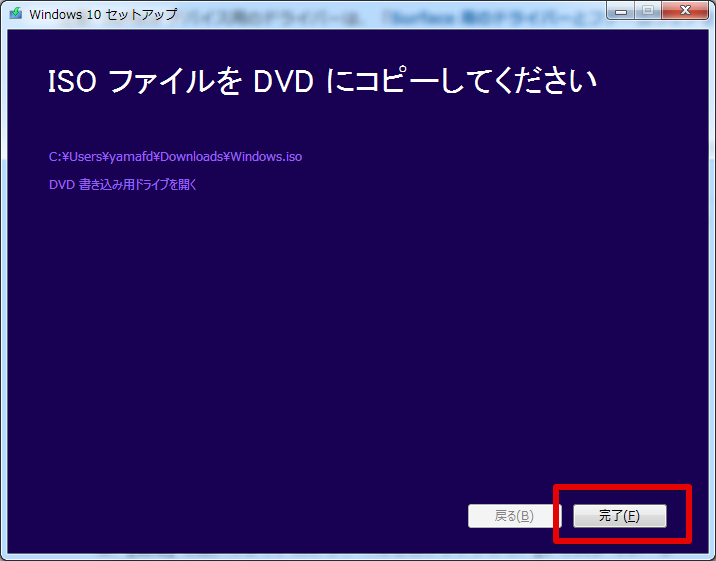
▶ DVDの作成手順の説明はここまでです。
当社のデータ復旧のご案内
復旧料金は復旧データ納品後に後払い
復旧失敗時は復旧料金0円、ただし宅急便の往復送料実費のみご負担
作業日数は2-3日(症状により延長の場合あり)
・HDD:33,000円
・NAS:55,000円
(RAID対応の場合は22,000円追加)
(当社ではHDDの内部分解が必要な重度の物理障害には対応していません。ただし、重度でも対応可能な提携他社を紹介することができますので、重度の場合でもご連絡ください。)


非常に、細かくコメントされていますね、ありがとうございます。
これらのページを参考に、私もWin10のISOファイルをUSBメモリーに記録したのですが・・・。こういった、処理を13年ほど前にも、行っていたのですが、当時は8で、なつかしのDOSコマンドを使用し、ブート可能USBメモリーを作成し・・・。再起動後の処理も、いろいろとございまして。再起動後のブートドライブだとか・・・。
ところは、現在では何と、お手軽な、ことなのでしょう!!!
それでは・・・。
BINGE
今回いろいろやって、わかりましたが、ISOからインストール処理の前段階(ソフトによるリセット前)で、すでに、本体に動作プログラムすべては転送されているのですね?自分は当初OS画面表示直前まで、USBメモリーは使う!と思っていましたが、実際、再起動後はISOファイルは使わないのですね…。
余談ですが、マイクロソフトアカウントを聞いてきますが、現在、存在しているのでしょうか?自分のネットでの調査では、消滅しているようです?という事は、こ部分にもパッチを・・・・。
あっ!長文すみません、さようなら・・・!
BINGE