Gmailの2段階認証の設定をしている時に、NASのメール通知のパスワードを設定する方法

GmailなどのGoogleアカウントで「2段階認証プロセス」を設定している場合に、NASのメール通知で使うパスワードを設定する方法を説明します。
解決策をカンタンに言ってしまえば、メール通知専用のパスワード(=「アプリパスワード」と言います)を作って、それを設定すれば良いです。
1. 2段階認証の「アプリパスワード」が必要になるのは、どんな時か?
2段階認証をしていると困る場合がある
Googleアカウントの「2段階認証」についてですが、私も正確な定義はわかっていませんが、だいたい次のようなものと認識しています。
- 通常のパスワードに加えて、もう一つのパスワードが必要
- もう一つのパスワードは、30秒ごとにパスワード自体が変わる「ワンタイムパスワード(OTP)」と呼ばれるもの
- 通常は、毎回パスワードを入れるのは面倒くさいので、事前に特定の端末(パソコンやスマホなど)を登録・認証して、ひも付けしている。
ということで、Googleアカウントの「2段階認証」をしていると困るのは、上記3番目の「事前に特定の端末(パソコンやスマホなど)」で登録できない種類の端末ということになります。
具体的には、LinkStationやTeraStation、LANDISKなどのNASが該当します。
2段階認証で事前に登録できない時の解決法は?
2段階認証ができない場合の専用のパスワードを作成して、それをメール通知などのパスワードを入れるところに入れてやれば、2段階認証できな端末でもGmailなどにアクセスできるようになります。
この、専用のパスワードのことをGoogleの用語では「アプリパスワード」と呼んでいます。
2.Googleアカウントの管理ページで「アプリパスワード」を作成する
2-1) Google公式サイトの「アプリ パスワード – アカウント設定」を開きます。
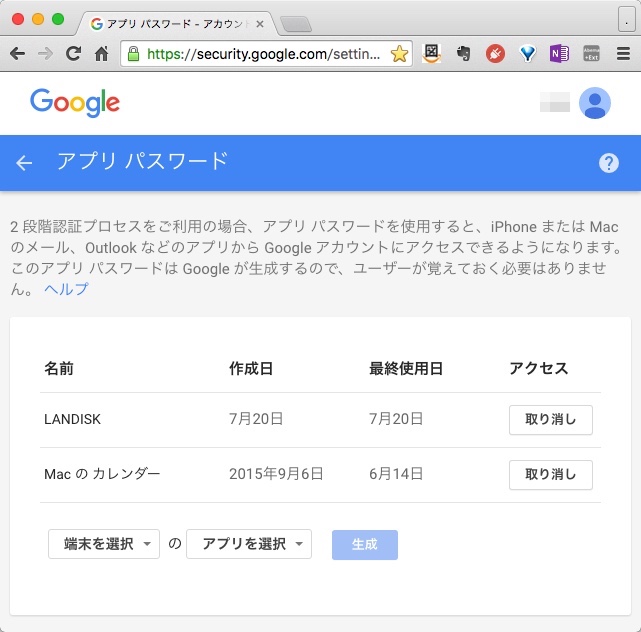
2-2) 「アプリパスワード」のページが開いたら、「端末を選択」をクリックして表示される一覧から、「その他(名前を入力)」を選びます。
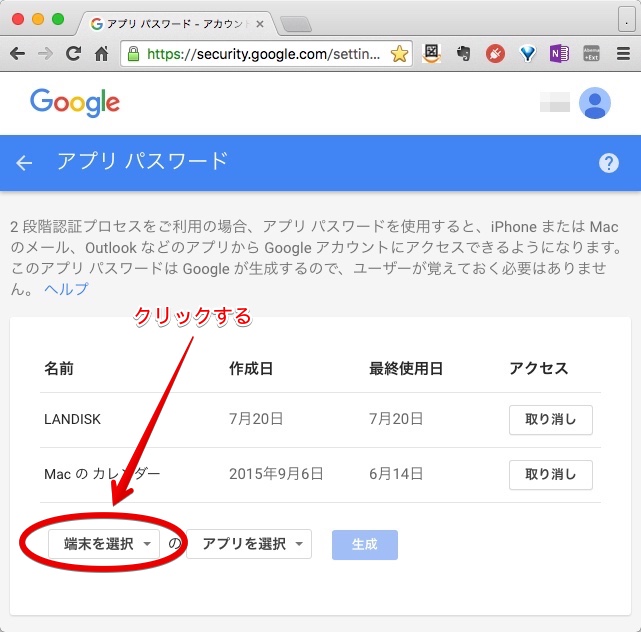
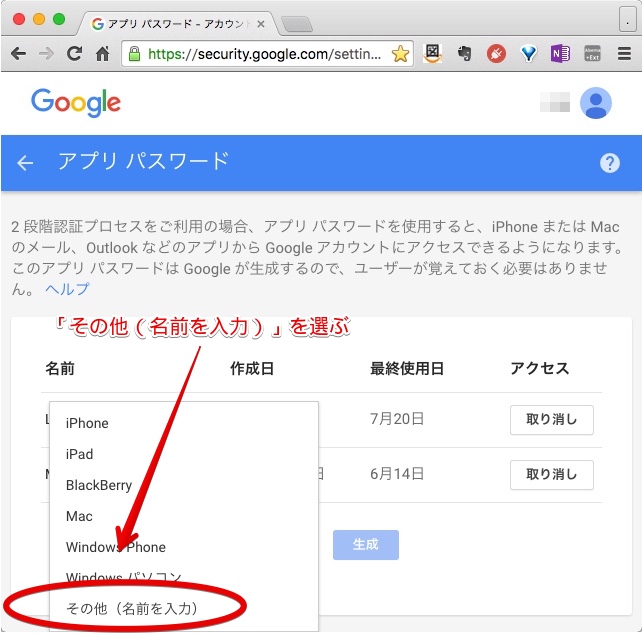
2-3) 文字を入力できるボックスが表示されるので、ここに適当な名前を入れます。
一例として下の図では、LinkStationのメール通知設定で使うので、「LinkStation」と入力しています。
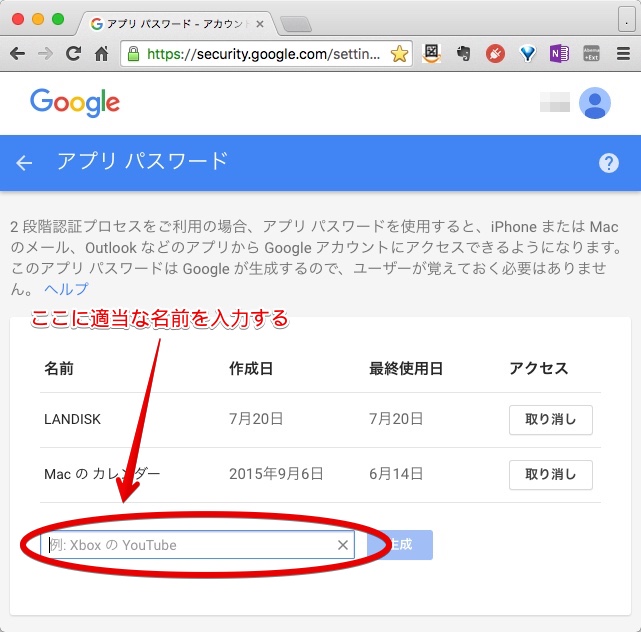
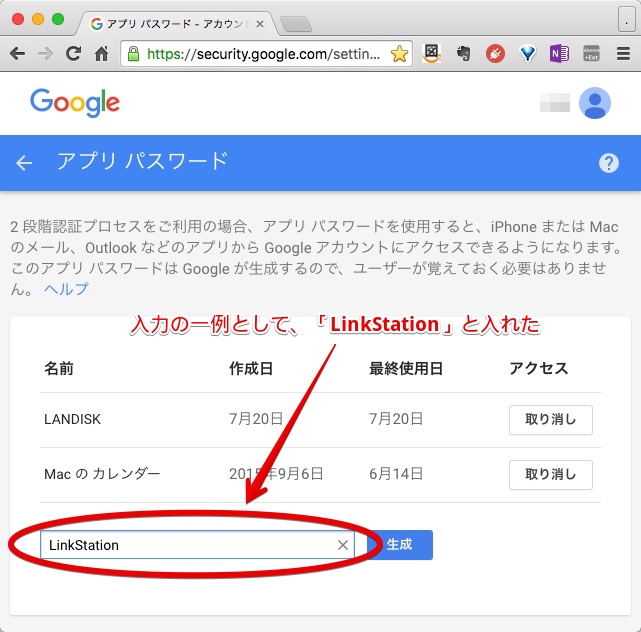
2-4) 適当な名前を入れたら、そのすぐ右横にある「生成」という青いボタンをクリックして、「アプリパスワード」を作成します。

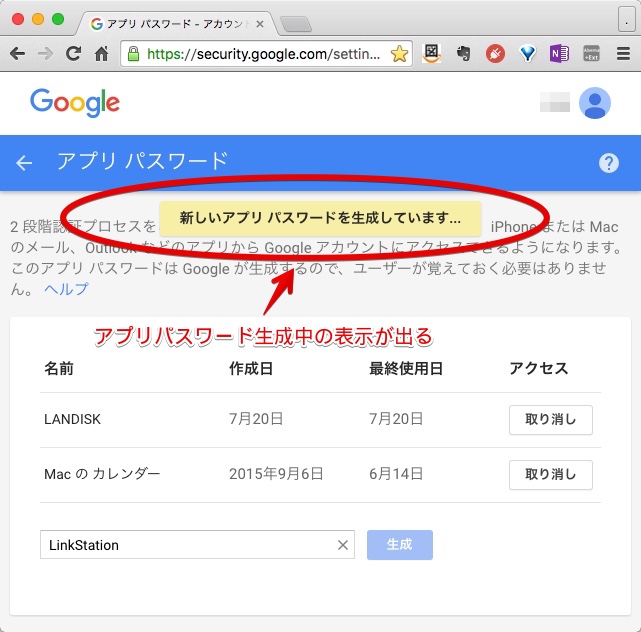
2-5) アプリパスワードが生成されると、画面に英語と数字が混在した16ケタのパスワードが表示されます。
この表示されたパスワードを紙にメモを取るなり、エディタにコピペするなど、忘れないようにメモしてください。
ちなみに、下の図ではセキュリティのためにわざと一部の文字にモザイクをかけています。
パスワードのメモが取れたら、画面右下の「完了」という文字をクリックして閉じます。
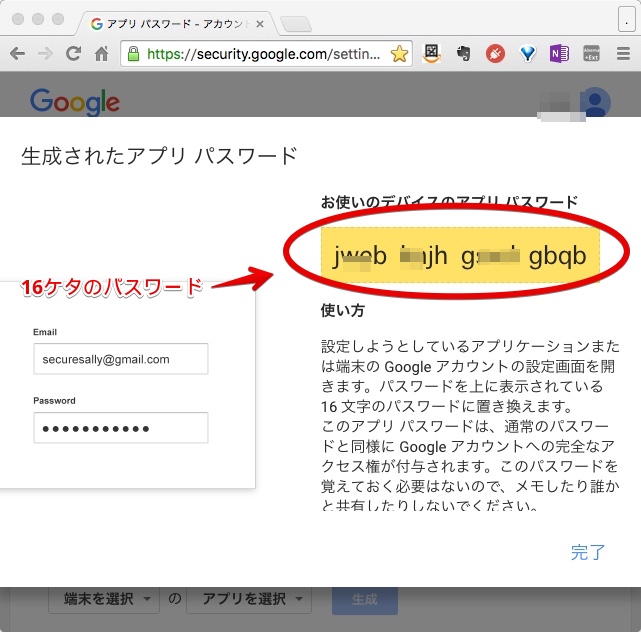
2-6) アプリパスワードが生成されると同時に、Gmailに「アプリパスワードを作成しました」というメールが届いているはずです。
以下の画面は、届いたメールの画面です。
もしも届いていなければ、どこかに問題があるはずです。
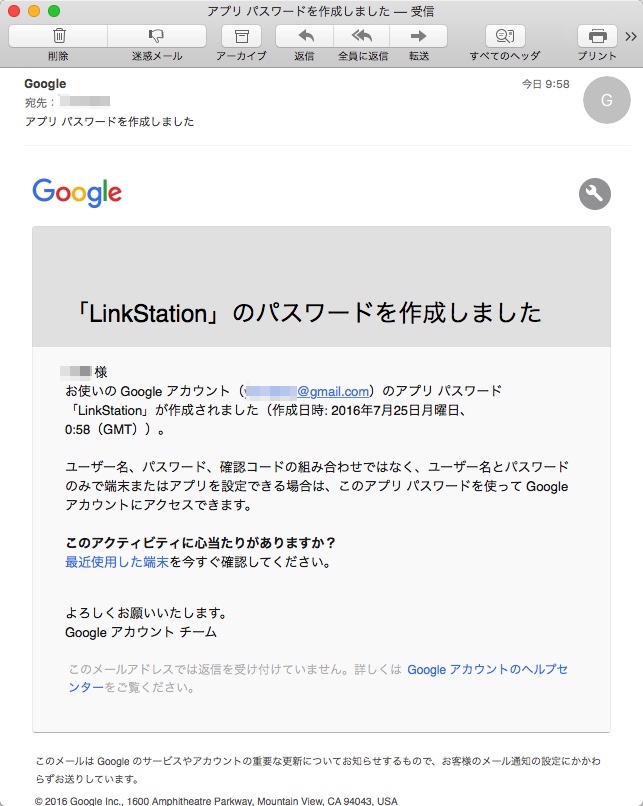
2-7) アプリパスワードの最初の画面に戻ったら、今回新しく生成したアプリパスワードが追加されているはずです。
ここまでで、アプリパスワードの生成については完了です。
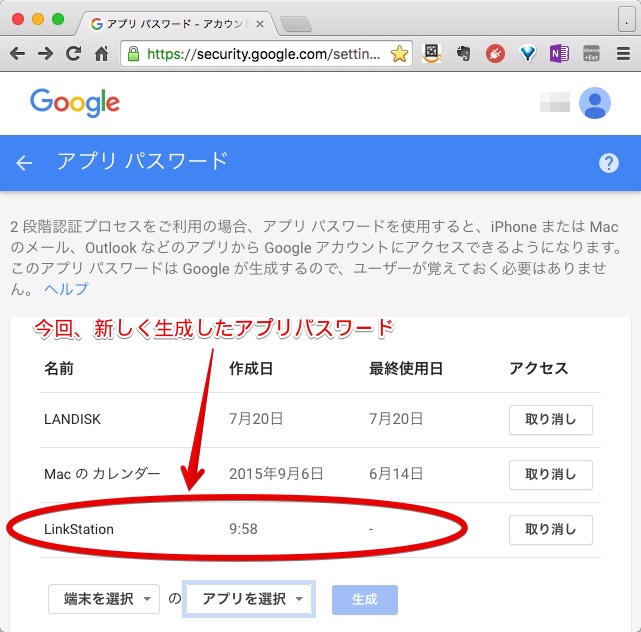
3.NASのメール通知で「アプリパスワード」で作成したパスワードを設定する
NASのメール通知画面で、「ユーザー名」と一緒に設定する「パスワード」のところに、2段階認証の「アプリパスワード」を入力して、メール通知の設定を行います。
サンプルとして、以下の画面は、LinkStationのLS220Dシリーズ、LANDISKのHDL2-Aシリーズの画面です。
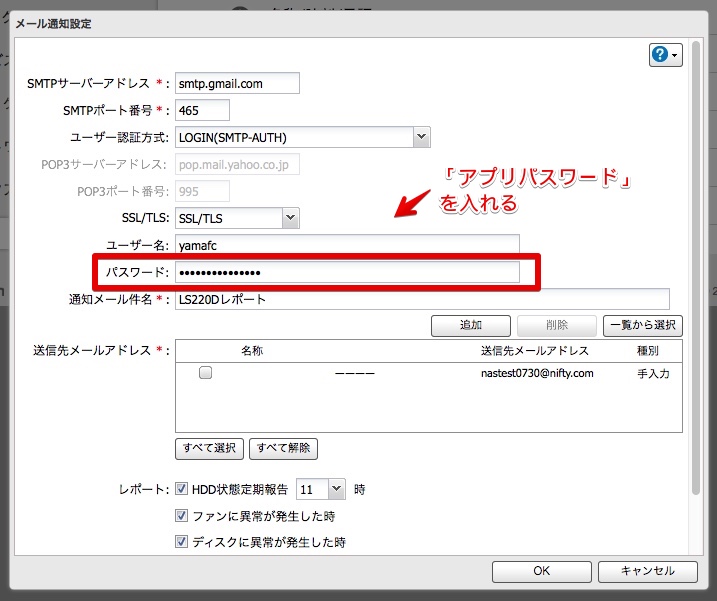
バッファロー LinkStation LS220Dシリーズ
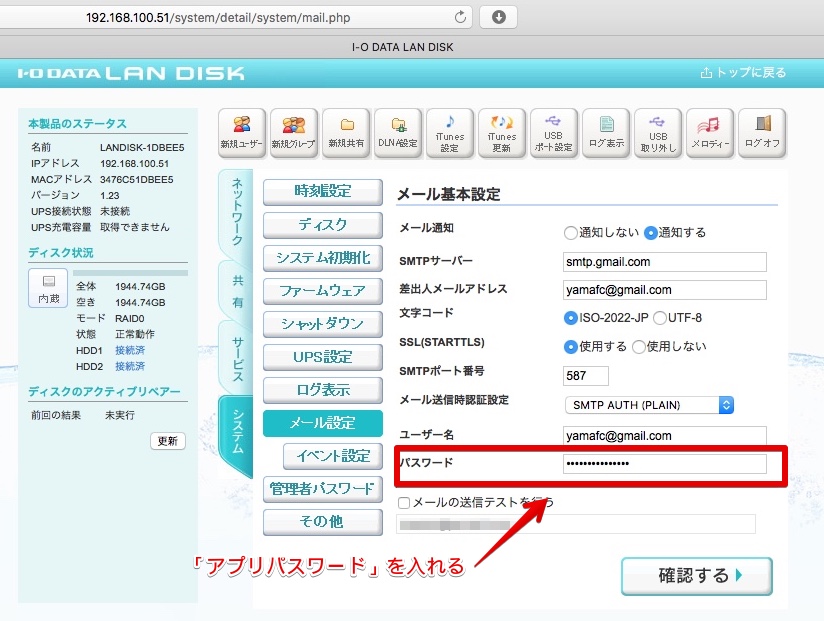
IOデータ LANDISK HDL2-Aシリーズ
このページの記事は以上です。
当社のデータ復旧のご案内
復旧料金は復旧データ納品後に後払い
復旧失敗時は復旧料金0円、ただし宅急便の往復送料実費のみご負担
作業日数は2-3日(症状により延長の場合あり)
・HDD:33,000円
・NAS:55,000円
(RAID対応の場合は22,000円追加)
(当社ではHDDの内部分解が必要な重度の物理障害には対応していません。ただし、重度でも対応可能な提携他社を紹介することができますので、重度の場合でもご連絡ください。)

