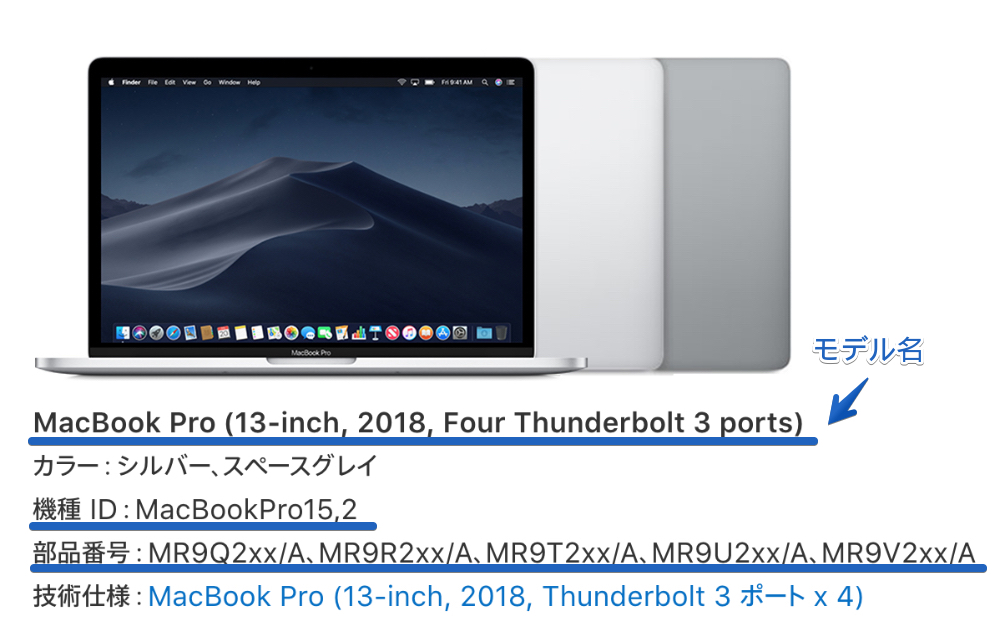Macの【シリアル番号/モデル名/モデル番号/機種ID/部品番号】の調べ方


といった方の疑問にお答えします。
このページを読むだけで、Macの【シリアル番号/モデル名/モデル番号/機種ID/部品番号(型番)】の用語の意味と、どんな時に必要になるのか、さらに調べ方がわかるようになります。
1. Macの【シリアル番号/モデル名/モデル番号/機種ID/部品番号(型番)】の各項目の説明
各項目の説明を表にまとめると、次のようになります。
いろいろあってわかりにくいと思いますが、Macの周辺機器の開発やmacOSがらみの開発をする人以外、つまり一般ユーザーは、上の2つだけおさえておけば大丈夫です。(理由は、表の後で説明します。)
| 項目名 (英語表記) | 意味 | 具体例 |
| シリアル番号 (Serial No) | Mac1台1台個別の識別番号 | W8733FBC98 |
| モデル名 (Model) | Macの型番を表すのに、最も一般的な型番 | MacBook Air(11-inch, Mid 2011) |
| モデル番号 (Model No) | 元々はモデル名のように新製品ごとに割り振られていた。 しかし、最近では新製品でも数年間同じものが割り振られる場合も多いので、今となってはあまり意味がない(?) | A1370 |
| 機種ID (Model ID) | ハードウェアやOSの管理時に使用するが、一般ユーザーは意識する必要なし | MacBookAir4,1 |
| 部品番号 (Part No) | 1つのモデル名の中でも、CPUやSSDなどのスペック違いによって複数存在する場合もある | MC969J/A |
では、「シリアル番号」と「モデル名」の2つだけおさえておけばいい理由です。
まず「シリアル番号」は、アップルのサポートに問い合わせをしたり修理依頼をする時に、必須となります。
次に「モデル名」は、macOSのバージョンアップ対象かどうか、またはmacOSのバージョン対応範囲を確認する時に必要となります。
macOSの新しいバージョンが出るたびに、アップルからは「モデル名xxx以降から、インストール可能ですよ。」といったリリースを行います。
以下は、macOS 10.14 Mojaveリリース時のものです。
「macOS Mojave にアップグレードする方法」
(~途中省略~)
OS X Mountain Lion 以降を搭載した以下のいずれかのモデルの Mac から、macOS Mojave にアップグレードできます。また、Mac に 2 GB 以上のメモリが搭載され、12.5 GB の空き容量があることが必要です。OS X Yosemite 以前からアップグレードする場合は、18.5 GB の空き容量が必要です。
MacBook (2015 年前期以降に発売されたモデル)
MacBook Air (2012 年中期以降に発売されたモデル)
MacBook Pro (2012 年中期以降に発売されたモデル)
Mac mini (2012 年後期以降に発売されたモデル)
iMac (2012 年後期以降に発売されたモデル)
iMac Pro (全モデル)
Mac Pro (2013 年後期に発売されたモデル、Metal 対応の推奨グラフィックスカードを搭載した 2010 年中期または 2012 年中期のモデル)
それではサンプルとして、次のアップルの公式サイトから引用してきた、MacBook Proの情報を見てください。
一見、色々と書かれてわかりにいのですが、この中で一般ユーザーがおさえておきたい情報は、「モデル名」の「MacBook Pro (13-inch, 2018, Four Thunderbolt 3 ports)」だけです。
この「モデル名」さえわかれば、macOSのバージョン対応範囲がわかります。
しかし、アップルのサポートに問い合わせをしたり修理依頼をするときは「モデル名」ではなく、Mac1台1台個別に割り振られた「シリアル番号」が必要になります。
各項目の説明はここまでで、以降は各項目の調べ方の説明に入ります。
2. 各項目の調べ方2種類と、それぞれのメリット・デメリット
各項目を調べるには2つの調べ方がありますが、それどれのメリット・デメリットを比較した表を記載します。
結論から言えば、アップルのサポートや修理を受けるには「シリアル番号」、起動可能なmacOSのバージョンを調べるには「モデル名」がわかれば十分なので、実用上は上段の「起動中のMacから調べる方法」で困ることはないでしょう。
しかし、Macが起動しない(macOSが表示できない)場合は、下段の方法で調べることになります。
| 調べ方 | メリット | デメリット |
| 起動中のMacから調べる方法 | わかるのは「シリアル番号」「モデル名」「システムID」の3つ 実用上はこれで困ることはない | Macが起動中でないと使えない |
| Macが起動していない状態で調べる方法 | わかるのは「シリアル番号」「モデル番号」の2つ Macが起動してなくても調べられる | 「モデル名」を調べるには、アップル公式サイトを使う必要あり(手順は後で説明します。) |
3. 起動中のMacから各項目を調べる方法
macOS(OS X)のバージョンによって調べ方が違います。
3-a. バージョン10.10 Yosemite ~ 10.14 Mojaveの場合
OSのバージョンが、10.10 Yosemite、10.11 El capitan、10.12 Sierra、10.13 High Sierra、10.14 Mojaveが該当します。
以下の手順で操作を行ってください。
▶ 起動中のMacの左上のアップルマークを開いて、「このMacについて」を選びます。
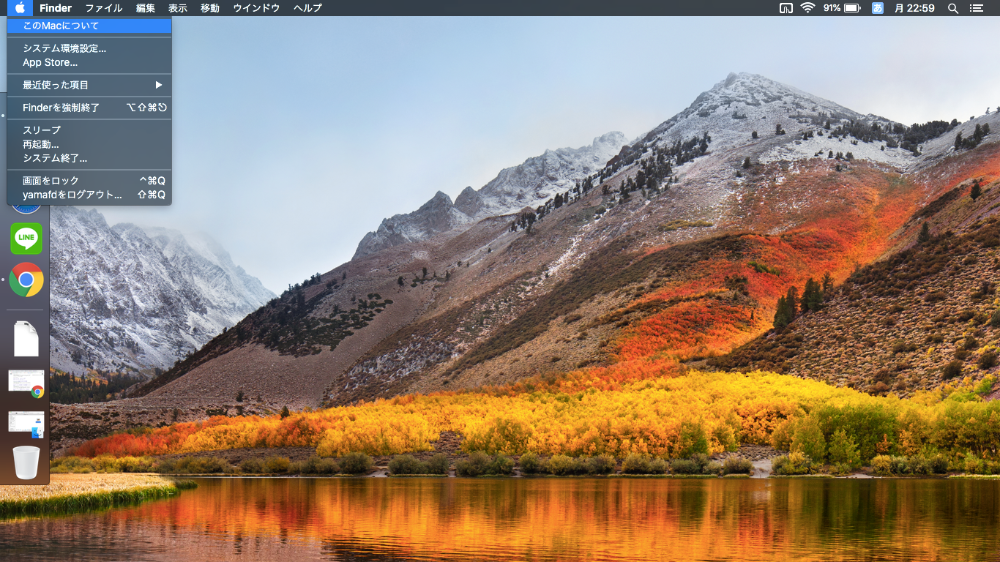
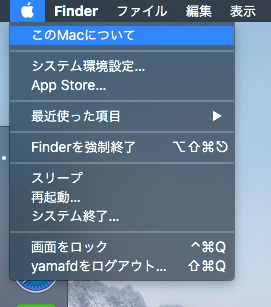
▶ OSのバージョンによってデザインは多少異なりますが、使用しているMacの情報が表示されます。
この中で、①が「モデル名」、②が「シリアル番号」です。
(下の画面ではセキュリティ保護のために、「シリアル番号」の一部をモザイク表示にしています。)
一般ユーザーはこの2つが分かれば十分ですが、「機種ID」を知りたい場合は、③のボタン「システムレポート」をクリックします。
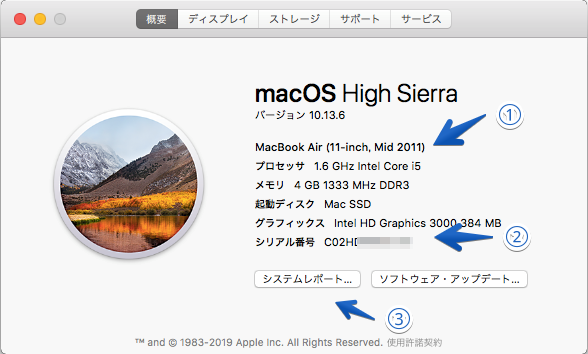
▶ 以下の画面のように、「機種ID」が確認できました。
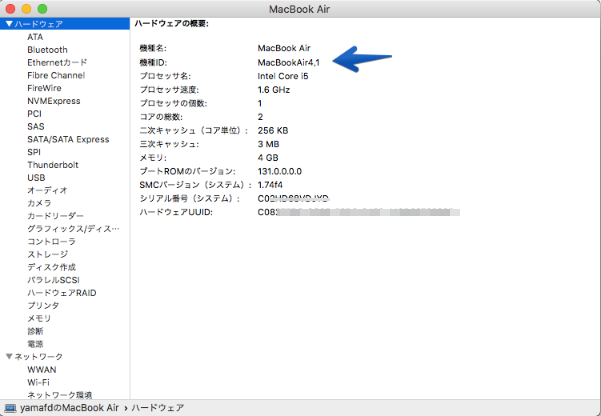
3-b. バージョン10.7 Lion ~ 10.9 Mavericksまでの場合
OSのバージョンが、10.7 Lion、10.8 Mountain Lion、10.9 Mavericksが該当します。
以下の手順で操作を行ってください。
▶ 起動中のMacの左上のアップルマークを開いて、「このMacについて」を選びます。
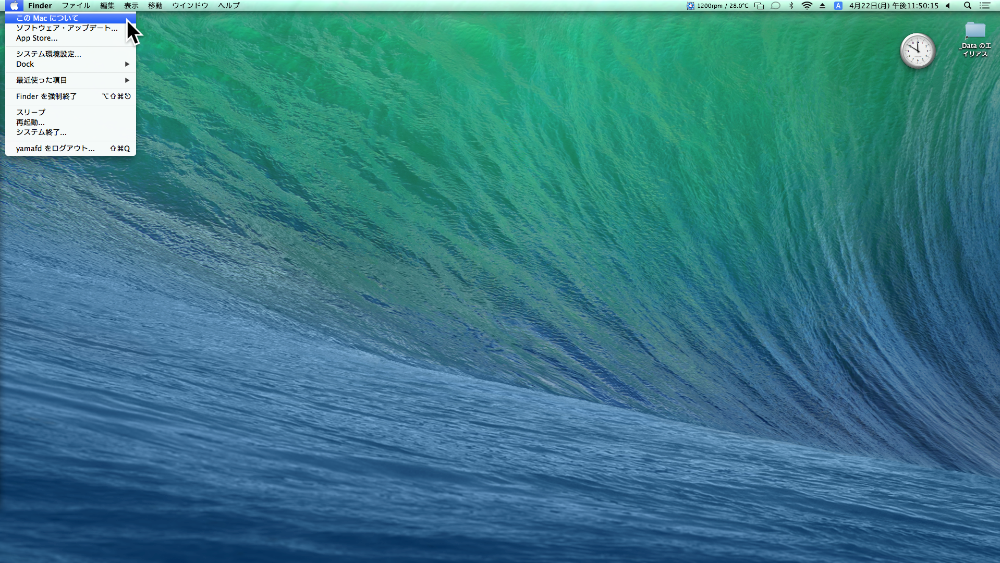
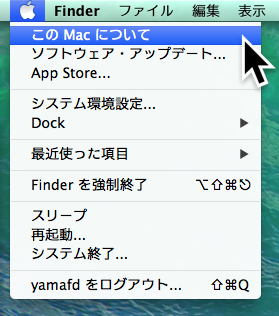
▶ 以下の画面のように「このMacについて」が表示されたら、画面の下のボタン「詳しい情報…」をクリックします。
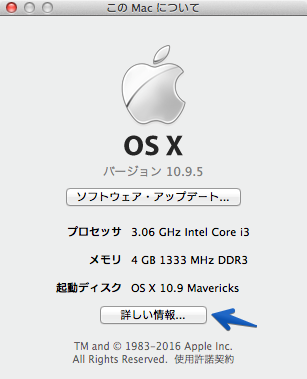
▶ 以下の画面のように、使用しているMacの情報が表示されます。
この中で、①が「モデル名」、②が「シリアル番号」です。
(下の画面ではセキュリティ保護のために、「シリアル番号」の一部をモザイク表示にしています。)
一般ユーザーはこの2つが分かれば十分ですが、「機種ID」を知りたい場合は、③のボタン「システムレポート」をクリックします。
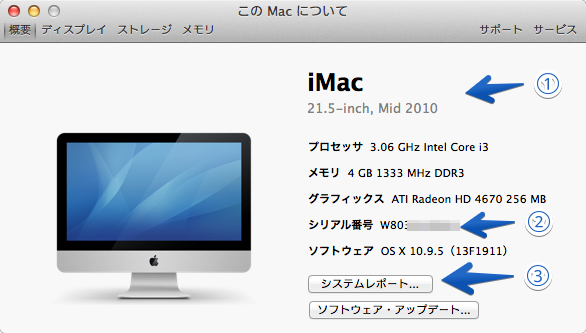
▶ 以下の画面のように、「機種ID」が確認できました。
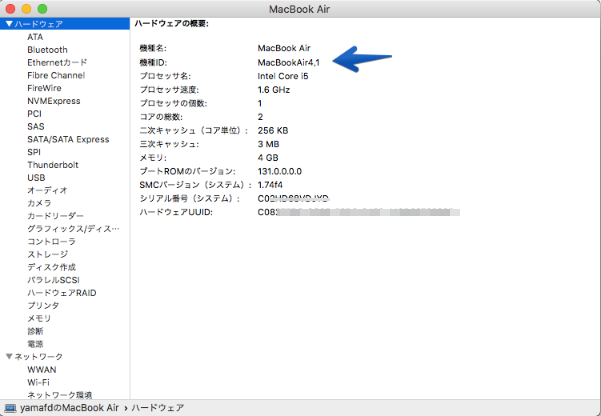
4. Mac本体の刻印/梱包箱のラベルから、各項目を調べる方法
Mac本体の刻印からは「シリアル番号」と「モデル番号」がわかります。
また、梱包箱のラベルからは「シリアル番号」と「モデル番号」と「部品番号」がわかります。
アップルのサポートや修理を受けるためには「シリアル番号」がわかればOKです。
しかし、対応OSのバージョンを調べるには、「モデル名」が分かる必要があります。
ということで、ここからはMac本体や梱包箱のラベルで「シリアル番号」などを調べて、それをもとにして「モデル名」を調べる手順を説明します。
▶ まず、Mac本体で各項目を確認する方法です。
Mac本体には、ひっくり返した底面や後ろ側などに、必ず「モデル番号」と「シリアル番号」の刻印があります。
以下の写真は、MacBook Air 11インチをひっくり返した底面の刻印です。
(下の写真ではセキュリティ保護のために一部モザイクにしています。)

Mac本体の刻印の場所は、次のようになっています。
- ノート型(MacBook Pro、MacBook Airなど)・・・本体をひっくり返した底面
- iMac・・・本体をひっくり返した足(スタンド)の底面
- mac mini・・・本体をひっくり返した底面
- Power Mac ・・・本体のうしろ側(各種接続端子のあるそば)
- 四角い箱型のMac Pro・・・本体のうしろ側(各種接続端子のあるそば)
- 丸いMac Pro(通称ゴミ箱)・・・本体をひっくり返した底面
次に、Macの梱包箱のラベルで各項目を確認する方法です。
Macの梱包箱には、必ず以下の写真のようなラベルが貼られています。
そのラベルを見ると、「シリアル番号」「モデル番号」「部品番号」がわかります。
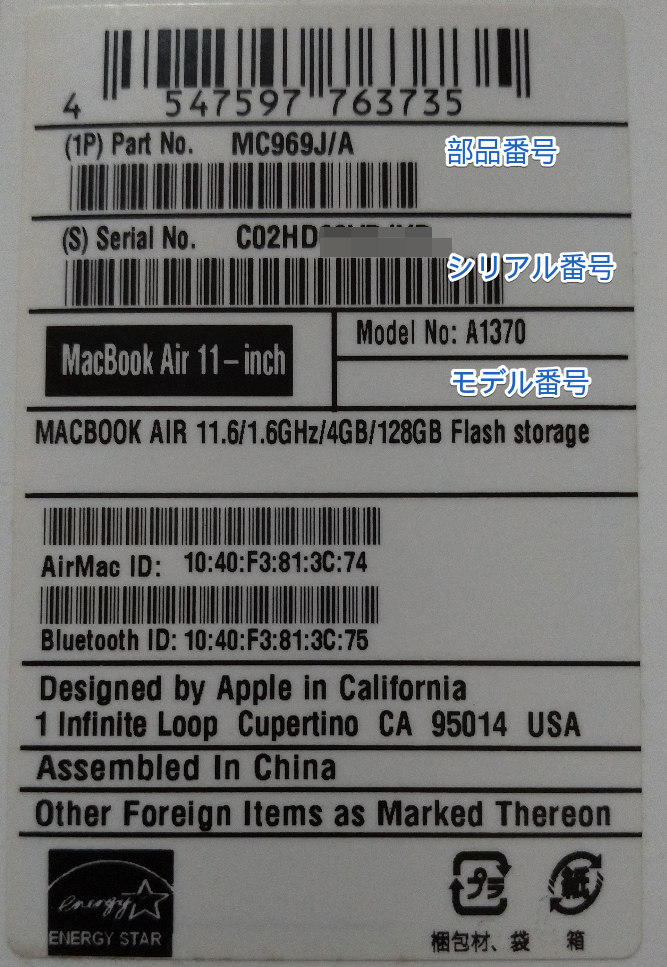
▶ ここまでで「シリアル番号」がわかったら、次に「モデル名」を調べます。
以下のリンクをクリックして、アップル公式サイトを開きます。
▶ 以下の画面が開いたら、①に「シリアル番号」、②に「コードを入力してください」を見てそのまま入れて、③のボタン「続ける」をクリックします。
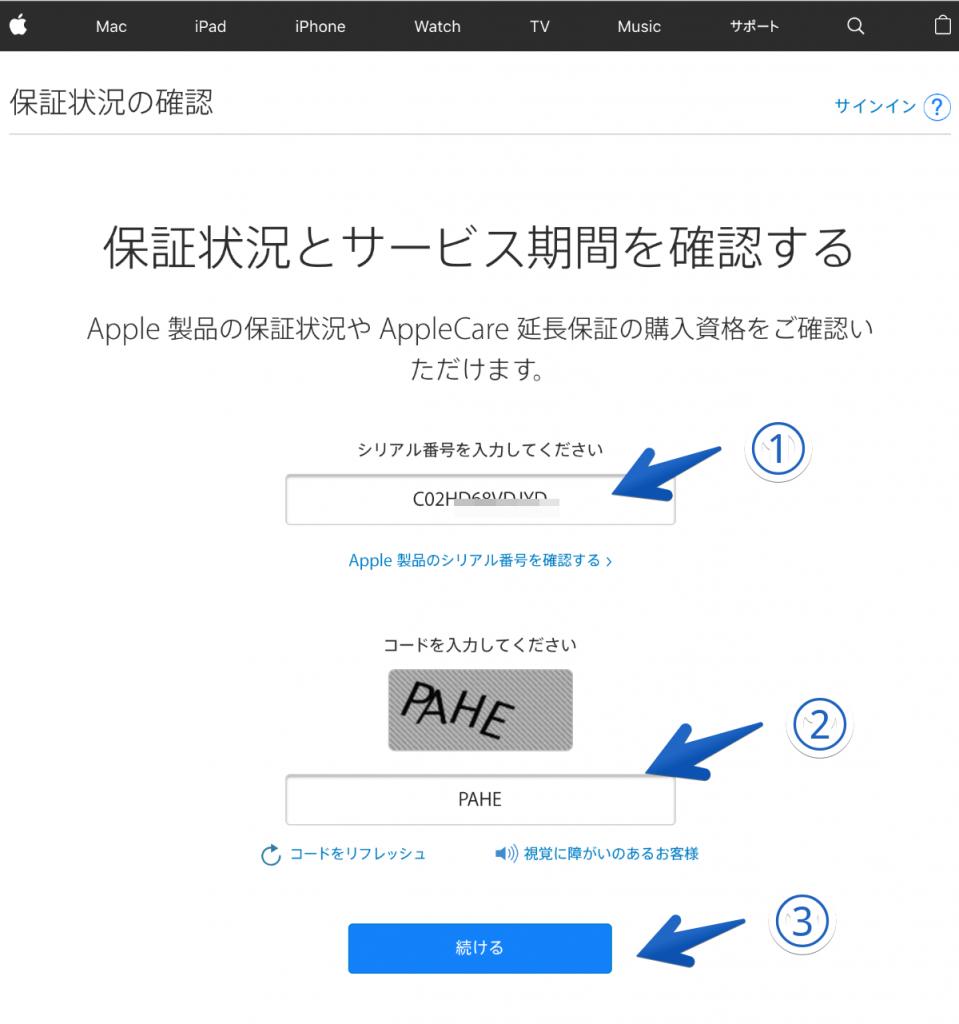
▶ 画面が切り替わって、以下の画面のようにMacの「モデル名」が表示されます。
(下の画面ではセキュリティのためにシリアル番号をモザイクにしています。)

このページの記事は以上です。
当社のデータ復旧のご案内
復旧料金は復旧データ納品後に後払い
復旧失敗時は復旧料金0円、ただし宅急便の往復送料実費のみご負担
作業日数は2-3日(症状により延長の場合あり)
・HDD:33,000円
・NAS:55,000円
(RAID対応の場合は22,000円追加)
(当社ではHDDの内部分解が必要な重度の物理障害には対応していません。ただし、重度でも対応可能な提携他社を紹介することができますので、重度の場合でもご連絡ください。)