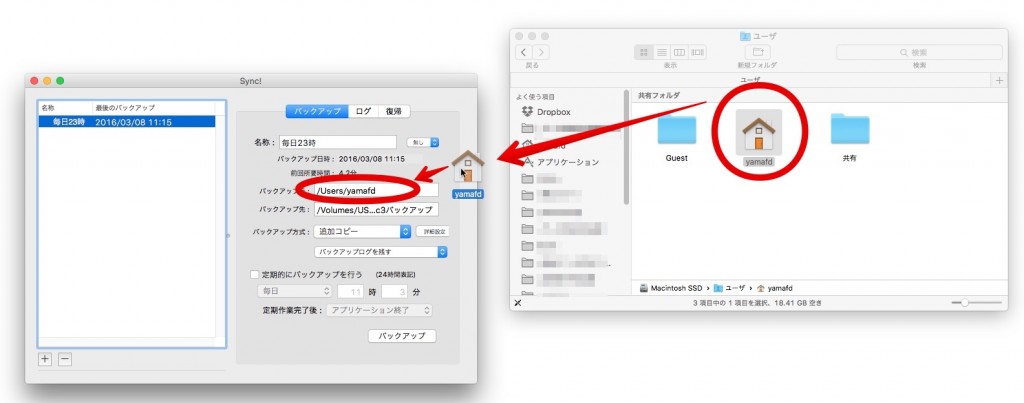MacバックアップソフトSync!Sync!Sync! (2) バックアップの基本設定をする

Macのバックアップソフト「Sync!Sync!Sync!」について、バックアップの基本的な設定方法を説明します。
当ソフトは設定できる項目が多岐に渡っているので、いきなり細かい設定をするよりは、まずは基本的な設定方法を身につけてから、必要に応じて応用的に細かい設定をするのが良いと思います。
こいうことで、今回は設定内容はなるべくデフォルトを使い、外付けのHDDにバックアップを取る、といったシンプルな内容になります。
また、Sync!Sync!Sync!について、いくつかの関連ページがありますので、次のリンク先もご覧ください。
関連ページ一覧
| (1) 概要、入手とインストール | (2) バックアップの基本設定をする(当ページ) |
| (3) 手動バックアップを実行する | (4) 自動バックアップを使ってみる |
| (5) バックアップ後にメール送信(スクリプト利用) | (6) 除外設定でバックアップ時間を節約する |
| (7) 世代管理とは何か | (8) バックアップ方式を理解する |
1. Macの中の、「どのデータ」を保存する?
今回は「おおよそこのあたりのデータのバックアップを取っていたら、万が一Macが壊れてもおおむねデータは大丈夫」と思われる部分のバックアップを取ってみます。
それは、「ホームフォルダ」とか「個人フォルダ」と呼ばれている部分のデータです。
Finderの画面で言うと、家のアイコンが表示された部分です。
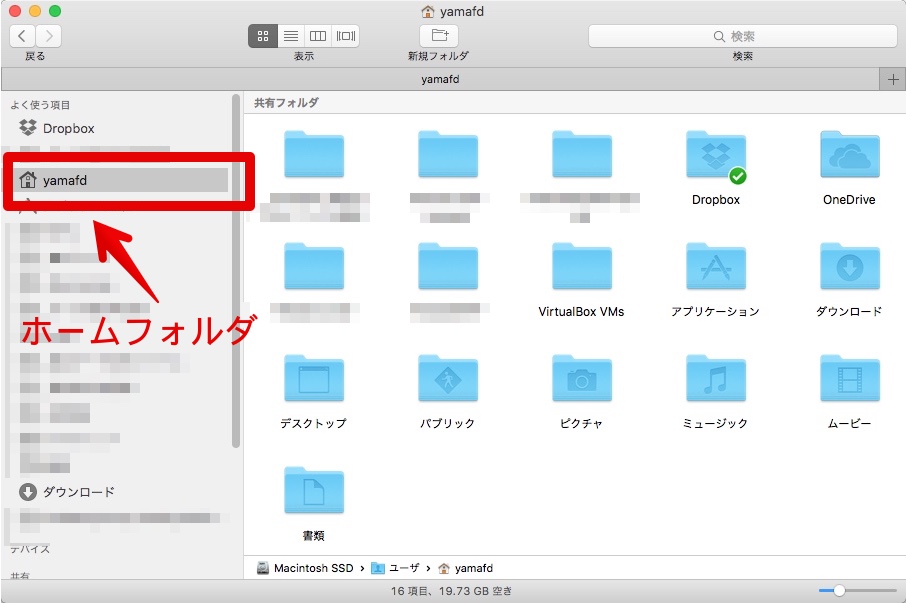
上記の図のように、Finderで左側に表示される家のアイコンの「ホームフォルダ」を選ぶと、右側に「アプリケーション」「デスクトップ」「書類」「ピクチャ」などが表示されます。
ここで右側で表示されるフォルダは、現在Macを使用している人(ログインしている人)個人に特有のデータです。
具体的には、デスクトップに置いたファイルや、iPhotoの写真、iTunesの音楽、「書類」フォルダのデータ等です。
人によっては、あえて「ホームフォルダ」以外のところに作業用のフォルダを作ってファイルを保存している人もいますが、意図してやならない限りは、全て「ホームフォルダ」にデータが保存されます。
よって、おおむね「ホームフォルダ」のデータのバックアップが取れていたら良いので、今回はこの「ホームフォルダ」以下のデータのバックアップを取る設定をします。
2. バックアップするデータのサイズがどれぐらいあるかを確認します
バックアップ用の外付けHDDを用意する前に、どれぐらいのバックアップ対象のデータのサイズがあるかを確認しておきましょう。
2-1) MacのFinderで、左側に表示される家の形のアイコンの「ホームフォルダ」をマウスで右クリック(またはcontrolキーを押したままマウスやトラックバックをクリック)をして、表示されるポップアップメニューから「情報を見る」を選びます。
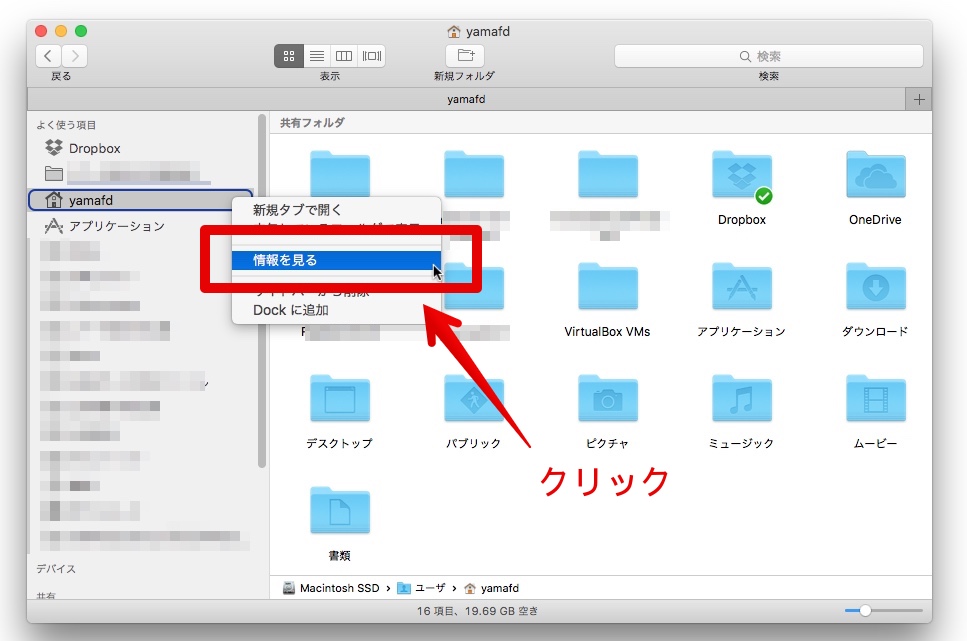
2-2) そうすると、表示される「情報」の画面の右上に、しばらくしてからデータサイズが計算されて表示されます。
保存しているデータが大きい場合、5分〜10分ぐらいかかることもあります。
下の画面では、赤い四角でかこんだ「175.11GB」と出ているのがデータサイズです。
要は、最低限このサイズ以上の外付けHDDをバックアップ用として用意すればよいのですが、今後データが増えることも考えて、2倍や3倍以上の保存容量がある外付けHDDがおすすめです。
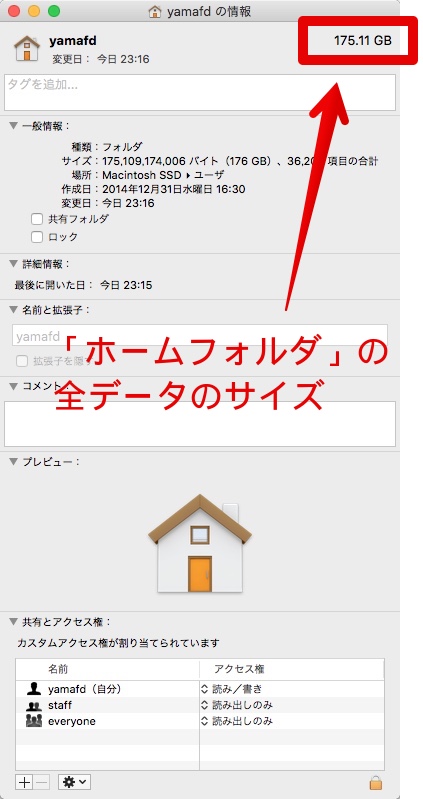
3. バックアップ設定の事前準備をします
3-1) バックアップ用の外付けHDDを用意します。
今回は、バックアップ用の外付けHDDは、容量320GBのUSB2.0接続のものを使ってみます。
また、外付HDDはUSB接続ではなく、FireWire800/FireWire400/Thunderbolt接続でもOKです。
細かい説明は省きますが、ひとつのHDDにTimeMachineと通常のデータの保存を行うと、HDDが壊れることがあるからです。
3-2) バックアップ用の外付けHDDをMacにつなぎます。

3-3) 外付けHDDに、「Sync!Sync!Sync!」のバックアップのデータを保存するためのフォルダを作成します。
フォルダの名前は何でもいいです。
今回は例として、下の図のようにUSB外付けHDDに「Sync3バックアップ」というフォルダを作りました。
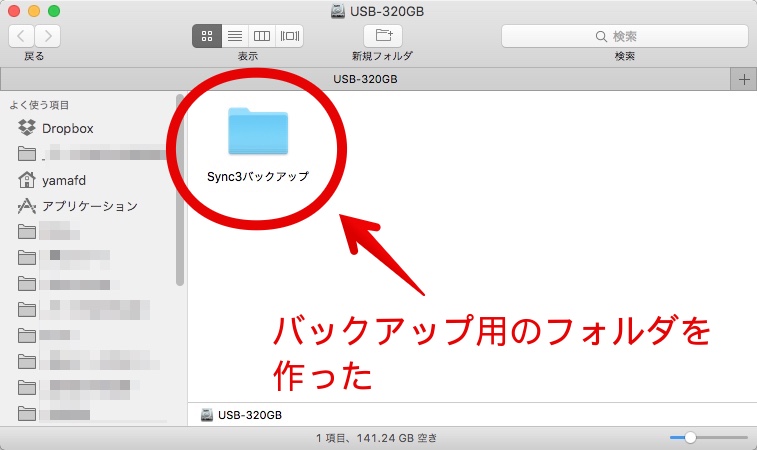
3-4) ここまでで事前準備が完了です。
4. まず、「バックアップ元」の設定をします
それでは、ここからは実際に「Sync!Sync!Sync!」の設定方法の説明に入ります。
まず、「バックアップ元」の設定です。
4-1) 「Sync!Sync!Sync!」を起動します。

4-2) 「Sync!Sync!Sync!」が起動すると、すぐに設定画面が表示されます。
ではまず、下の図で赤い四角でかこんだ「名称:名称未設定」のところを設定します。
「名称未設定」の白い部分をマウスやトラックバックでクリックして、名前を変更します。
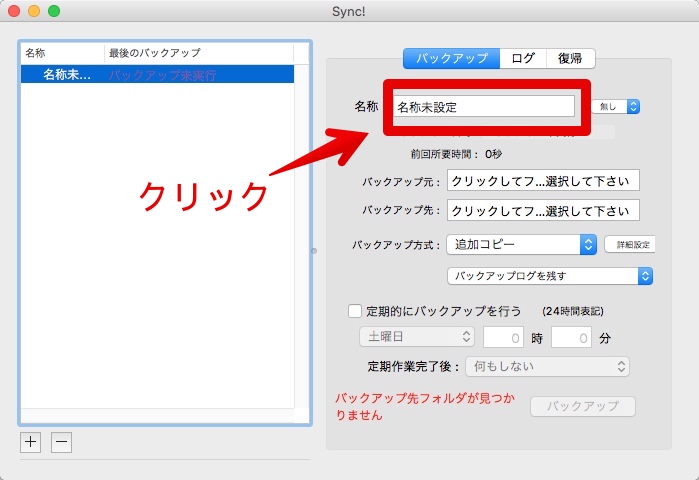
4-3) 名称を適当に付けます。
サンプルとして、下の図では「ホームフォルダ」と名称を設定しました。
その名の通り、「ホームフォルダ」内の全データのバックアップを取るからです。
ちなみに、名称は最初に表示されていた「名称未設定」のままでも構いません。
さらに、後で名称を変えることも出来ます。
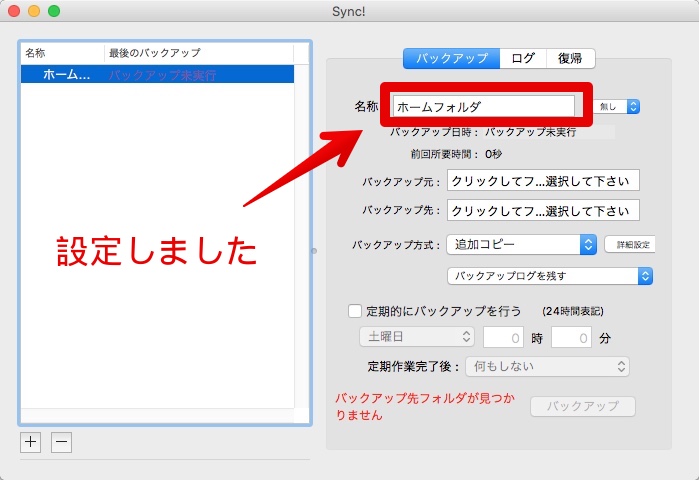
4-4) 次に、「バックアップアップ元」、つまり、Macの中のどのデータをバックアップするか、を設定します。
このページの前の方でも説明しましたが、今回は「ホームフォルダ」以下をバックアップする前提で説明します。
下の図では、赤い四角でかこんだ「クリックして…を選択してください」の白い部分をクリックします。
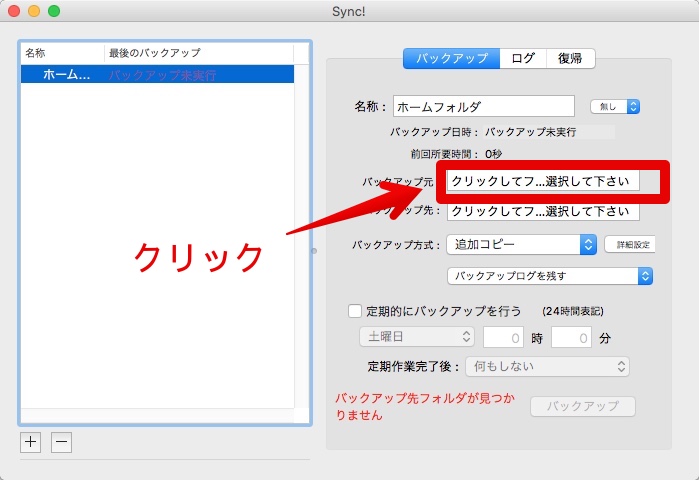
4-5) 「バックアップ元」の設定画面が表示されるので、下の図のように設定します。
- ①画面の左側の「ホームフォルダ」を選択してから
- ②画面の右下の「開く」ボタンをクリックします。
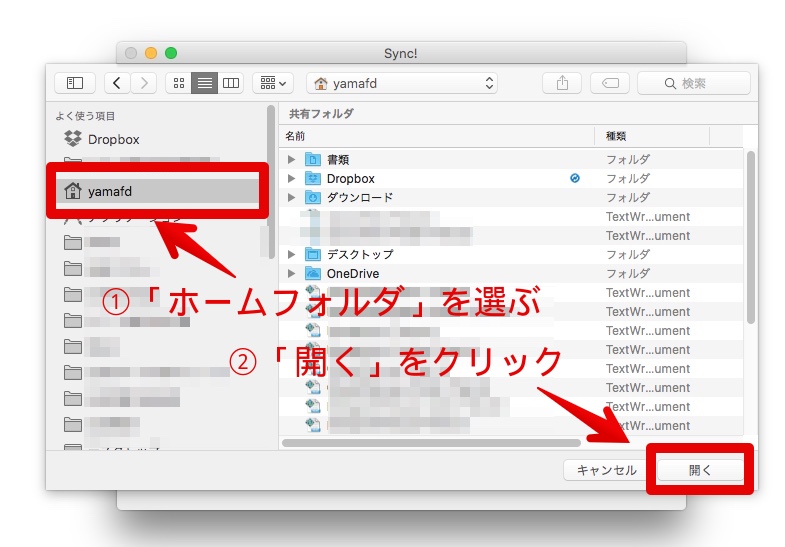
4-6) 設定画面に戻ると。「バックアップ元」のところに、「ホームフォルダ」が設定がされているでしょうか?
ホームフォルダは「/Users/(〜ユーザ名〜)」で表示されますが、下の図では「ユーザ名」が「yamafd」の「ホームフォルダ」として設定されています。
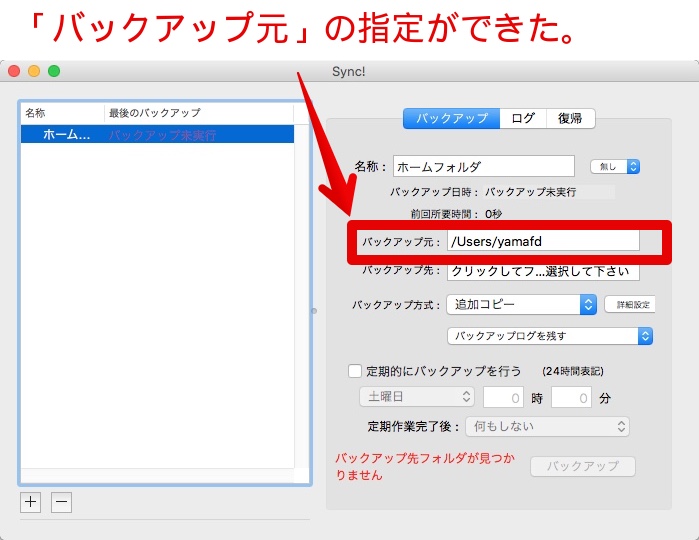
5. 次に、「バックアップ先」の設定をします
続けて、「バックアップ先」の設定に入ります。
5-1) 下の図で、赤い四角でかこんだ「クリックして…を選択して下さい」の白い部分をクリックします。
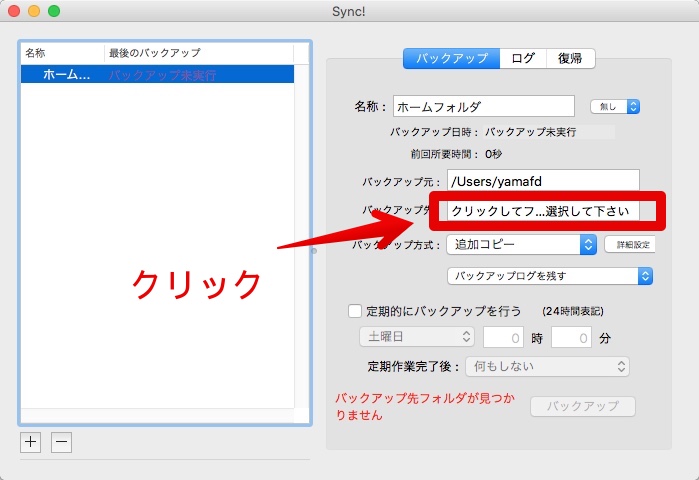
5-2) 「バックアップ先」の設定画面が表示されるので、先に設定した「バックアップ元」と同じように、「バックアップ先」の設定をします。
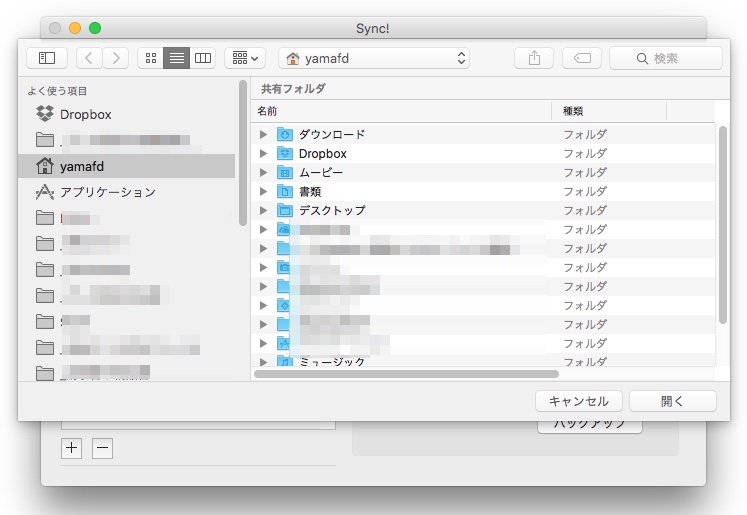
設定画面の左側に、バックアップ先の外付けHDDが表示されていたら設定作業はカンタンなのですが、表示されてなければ、次の画面の赤い四角でかこんでいる部分をクリックして、いったん自分のMacを表示してやります。
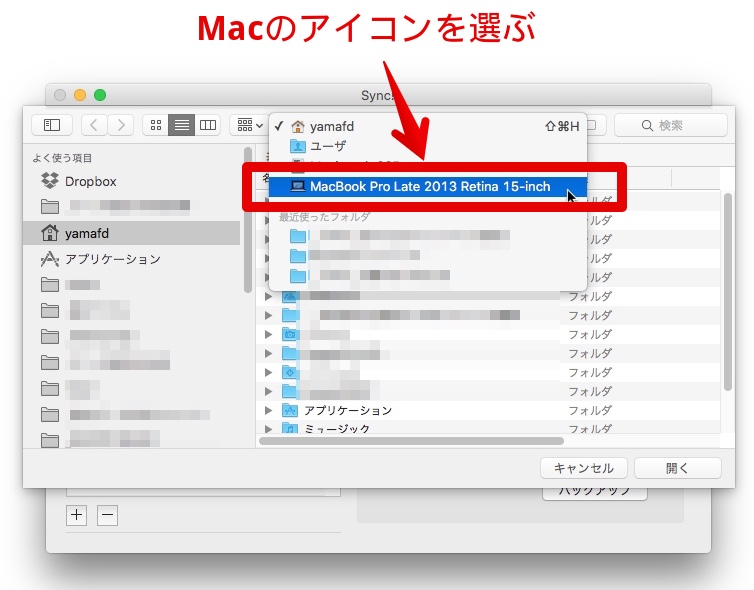
自分のMacを選ぶと、Mac内臓のHDD・SSDや、外付けHDDの一覧が表示されます。
その中から、バックアップ用の外付けHDDを選び、さらにバックアップ先のフォルダを選びます。
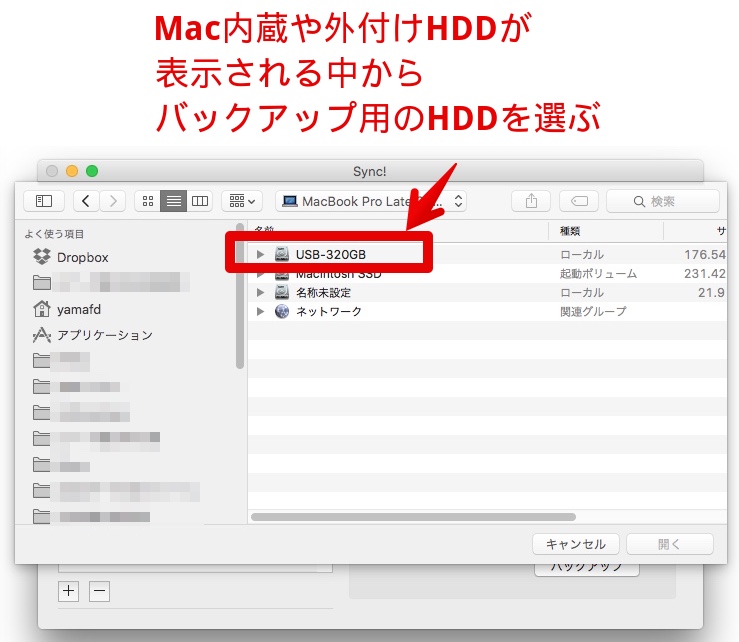
5-3) 「バックアップ先」のフォルダが表示されたら、下の図のように
- ①バックアップ先のフォルダを選択してから
- ②画面の右下の「開く」ボタンをクリックします。
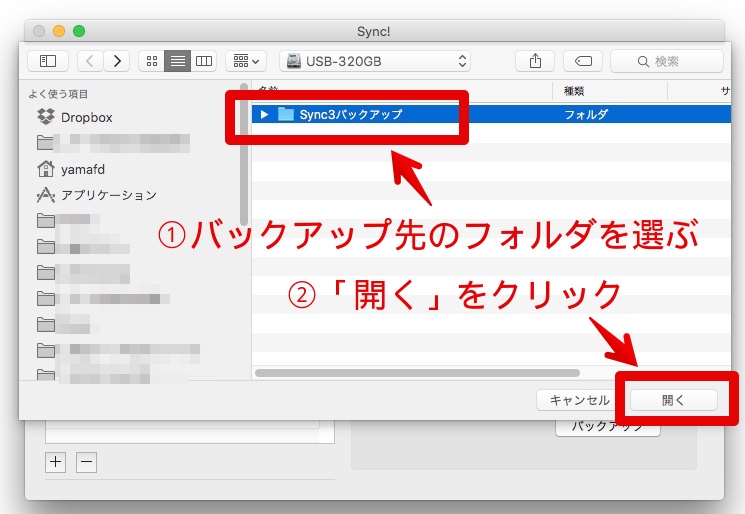
5-4) 設定画面に戻ると、「バックアップ先」のところに、バックアップ先として作成・指定したフォルダが表示されているでしょうか?
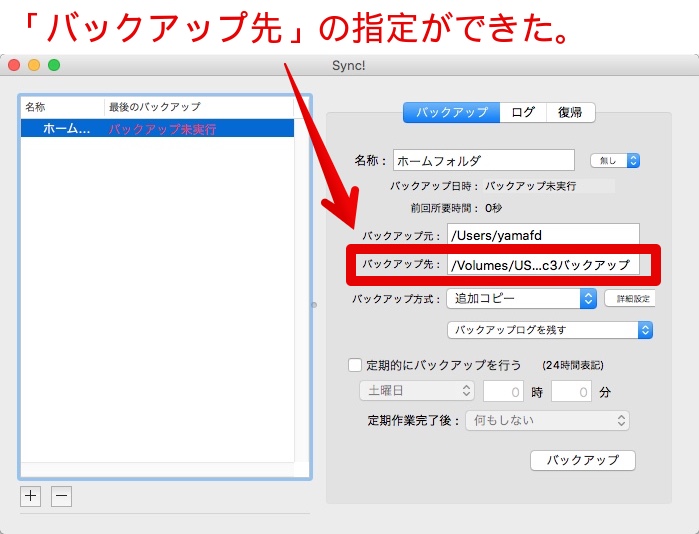
5-5) 設定の説明はここまでです。
続けて、きちんと設定ができているかを確認する方法を説明します。
6. 設定がきちんと設定ができているか、確認しましょう
ここまでの説明で設定は終わっていますが、きちんと設定できているか(外付けHDDが存在するか・フォルダが存在するか等)の確認をしておきましょう。
6-1) 設定画面の「バックアップ先」の右横の白い部分にバックアップ先が設定されていますが、その白い部分で「マウスを右クリック」または「controlを押したままマウスやトラックバックをクリック」します。
そうすると、下の図のように「Finderで表示」と出ますので、それをクリックします。
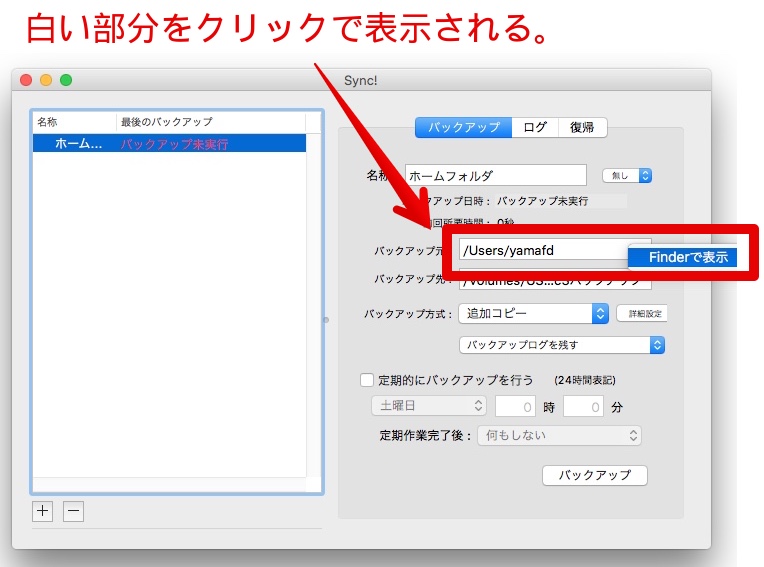
6-2) 「Finderで表示」の通り、「バックアップ元」が選択された状態で表示されます。
表示されない場合は設定が間違っているので、見なおして下さい。
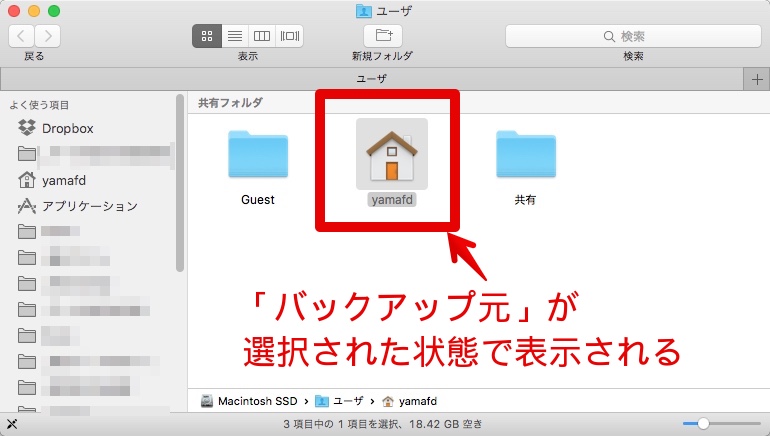
6-3) 同様に、「バックアップ先」も「Finderで表示」で確認します。
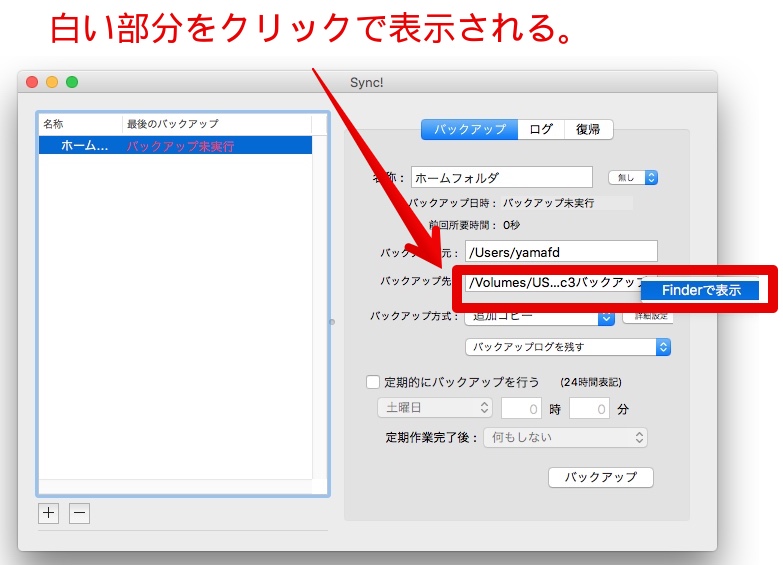
6-4) これも「Finderで表示」の通り、「バックアップ先」が選択された状態で表示されます。
表示されない場合は設定が間違っているので、見なおして下さい。
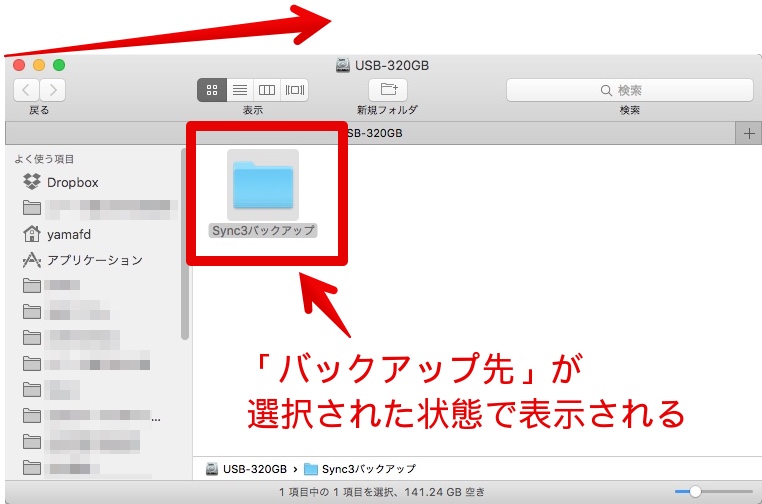
6-5) ここまでで、バックアップの設定と確認が完了しました。
さっそくバックアップを取ってみたいのですが、既にかなり説明が長くなったので、ページを改めて近日中に続きを公開します。
7. 補足:ドラッグ・アンド・ドロップによる設定方法
「バックアップ元」や「バックアップ先」の指定方法は、ドラッグ・アンド・ドロップでも可能です。
やり方は、下の図のようになりますが、まずは「Sync!Sync!Sync!」の設定画面と、指定したいフォルダを両方表示させておきます。
次に、設定したいフォルダをドラッグして、「Sync!Sync!Sync!」の「バックアップ元」や「バックアップ先」の白い部分にドロップするだけです。
このページの記事は以上です。
当社のデータ復旧のご案内
復旧料金は復旧データ納品後に後払い
復旧失敗時は復旧料金0円、ただし宅急便の往復送料実費のみご負担
作業日数は2-3日(症状により延長の場合あり)
・HDD:33,000円
・NAS:55,000円
(RAID対応の場合は22,000円追加)
(当社ではHDDの内部分解が必要な重度の物理障害には対応していません。ただし、重度でも対応可能な提携他社を紹介することができますので、重度の場合でもご連絡ください。)