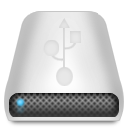壊れにくい、おすすめのUSBメモリを紹介します

私が今まで見た故障したUSBメモリや、さらに実際にいくつかのUSBメモリを使ってみた経験から、「これは壊れにくい」と思ったUSBメモリをいくつか紹介します。
日常的にUSBメモリを持ち歩いている人には参考になるのではないでしょうか?
余談ですが、当社にデータ復旧を依頼されるお客様では、会社員の方々はポータブル型HDDの利用率が高く、学校関係者の方々(教授・教師・学生)はUSBメモリの利用率が高いように思います。
USBメモリは予兆もなく壊れる場合があります。
バックアップ作業は面倒くさいですが、データ消失のリスクを防ぐため、必ず別のUSBメモリやHDDなどに、バックアップを取るようにしてください。
1. USBメモリが故障する原因

USBメモリは、上の開封写真が示す通り、外部のケースの中に基盤や電子部品が詰め込まれています。
USBメモリの故障は、大きく分けて次の3パターンになります。
- 1. 論理障害・・データの誤消去や、ファイル一覧情報やパーティション情報の破損
- 2. 物理的な破損・・・USB接続端子の破損・内部の基盤や部品の破損
- 3. 電気的な故障・・・内部の部品の電気的な故障
上記のうち、最初の2つの「1. 論理障害」と「2. 物理的な破損」については人災なので、使い方を工夫することで故障を防ぐことができます。
最後の「3. 電気的な故障」については防ぎようがありませんので、日頃からバックアップをしましょう。
1-1. 「論理障害」による故障を防ぐ方法
まず、「1. 論理障害」が起きる原因としては、Windowsの「USBの安全な取り外し」やMacの「アンマウント」などの正規の取り外し方をしなかった場合や、使用しているアプリやパソコン自体がフリーズしたときの影響で壊れる、といったことが多いです。
こういったことが原因で故障を防ぐには、正規の取り外し方を行ったり、万が一のパソコンの不調にそなえて日曜的にバックアップを取る習慣を付けておく、ということになります。
1-2. 物理的な破損を防ぐ方法
一言で言うと、USBメモリに衝撃を与えないように扱うことです。
とは言え、思わぬ状況で衝撃がかかってしまって故障することがあります。
こういった衝撃による故障に強いUSBメモリについて、後で紹介します。
1-3. 電気的な故障を防ぐ方法
前項目の「2. 物理的な破損」が引き金となり、電子部品がショートを起こして電気的に壊れる場合があります。
これは、前項目でも書いたとおり、なるべく衝撃を与えないように注意して防ぐことになります。
それ以外に、自然故障で電気的に壊れる場合がありますが、これは防ぎようがありませんので、日常的にバックアップを取って自衛するしかありません。
2. オススメのUSBメモリの紹介
衝撃によるUSBメモリの故障を防ぐために、衝撃に強いオススメのUSBメモリを紹介します。
ここでは、USBメモリの使用状況にあわせて3つのUSBメモリを紹介します。
2-1. 頻繁に抜き差しして持ち運ぶタイプ
奇抜なデザインですが、実用度は高いです。
上記のUSBメモリは外部のケースは亜鉛の合金で出来ていて、衝撃にはとても強く、力を入れても折れ曲がる様子は全くありません。
よっぽど力を入れないと曲がらないのではないでしょうか?
ただし、このUSBメモリは衝撃に強いというメリットはありますが、「1. 論理障害」や「3. 電気的な故障」には特別強いわけでないので、万が一にそなえてバックアップは必要です。
そこで、アマゾンのレビューを確認したところ、「壊れたので★0や1」というレビューも見受けられました。
全ての売上本数のうち何%の電気的な故障があったといった統計情報はありませんが、電気的な故障に対しては壊れにくいということはありませんので、必ず別のUSBメモリやHDDにバックアップを取るようにしてください。
2-2. パソコンに挿しっぱなしでも問題がない場合

パソコンに挿している間に、なるべく衝撃を受けにくい小さいサイズのUSBメモリを紹介します。
USBメモリをパソコンに挿している時に外部に出っ張っているので引っ掛けたりして衝撃を与えるので、こういった小さいサイズのUSBメモリはオススメです。
デメリットしては、普通のUSBメモリよりは抜き差しがしにくいので、基本的に挿しっぱなしで問題がない場合がいいでしょう。
2-3. MacBookシリーズでオススメの挿しっぱなしでも問題がない場合

アップルのMacBookシリーズは、11インチのMacBook Airと12インチのMacBook以外はSDカードスロットがついています。
MacBookの内蔵HDDやSSDの容量が足らない場合は、普段はあまり使わないこのSDカードスロットに、以下で紹介する出っ張りが極端に少ないSDメモリを差し込むという手があります。
ただし、このSDメモリは出っ張りが少ないゆえ、取り外しは付属の専用工具が必要となるので、「挿しっぱなしでも問題がない」場合に限られます。
MacBook Air 13インチ対応(全機種)
MacBook Pro 13インチ Retina対応(全機種)
MacBook Pro 15インチ Retina対応(Mid 2012、Early 2013)
MacBook Pro 15インチ Retina対応(Late 2013以降)
このページの記事は以上です。
当社のデータ復旧のご案内
復旧料金は復旧データ納品後に後払い
復旧失敗時は復旧料金0円、ただし宅急便の往復送料実費のみご負担
作業日数は2-3日(症状により延長の場合あり)
・HDD:33,000円
・NAS:55,000円
(RAID対応の場合は22,000円追加)
(当社ではHDDの内部分解が必要な重度の物理障害には対応していません。ただし、重度でも対応可能な提携他社を紹介することができますので、重度の場合でもご連絡ください。)