Windowsの「システムの復元」のメリット・デメリット、使い方

このページでは、今までWindowsの「システムの復元」を使ったことがない人でも、カンタンに理解できて使いこなせるようにわかりやく説明するように心がけています。
「システムの復元」はとても便利な機能である反面、データが消失といったリスクもありますので注意が必要です。
「システムの復元」の内容を一言で言うと、Windowsやアプリの動作が遅くなったり、起動しなくなった場合に、過去の正常だった時の状態に戻せる機能のことです。
1. 要するに、「システムの復元」とは何をすることか?何ができるか?
1-a. Windowsの「設定情報」は、Windowsの最重要データです
Windowsでは、どういったソフトウェアやハードウエアを使っているかといった情報を、「設定情報」のファイルで管理しています。
この「設定情報」が壊れると、一部のソフトウエアやハードウエアが使えなくなったり、最悪Windowsが起動しなくなります。
「設定情報は」ひんぱんに書き換えられていて、たとえばWindows Updateが実行されたり、新しいアプリをインストールしたり、新しいプリンタなどの周辺機器をつなぐと、「設定情報」は大きく書き換えられています。
さらには、Windowsの起動やシャットダウンするだけでも、「設定情報」は若干ではありますが書き換えられています。
このように、「設定情報」はとても重要なデータであり、なおかつひんぱんに書き得られているために、Windowsでは「設定情報」を自動的にバックアップを取り、万が一何かトラブルが起きたときには過去の正常に動いていた時の「設定情報」に戻せるしくみがあります。
それが、Windowsの「システムの復元」という機能です。
1-b. Windowsの「設定情報」のバックアップは、「復元ポイント」ごとに保存されます
Windowsの「設定情報」は、Windows Updateが実行されたり、アプリがインストールされるなど、大きな変更があった場合は自動的にバックアップが取られてます。
バックアップは「復元ポイント」という名前で保存されますが、過去いくつかのバックアップが履歴で保存されます。
「復元ポイント」は自動的に作られる以外にも、ユーザーが「万が一のときのために、ここは復元ポイントを作っておこう。」と思ったところで手動で作成することができます。
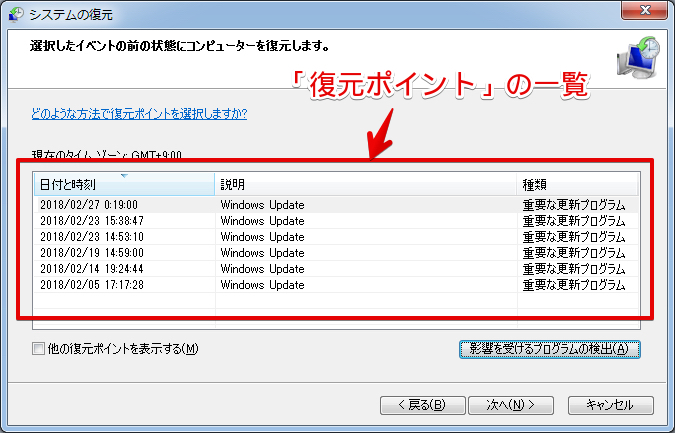
Windowで「システムの復元」を行う場合は、保存されている「復元ポイント」を指定して、その時点の状態に戻すことが出来ます。
なお、「復元ポイント」をたくさん作ると、パソコン内蔵HDD/SSDの容量を使ってしまいます。
そこで、一定の容量に達するまでは「復元ポイント」を全て保存して、容量を超える場合は古いものから自動的に削除されるようになっています。
2. 「システムの復元」を使う場合の注意点とリスク
Windowsの調子が悪いときの解決手段の「システムの復元」ですが、Windowsの最重要データである「設定情報」を書き換えるというしくみのため、いくつかの注意点やリスクがあります。
よって、「システムの復元」を実行する前には、なるべくバックアップを取ることを強くオススメします。
2-a. 「システムの復元」を使うためには、あらかじめ「システムの保護」を有効にしておく必要がある
ここでまた新しい用語が出てきましたが、「システムの保護」とは「Windowsのシステムの復元が使えるような状態にすること」と思ってください。
通常、パソコンメーカーのパソコンは買ってきたときには「システムの保護」が有効になっています。
しかし、Windowsをリカバリしたり、自作パソコンにWindowsをインストールした場合は、「システムの保護」が無効になっている場合が多いです。
「システムの保護」が有効・無効のどちらになっているかの確認方法は、次のリンク先の記事で紹介しています。
2-b. HDDが故障している時に「システムの復元」を実行すると、データの消失など状況が悪化する場合がある
「システムの復元」を行いたい場合はWindowsの調子が悪いときが多いと思いますが、調子が悪くなった原因がパソコン内蔵HDD/SSDが故障している・故障しかかっている場合というのが、結構あります。
よって、「システムの復元」を行う前に、HDD/SSDが故障しているかどうかを確認しておくおくことをオススメします。
確認方法は次の記事で紹介しています。
2-c. 「システムの復元」を行っても問題が解決されなかったり、むしろ状況が悪化する場合がある
ここまでに説明したように、Windowsの「設定情報」は複雑なしくみで保存されていたり、内蔵HDD/SSDの故障状態などで保存状況が左右されるため、Windowsの「システムの復元」を行っても問題が解決されなかったり、状況が悪化することもあります。
また、アプリやWindowsのバグによって「システムの復元」ができなかったり、状況が悪化することも、ひんぱんではありませんが、時々起きています。
2-d. 「システムの復元」の実行中には中止ができない
「システムの復元」を行っているときには他の作業は全くできず、「システムの復元」が完了するまで早い時でも数分ぐらいかかって、長いと30分以上かかる時もあります。
また、「システムの復元」の実行中の画面には、キャンセルのボタンがありません。
よって、「システムの復元」を行う前には、急ぎの作業を先に済ませて、なおかつノートパソコンの場合はバッテリー切れにならないようにAC電源アダプタにつないだほうが無難です。
2-e. 「システムの復元」で消えたアプリや設定は、再度インストールや再設定する必要がある
「システムの復元」を行う時には、次の画面のように「どのアプリが消されるか」を確認することが出来ます。
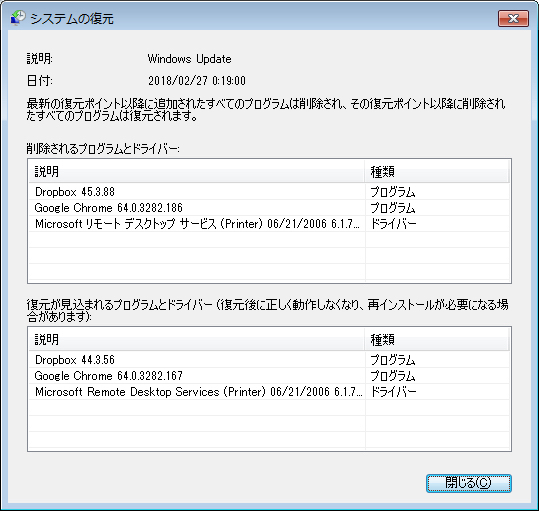
一方、アプリやWindowsの設定は、現在の設定や過去に戻される設定の内容はわからないので、ユーザーの手元にメモがなければ記憶をたどって再設定する必要があります。
特に問題になるのが、特定のアプリで入力必須となるユーザーID・パスワード・シリアルキーなので、「システムの復元」を行う前に確認しておくおくことをオススメします。
3. 手動で「復元ポイント」を作る方法
このページの前の方でも書いたように、「復元ポイント」は自動で作られる以外に、ユーザーが任意の時点で手動で作成することも出来ます。
以下のリンク先では、詳しい手順を図解入りで紹介しています。
4. 「システムの復元」を行う手順
「システムの復元」を実行する方法は、Windowsが起動中の場合と起動できない場合によって、やり方が異なります。
また、起動できない場合はWindowsのバージョンの違いによっても、やり方が異なります。
具体的な手順については、以下のリンク先を御覧ください。
| Windows起動中 | Windows起動できない | |
| Windows 10 | 【詳しい図解付き】「システムの復元」の実行 – Windowsが起動中の場合 | 【詳しい図解付き】「システムの復元」の実行 – Windows10/8が起動しない場合 |
| Windows 8.1 | ||
| Windows 8 | ||
| Windows 7 | – | |
| Windows Vista | – |
「システムの復元」の説明は以上です。
当社のデータ復旧のご案内
復旧料金は復旧データ納品後に後払い
復旧失敗時は復旧料金0円、ただし宅急便の往復送料実費のみご負担
作業日数は2-3日(症状により延長の場合あり)
・HDD:33,000円
・NAS:55,000円
(RAID対応の場合は22,000円追加)
(当社ではHDDの内部分解が必要な重度の物理障害には対応していません。ただし、重度でも対応可能な提携他社を紹介することができますので、重度の場合でもご連絡ください。)


