Windowsの簡単バックアップソフトRealSync (3) 自動バックアップの設定

Windowsの無料バックアップソフトとして人気が高い「RealSync」の一定時間ごとの自動バックアップの設定方法について、図解を使いながらなるべく丁寧に説明します。
自動バックアップを取るためには、
- RealSyncのインストール
- バックアップの基本設定
- 自動バックアップの設定
の3つの作業が必要です。
このページでは「3. 自動バックアップの設定」の説明となります。
よって、「1. RealSyncのインストール」や「2. バックアップの基本設定」がまだの人は、以下のリンク先の別ページで、先にそちらを御覧ください。
関連記事;
- RealSync (1) 入手とインストール
- RealSync (2) 基本的な使い方
- RealSync (3) 自動バックアップの設定(今見ているページです)
- RealSync (4) 自動スタートアップの設定
1. 自動バックアップについての注意事項
- RealSyncが起動していないと、自動バックアップは取れない
- 操作方法を間違ってRealSyncを終了してしまわないように注意しないといけない
2. 自動バックアップの設定
2-1) RealSyncを起動します。

2-2) RealSyncが起動したら、上の「オプション」の歯車のアイコンをクリックして表示されるメニューの中から、一番上にある「追加」を選びます。
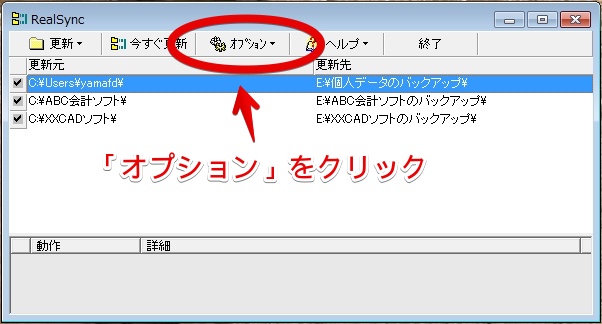
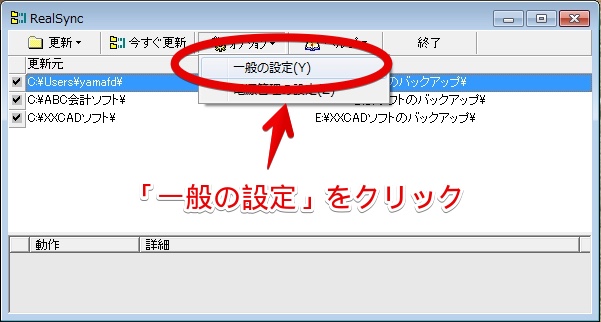
2-3) 「オプション」の画面が表示されたら、次の設定をします。
- 「自動設定」にチェックを入れて、右の「xx分間隔」に適当な数字を入れる。
- 「起動時最小化」にチェックを入れる。
以上の設定ができたら、右下の「OK」ボタンをクリックして画面を閉じます。

2-4) RealSyncの基本画面に戻ったら、画面の右上に3つ並んだボタンの一番左の「最小化」ボタンをクリックします。
そうすると、RealsSyncが表示されなくなりますが、表示されていないだけでバックに常駐しているので、設定された時間間隔によって自動的にバックアップが実行されます。
3つ並んだボタンの一番右の「✕」や、「終了」と書かれたボタンをクリックしてしまうと、RealSyncが終了して常駐しなくなり、自動バックアップができなくなります。
間違えてボタンを押さないように注意してください。
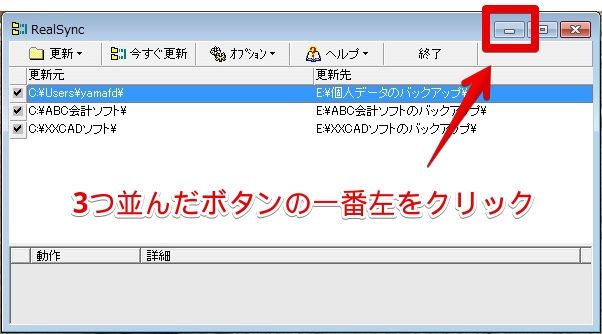
3. 常駐の確認
3-1) 念の為に、RealSyncがバックアップで常駐しているかを確認しておきましょう。
Windowsの画面の右下に「タスクトレイ」と呼ばれる、時計やUSBを外すときのアイコンが表示されていますが、その中にRealSyncのアイコンはあるでしょうか?

RealSyncのアイコン
3-2) 以下の画面では、RealSyncのアイコンが表示されているので、バックグラウンドで常駐できています。
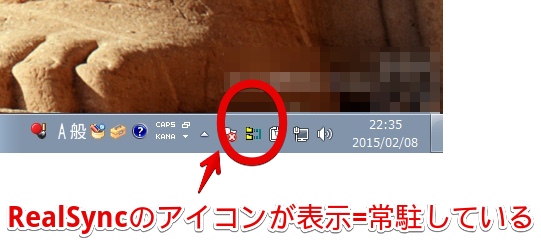
3-3) RealSyncのアイコンが表示されていない場合でも、タスクトレイに上向きの△のアイコンが表示されている時は、表示を隠されているアイコンがあります。
上向きの△のアイコンをクリックしてみてください。
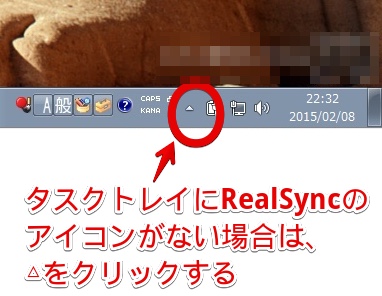
3-4) RealSyncのアイコンが隠れていたのが見つかりました。よって、RealSyncはバックに常駐しているのがわかりました。
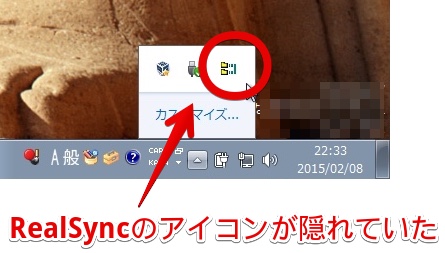
4. スタートアップの設定
Windowsパソコンには、パソコンの電源を入れた時に自動的に起動できる「スタートアップ」という機能があります。
この機能を使えば、パソコンの電源を入れるたびに自動的に「RealSync」がバックで常駐させられて、自動的にバックアップも取れるため、大変便利です。
しかし、Windows 7までは比較的簡単に「スタートアップ」の設定ができたのですが、Windows 8以降は設定がわかりくくなってしまったので、以下のリンク先の別のページ「RealSync (4) 自動スタートアップの設定」で詳しく説明します。
関連記事;
- RealSync (1) 入手とインストール
- RealSync (2) 基本的な使い方
- RealSync (3) 自動バックアップの設定(今見ているページです)
- RealSync (4) 自動スタートアップの設定
当社のデータ復旧のご案内
復旧料金は復旧データ納品後に後払い
復旧失敗時は復旧料金0円、ただし宅急便の往復送料実費のみご負担
作業日数は2-3日(症状により延長の場合あり)
・HDD:33,000円
・NAS:55,000円
(RAID対応の場合は22,000円追加)
(当社ではHDDの内部分解が必要な重度の物理障害には対応していません。ただし、重度でも対応可能な提携他社を紹介することができますので、重度の場合でもご連絡ください。)