MacバックアップソフトiBackup (2) アンインストール(削除)のやり方

Macの無料バックアップソフト「iBackup」のアンインストール(削除)のやり方を説明します。
やり方は3つあるのですが、操作がカンタンな方から順番に手順を説明します。
やり方を3つ紹介している理由
iBackupの配布パッケージにはアンインストール用のアプリが入っていて、それを実行すればアンインストールはできます。
これは、やり方②として紹介している方法です。
しかしこの方法は、インストール用のパッケージを保存してなければ再度ダウンロードする必要があったり、Macのセキュリティを一旦変更する必要があるので、手順が面倒くさいので正直言ってあまりオススメな方法ではありません。
よって、Macのインストール済みのアプリなら基本的に何でもワンタッチでアンインストールできる方法を①番目に紹介します。(→①Macのアプリ削除を使う)
また、Macの上級者にはもっとカンタンな方法を③番目に紹介します。(→③手作業でiBackup関連のファイル・フォルダを削除する)
やり方その①;Macのアプリ削除アプリを使う
あるフリーソフトで、Macにインストール済みのアプリの大抵のものを設定ファイルも含めてキレイにアンインストール(削除)してくれるものがあります。
それを使えば、ドラッグ・アンド・ドロップするだけなので、超オススメです。
そのフリーソフトの名前は、「AppCleaner」と言います。
以下は、「AppCleaner」を入手して、iBackupのアンインストールをするまでの手順です。
1) 「AppCleaner」を公式サイトからダウンロードします。
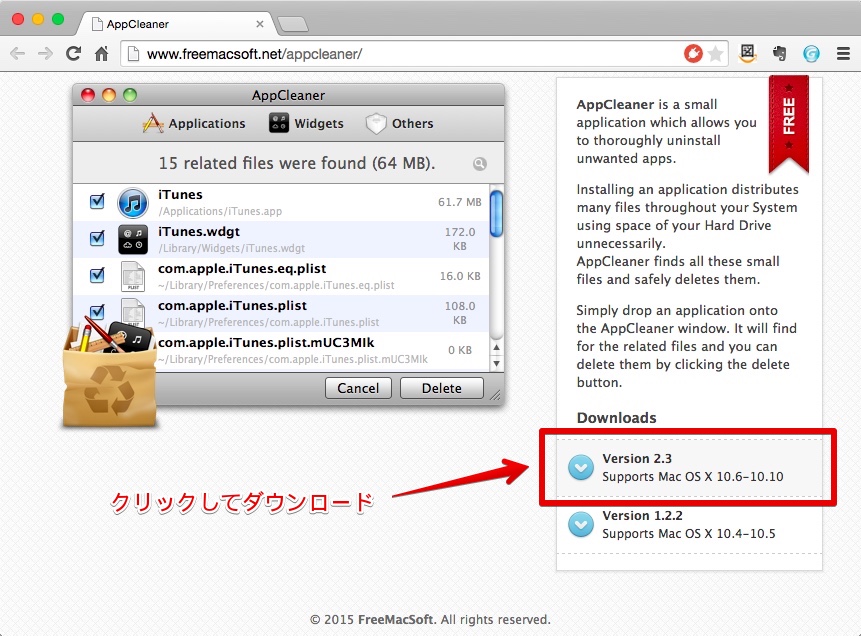
2) ダウンロードしたZIP形式のファイルをダブルクリックして解凍すると、「AppCleaner.app」というファイルができるので、これを「アプリケーション」フォルダに移動すればインストール完了です。
![]()
3)使い方は、AppClearのアイコンをダブルクリックして表示される画面に、削除したいアプリのアイコンをドラッグ・アンド・ドロップします。
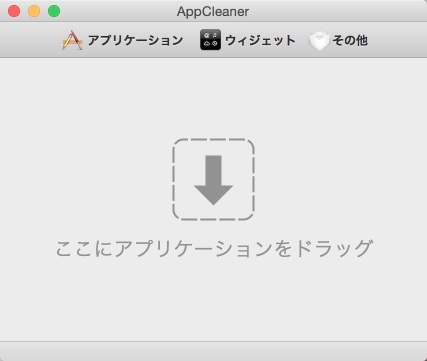
4) 今回、iBackupをアンインストール(削除)するので、「アプリケーション」フォルダに入ってある「iBackup.app(.appの表示がない場合もあり)」のアイコンをドラッグ・アンド・ドロップします。
そうすると、AppCleanerの画面にiBackup.app本体と関連するファイル・フォルダを検索した結果、削除しようとするものが表示されます。
もしも、「iBackup x.x.dmg(x.xはバージョンの数字)」といったdmgのファイルが表示されたら、それだけチェックを外してから、右下の「削除」ボタンをクリックします。
(dmgのファイルはiBackupのインストール用パッケージです。)
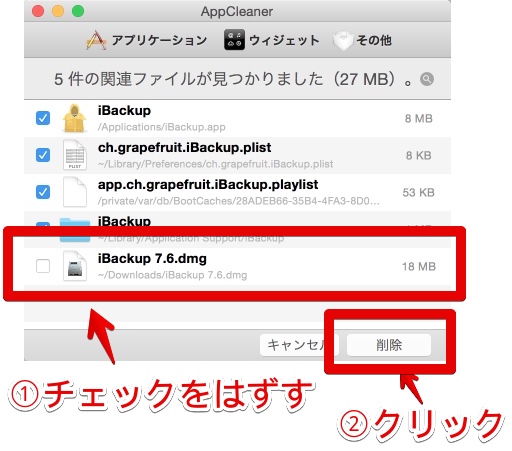
5) パスワードを入力する画面が表示されたら、①「パスワード」の部分にパスワードを入力して、②「OK」ボタンをクリックします。
なお、ここで言っているパスワードとは、Macにログインしたり、新しくアプリを入れる時に確認されるパスワードと同じです。
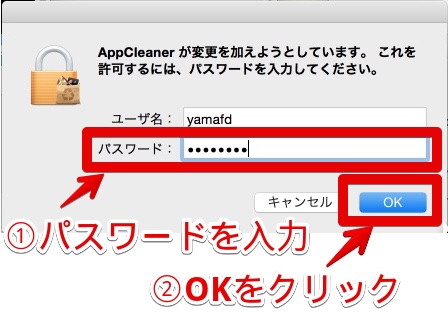
6) AppClearの画面に戻って、何も表示されていなければ、iBackupのアンインストール(削除)は完了です。
AppCleanerを終了してOKです。
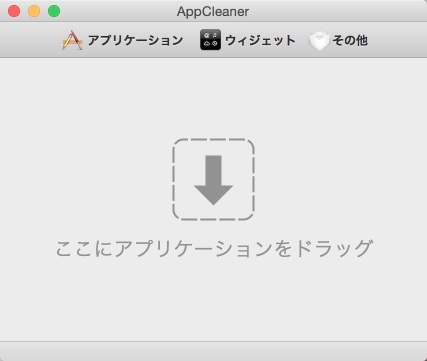
やり方その②;iBackupの配布パッケージに入っているアンインストール用のアプリを使う
このやり方は手順が非常に長いので、次の4段階に分けて説明します。
ポイントは、Macのセキュリティを変更しないとiBackupのアンインストールのアプリが実行できないので、一時的にセキュリティを変更して、アンインストールが完了したらもとに戻すことです。
作業の流れ
2-A) iBackupのダウンロードパッケージの存在の確認
1) iBackupをインストールするときに、「iBackup x.x.dmg(x.xはバージョンの数字)」というファイルをiBackupの公式サイトからダウンロードしました。
そのファイルをダブルクリックして表示されるフォルダの中に、アンインストール用のアプリが入っています。
2) すでに「iBackup x.x.dmg(x.xはバージョンの数字)」はダウンロード済みとします。
これをダブルクリックして開きます。
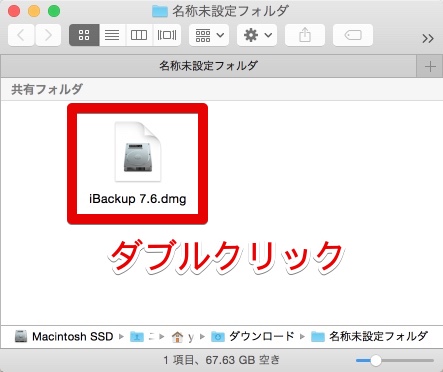
3) iBackupのフォルダの中身が表示されて、、左下の「Uninstall.app(.appの表示がない場合もあり)」のアイコンが表示されていることを確認します。
このアイコンがiBackupのアンインストール用のアプリです。
これを実行する前に、Macのセキュリティの設定を確認・変更する必要があるので、実行(ダブルクリック)せずにそのまま次の説明に進んでください。
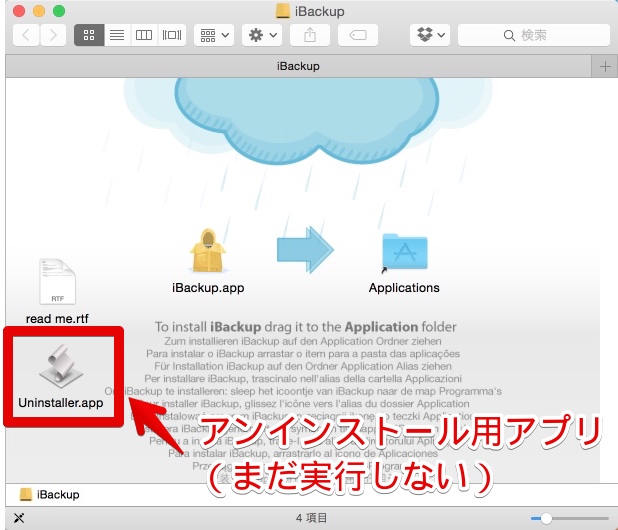
2-B) Macのセキュリティ設定を一時変更
1) Macの「アプリケーション」フォルダの中の「システム環境設定」のアイコンをダブルクリックして起動します。

2) 「システム環境設定」の画面が表示されたら、画面の上の方にある「セキュリティとプライバシー」のアイコンをクリックします。
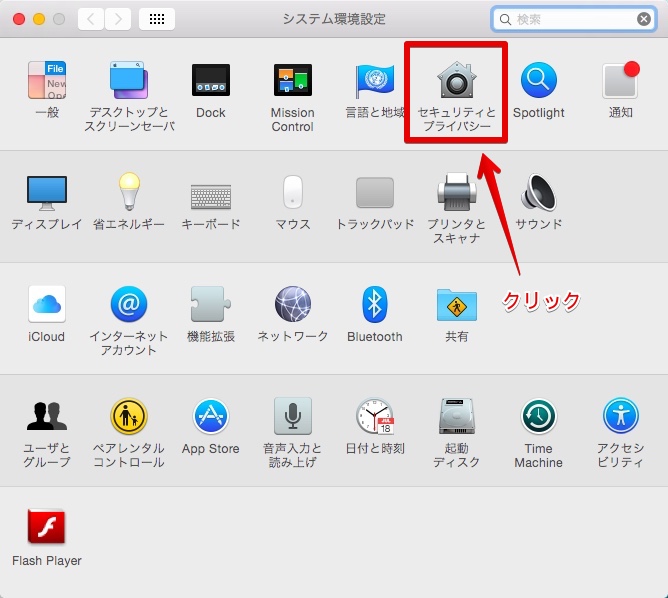
3) 「セキュリティとプライバシー」の画面が表示されますが、文字の色が薄くなっていて、今のままでは変更ができないことを表しています。
変更するためには、①まずは上の方の「一般」の部分をクリックして、②左下のカギのアイコンをクリックします。

4) パスワードを入力する画面が表示されたら、①「パスワード」の部分にパスワードを入力して、②「ロックを解除」ボタンをクリックします。
なお、ここで言っているパスワードとは、Macにログインしたり、新しくアプリを入れるときに確認されるパスワードと同じです。
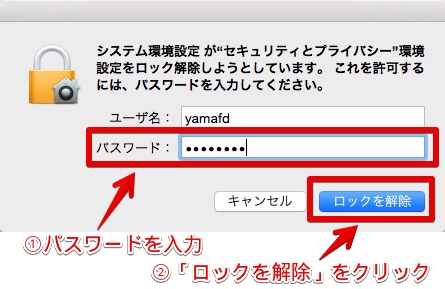
5) 「セキュリティとプライバシー」の画面に戻ると、文字の色が濃くなって、変更ができることを表しています。
次に、画面の下の方の「ダウンロードしたアプリケーションの実行許可」の中の「すべてのアプリケーションを許可」をクリックします。
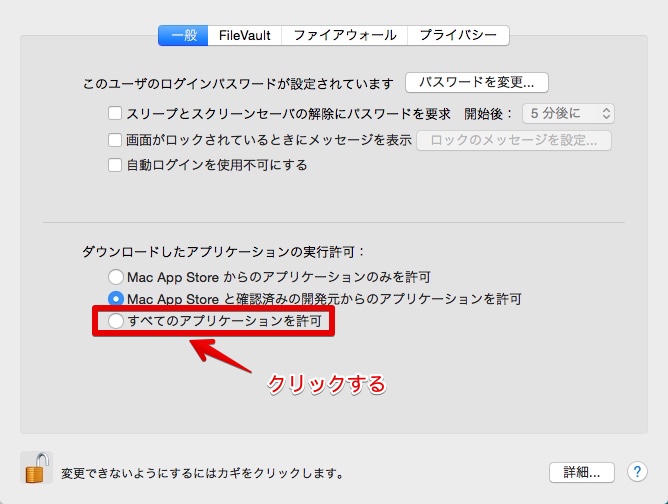
6) 画面に「”すべてのアプリケーションを許可”を選択すると、セキュリティが低下します。」の表示が出たら、左の「すべてのアプリケーションを許可」のボタンをクリックします。
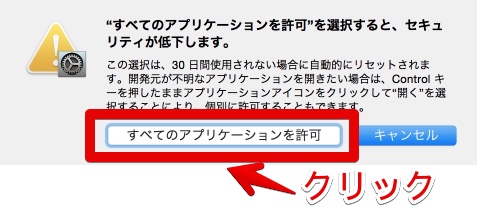
7) 「セキュリティとプライバシー」の画面に戻ったら、画面で「すべてのアプリケーションを許可」にチェックが入っているかを確認します。
この画面を開いたまま、iBackupのアンインストールをするので、そのまま次の説明に進んでください。
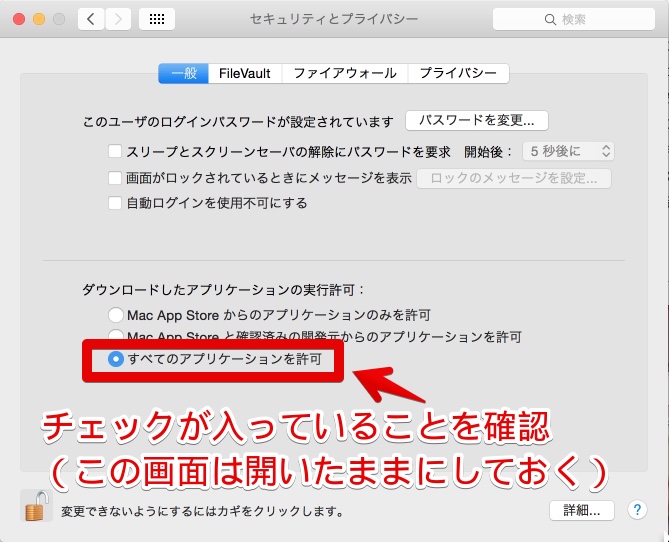
2-C) iBackupのアンインストール(削除)
1) iBackupのダウンロードパッケージのフォルダの中身の「Uninstall.app(.appの表示がない場合もあり)」のアイコンをダブルクリックします。
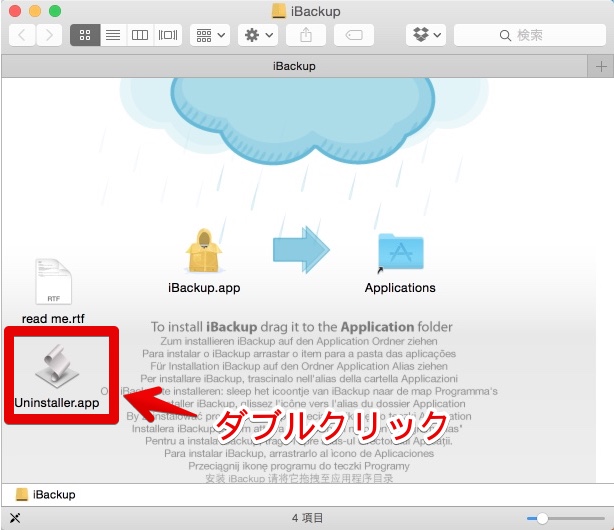
2) 画面に「”Uninstaller.app”はインターネットからダウンロードされたアプリケーションです。開いてもよろしいですか?」と表示されたら、「開く」ボタンをクリックします。
この表示が出ない場合は、そのまま次に進みます。
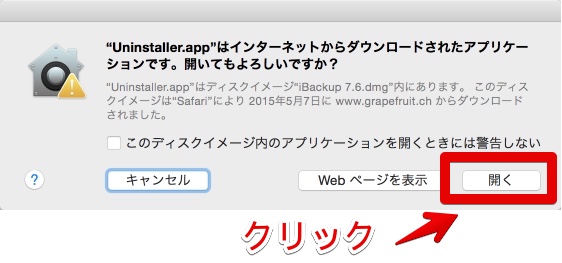
3) 画面に「Uninstall iBackup」と書かれた表示が出てきたら、「OK」ボタンをクリックしてアンインストール(削除)を実行します。
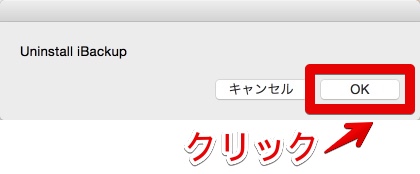
5) 画面に「Uninstalling iBackup」と表示されたら、アンインストール(削除)の完了です。
「OK」ボタンをクリックしてください。
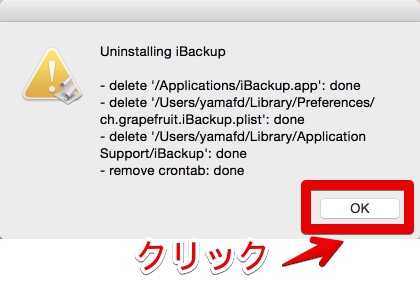
6) 以上でiBackupのアンインストール(削除)は完了です。
2-D) Macのセキュリティ設定を元に戻す
2-BでMacのセキュリティを変更したので、これを元の状態に戻します。
1) 2-Bの説明の最後で開いたままにしておいた「セキュリティとプライバシー」の画面で、
- ①「すべてのアプリケーションを許可」にチェックを入れたのを、元の「Mac App Storeと確認済みの開発元からのアプリケーションを許可」にチェックを入れ直して、
- ②左下のカギのアイコンをクリックします。
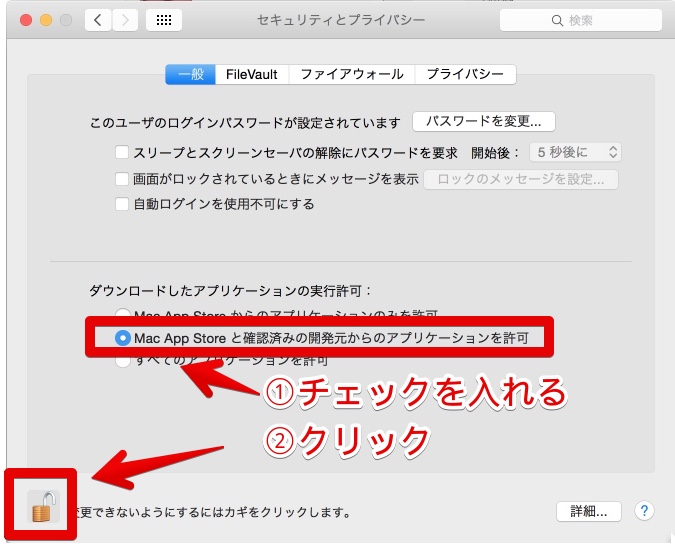
2) iBackupの配布パッケージの中に入っているアンインストール用のアプリを使った、iBackupのアンインストール(削除)の説明はここまでです。
やり方その③;手作業でiBackup関連のファイル・フォルダを削除する
このやり方は、MacのOS Xのシステムを直接いじるので、OS Xの知識と経験があるパワーユーザー向けであり、一般の方向けの方法ではありません。
以下の簡単な説明だけを見て、意味がわかる方だけがやってください。
手作業でiBackupを削除するには、以下の2つのファイルと1つのフォルダを削除してください。
- /Applications/iBackup.app(iBackupアプリ本体)
- /Users/(ユーザー名)/Library/Preferences/ch.grapefruit.Backup.plist(iBackup設定ファイル)
- /Users/(ユーザー名)/Library/Application Support/iBackup以下フォルダ(iBackup関連ファイルのフォルダ)
上記を削除したあとは、Macを再起動してください。
このページの記事は以上です。
当社のデータ復旧のご案内
復旧料金は復旧データ納品後に後払い
復旧失敗時は復旧料金0円、ただし宅急便の往復送料実費のみご負担
作業日数は2-3日(症状により延長の場合あり)
・HDD:33,000円
・NAS:55,000円
(RAID対応の場合は22,000円追加)
(当社ではHDDの内部分解が必要な重度の物理障害には対応していません。ただし、重度でも対応可能な提携他社を紹介することができますので、重度の場合でもご連絡ください。)
