MacバックアップソフトiBackup (1) メリット・デメリット、入手とインストール

Macの無料バックアップソフト「iBackup」について、Mac標準のバックアップ機能の「TimeMachine」と比較したメリットとデメリット、入手方法とインストール方法を説明します。
「TimeMachine」と「iBackup」を併用して使うと、それぞれの欠点をおぎなって、より万全なバックアップが可能です。
1. iBackupをMacのTimeMachineと比較したメリット・デメリット
Macには標準で自動バックアップできるTimeMachineというものがありますが、これは「イメージバックアップ型」で、起動可能なOSも含めて全てのデータを1つのファイルにまとめてバックアップする上、復元時にはTimeMachineが必ず必要です。
一方、今回紹介するiBackupは「ファイルコピー型バックアップ」で、OSは起動可能な形ではバックアップできませんが、通常のファイルコピーと同じようにシンプルなファイルコピーなので復元時にはiBackupなどの専用のソフトは必要ありません。
こういった点も含めて、TimeMachineとiBackupの比較表を以下にまとめました。
1-1. TimeMachineとiBackupの比較表
- スマホ使用時は、表は右側へスクロールできます
- 比較して優れている方には、背景を黄色に表示しました。
| TimeMachine | iBackup | ||
| 1 | 設定の簡単さ | 子どもでもできるぐらいとてもカンタン | やや難しい |
| 2 | 週1回・月1回といったバックアップ | できない(1時間に1回しか指定できない) | できる |
| 3 | 部分的に選択してバックアップ | できない(特定のフォルダやドライブの除外はできる) | できる |
| 4 | Macが起動しない時にOSの復元 | 標準でできる | できない |
| 5 | バックアップしたデータの形式 | 1つの巨大なファイル(=イメージファイル) | 個々のファイル |
| 6 | バックアップからの復元 | TimeMachineでないと復元できない | iBackupが入っていないMacでも復元できる |
| 7 | バックアップしたデータの一部分が壊れた場合 | すべてのデータが使えなくなる | 部分的に壊れても他の部分は影響なく復元できる |
1-2. TimeMachineとiBackupの使い分けはどうするか?
上記の表から考えて、TimeMachineとiBackupを併用して、次のように使い分けるのがオススメです。
- TimeMachine・・・OSや作成データの一切合切をまるごとバックアップ
- iBackup・・・個人データ(デスクトップ上の作成データ、書類・ピクチャ・ミュージックなど)などの自分で作成しているデータを適当なタイミングで定期的にバックアップ
2つの異なったバックアップアプリでバックアップを取ることにより、どちらかがうまくバックアップ取れていなかった時の保険にもなります。
2. iBackupの入手方法とインストール方法
1-1) iBackupは開発者様の公式サイトから入手できます。
次のリンクをクリックしてください。
1-2) サイトを開いたら、画面に表示されている「Download iBackup now」のボタンをクリックして、ダウンロードを開始します。
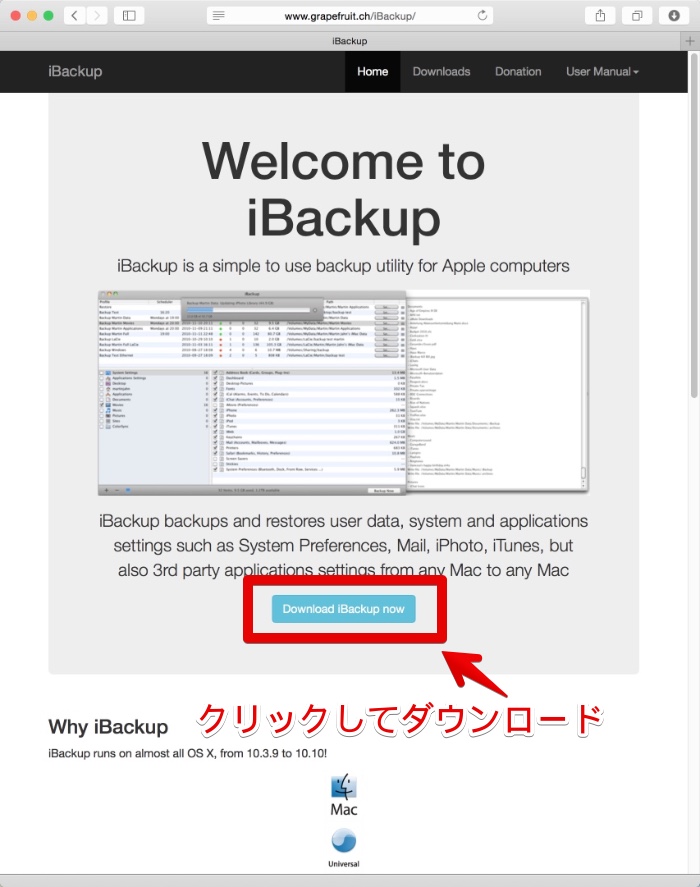
1-3) ダウンロードが完了したら、ダウンロード先に保存されている「iBackup 7.6.dmg(7.6はバージョン番号なので違う場合あり)」のファイルをダブルクリックします。
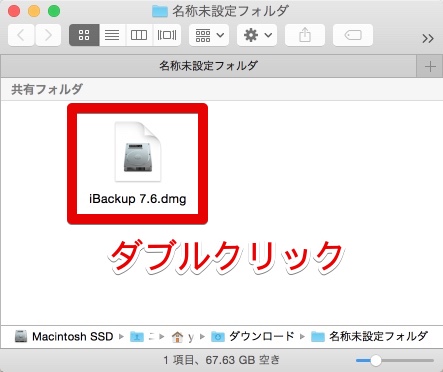
4) しばらくして表示される画面の「iBackup.app(.appの表示がない場合もあり)」のアイコンを画面の説明通り、右側に表示されている「Applications」のフォルダにドラッグ・アンド・ドロップします。
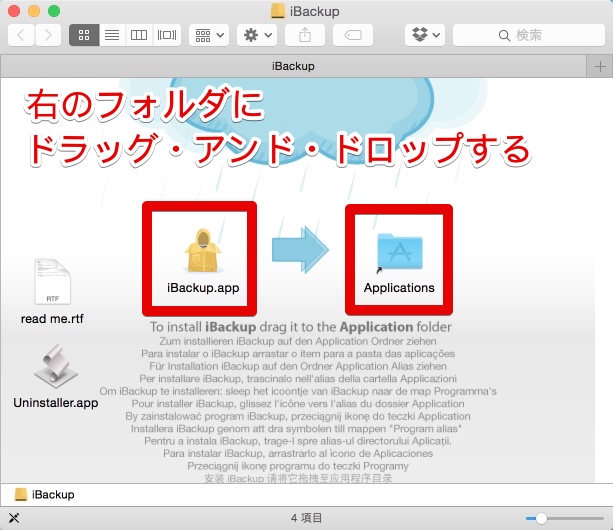
5) ドラッグ・アンド・ドロップし終わったら、「Applications」のフォルダをダブルクリックして開きます。
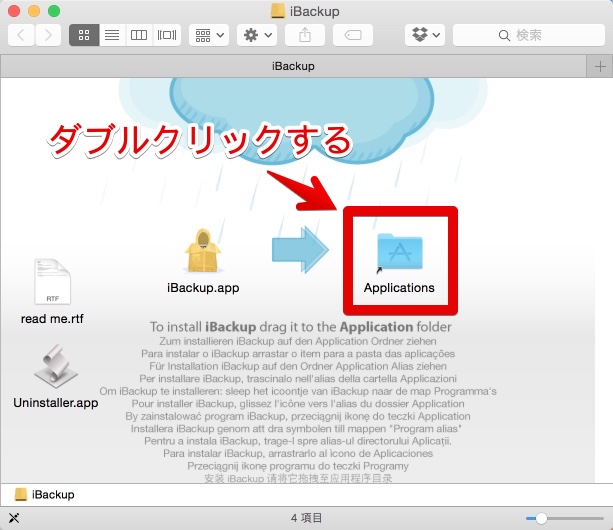
6) 表示される多数のアイコンの中から「iBackup.app(.appの表示がない場合もあり)」を、マウスやトラックパッドで右クリックします。
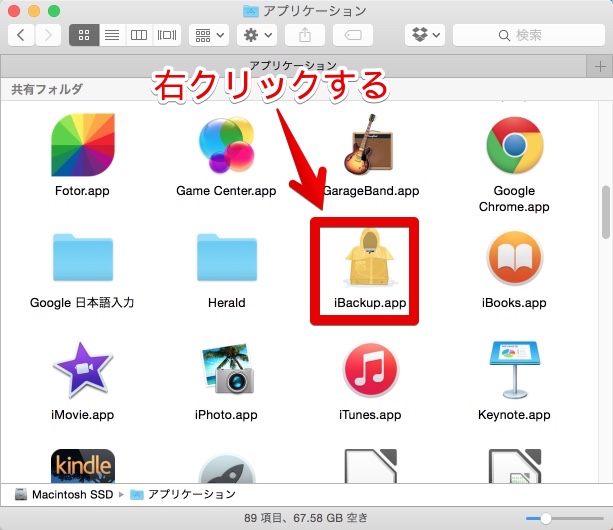
7) 右クリックして表示されたメニューの一番上の「開く」を選びます。
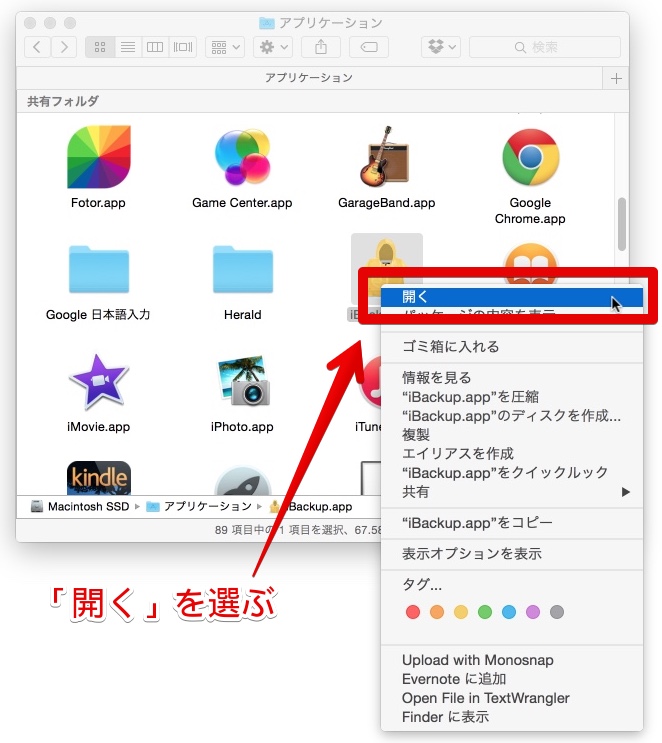
8) 「”iBackup.app”の開発元は未確認です。開いてもよろしいですか?」と表示が出たら、「開く」ボタンをクリックして開きます。
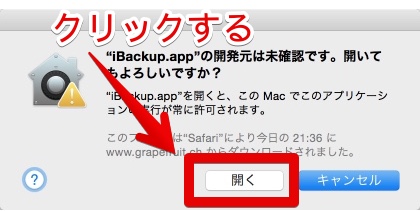
9) 「ライセンス」というタイトルの英語の長い文章が表示されたら、「同意します」ボタンをクリックします。
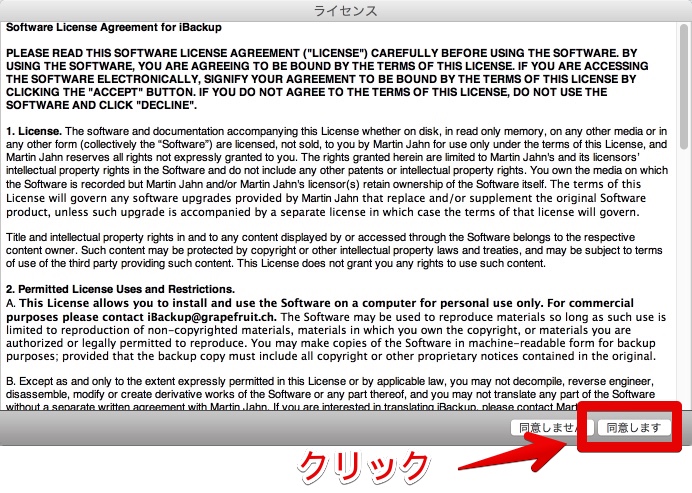
10) 「寄付」の画面が出たら、「後で」ボタンをクリックします。
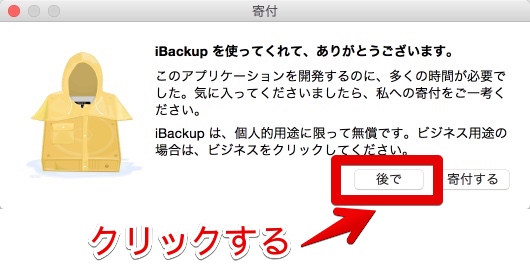
11) しばらくすると、iBackupの初期画面が表示されます。
iBackupのインストールの説明はここまでです。
バックアップの設定方法については、設定項目が多岐に渡るので、ページを改めて説明します。

このページの記事は以上です。
当社のデータ復旧のご案内
復旧料金は復旧データ納品後に後払い
復旧失敗時は復旧料金0円、ただし宅急便の往復送料実費のみご負担
作業日数は2-3日(症状により延長の場合あり)
・HDD:33,000円
・NAS:55,000円
(RAID対応の場合は22,000円追加)
(当社ではHDDの内部分解が必要な重度の物理障害には対応していません。ただし、重度でも対応可能な提携他社を紹介することができますので、重度の場合でもご連絡ください。)

