Windowsの簡単バックアップソフトRealSync (4) 自動スタートアップの設定

Windowsの無料バックアップソフトとして人気が高い「RealSync」を、パソコンに電源を入れるたびにWindowsの「スタートアップ」で自動的に起動する設定方法について、図解を使いながらなるべく丁寧に説明します。
パソコンの電源を入れるたびに、Windowsの「スタートアップ」で自動的にRealSyncを起動して、なおかつ自動バックアップを取るためには、あらかじめ
- RealSyncのインストール
- バックアップの基本設定
- 自動バックアップの設定
の3つの作業が必要です。
よって、これらの設定がまだの人は、以下のリンク先の別ページで、先にそちらを御覧ください。
関連記事;
- RealSync (1) 入手とインストール
- RealSync (2) 基本的な使い方
- RealSync (3) 自動バックアップの設定
- RealSync (4) 自動スタートアップの設定(今見ているページです)
1. 自動スタートアップについて
Windowsには昔から「スタートアップ」という機能があります。
これは、Windowsが起動するときに、毎回自動的に一緒に起動したいプログラムを登録できる機能です。
登録するためには、Windowsの「スタートアップ」というフォルダの中に、自動的に起動させたいプログラムのショートカットを置いておけばOKです。
なお、Windows 7まではパソコン画面の左下にある「スタート」ボタンを右クリックして表示される「開く」から何階層目かに「スタートアップ」があるので、比較的簡単にスタートアップの登録が出来ました。
しかし、Windows 8/8.1からは「スタート」ボタンがなくなり、長年パソコンを使ってきたベテランでも迷うので、このページでは全てのWindowsで使用可能なフリーソフトを使って登録する方法を紹介します。
2. スタートアップ設定をカンタンにできるフリーソフトの紹介
「簡単、スタートアップ登録」というフリーソフトを使うと、その名の通りカンタンにスタートアップの登録や削除ができます。
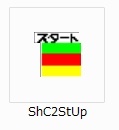
「簡単、スタートアップ登録」のアイコン
作者様のサイトでは、Windows 98/Me/NT/2000/XPまでの対応となっていますが、当方で検証した所、Vista/7/8/8.1でも使えました。
3. 「簡単、スタートアップ登録」の入手・インストール方法
以下の説明では、インターネットエクスプローラーを使っての説明となります。
他のブラウザ、FireFoxやGoogle Chromeの人はそれぞれのブラウザで操作するときの参考にしてください。
1) 以下のリンクをクリックして、作者様のサイトを開きます。
2) 作者様のサイトが開いたら、少し画面をスクロールして下がったところにある、「簡単、スタートアップ登録」の中の「ダウンロード」をクリックしてダウンロードを開始します。
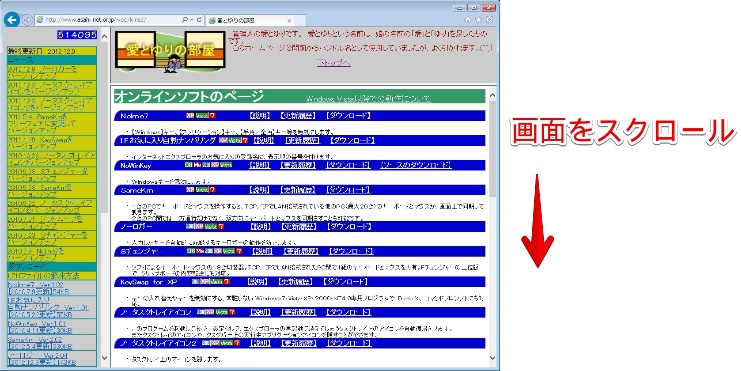
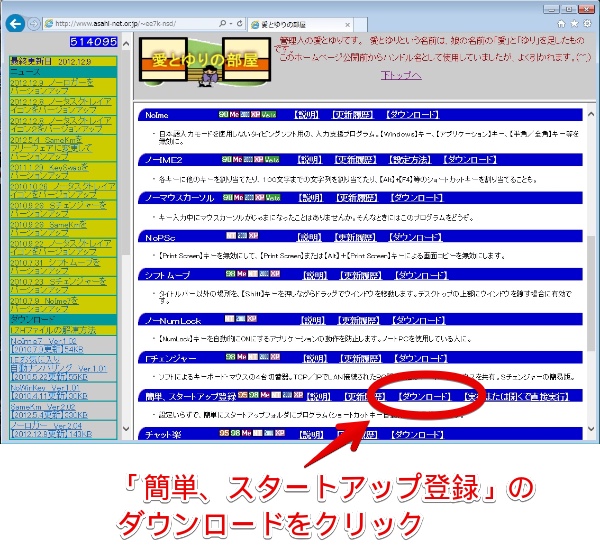
3) 「shc2stp.lzhで行う操作を選んでください。」という画面が出たら、「保存」をクリックします。
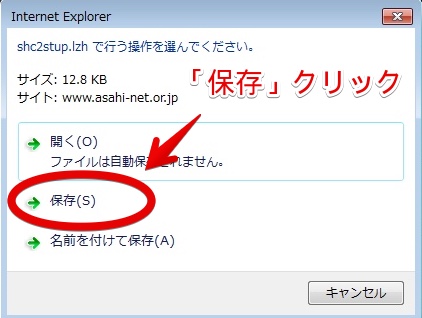
4) ダウンロードが完了して「shc2stp.lzhのダウンロードが完了しました。」と表示されたら、「ファイルを開く」の中にある「開く」をクリックします。
このダウンロードしたファイルは圧縮された形式なので、使えるようにするためには「展開(または解凍とも言う)」という作業が必要になります。
このあと展開の作業に進みます。

5) ファイルの一覧が表示されたら、画面に表示された文字「ファイルを全て展開」をクリックして、圧縮されたファイルを展開する処理を始めます。
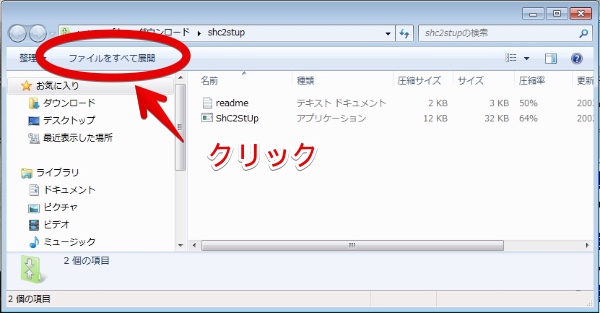
6) 「圧縮(LZH形式)フォルダーの展開」の画面が出たら、そのまま右下の「展開」ボタンをクリックして圧縮ファイルを展開します。
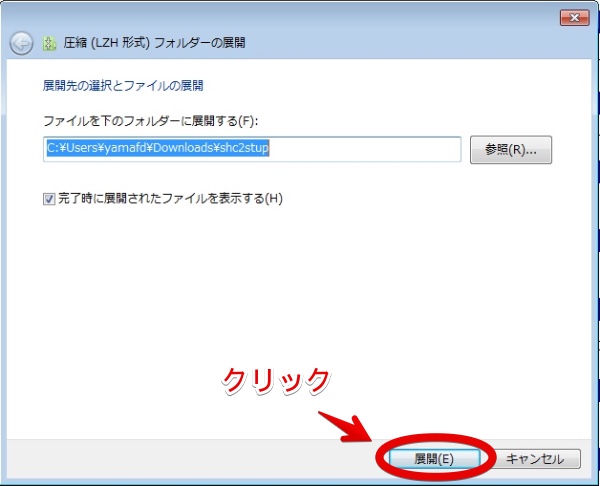
7) 圧縮ファイルが展開されたら、ファイルの一覧に2つのファイルが表示されます。
展開されたファイルは、「ダウンロード」フォルダの中に新しくフォルダ「sch2stup」というのが作られ、その中にあります。
ファイル名が「shc2stup」の方が、「簡単、スタートアップ登録」のアプリです。
アプリの置き場所は、このままの場所でもかいまいませんし、デスクトップなどに移してもかまいません。
続いて、アプリを起動してスタートアップの登録方法の説明に移ります。
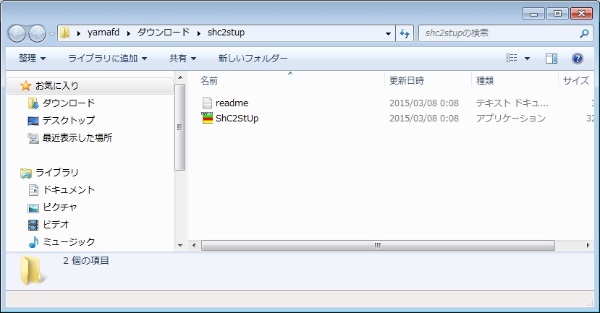
4. 「簡単、スタートアップ登録」でスタートアップの登録方法
1) 「簡単、スタートアップ登録」のアプリを起動してください。
すぐ前のダウンロードや展開の説明から続けて読んでいる場合は、「ダウンロード」のフォルダの中に「shc2stup」のフォルダがあり、その中の「shc2stup」というファイルがアプリです。
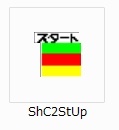
2) 「開いているファイル – セキュリティの警告」「発行元を確認できませんでした。このソフトウェアを実行しますか?」の画面が出たら、そのまま「実行」ボタンをクリックします。
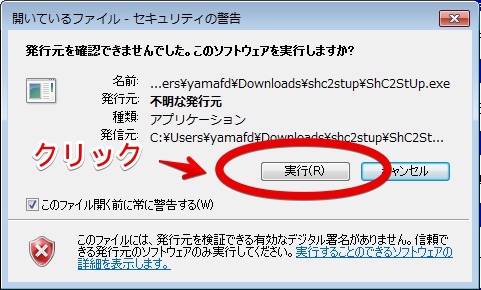
3) 「スタートアップに登録するプログラムを選択して、【開く】ボタンを押してください」と出たら、今回スタートアップで自動起動したい「RealSync」のある場所を指定します。
通常のインストール方法であれば、「ローカルディスク(C:)」 – 「Program Files」 – 「RealSync」の中に、登録すべきRealSyncのプログラムが有ります。
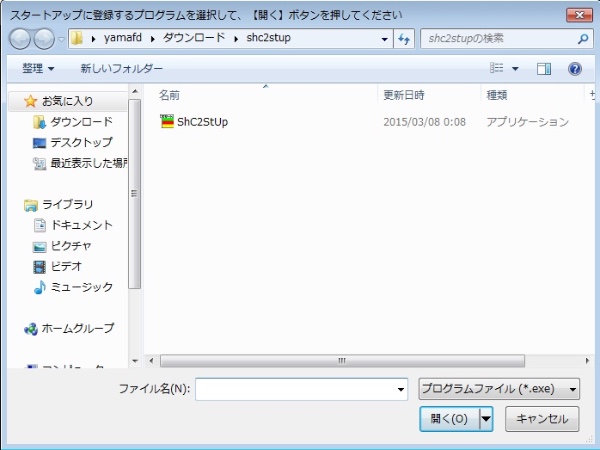
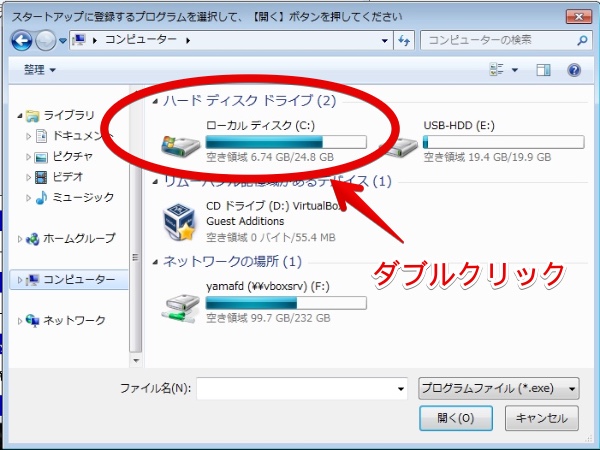
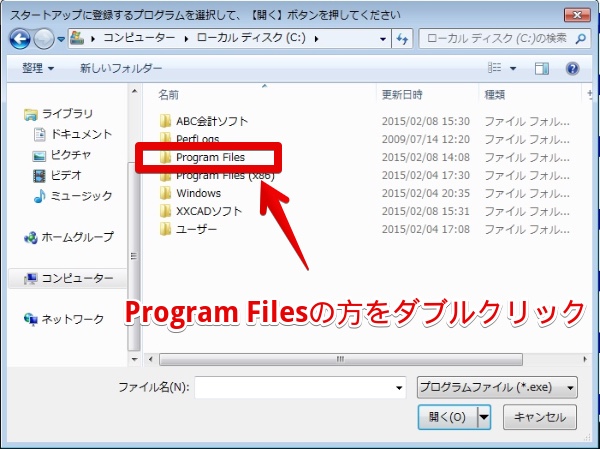
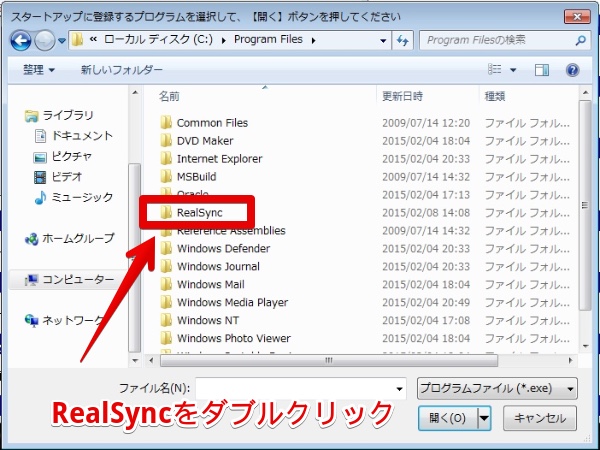

4) 「タイトル名を入力してください(必須)」が出たら、適当なタイトル名を入れてから「OK」ボタンをクリックします。
タイトル名は何でもいいのですが、普通にRealSyncで良いでしょう。
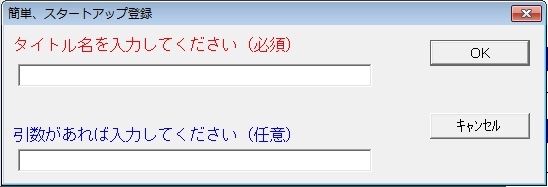
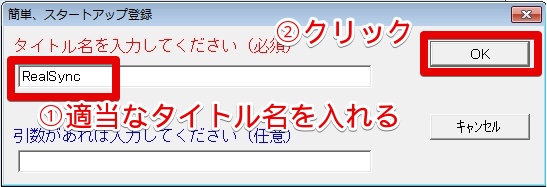
5) 「スタートアップにへショートカットを登録しました」と出たら、登録完了です。
「OK」ボタンをクリックします。
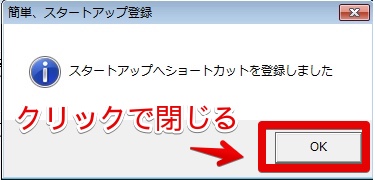
6) 「簡単、スタートアップ登録」のメニュー画面に戻るので、「終了」ボタンをクリックして終わらせます。
ここまでで、RealSyncのスタートアップ登録が完了です。
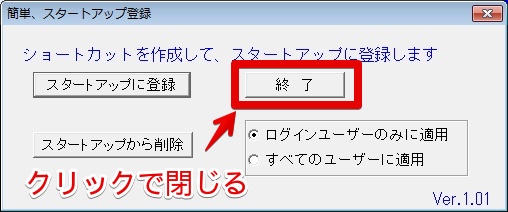
7) 実際にパソコンを起動した時にRealSyncがスタートアップで自動スタートされるか、必ずパソコンの再起動またはシャットダウン&電源オン、で確認して下さい。
5. 「簡単、スタートアップ登録」でスタートアップの削除方法
1) スタートアップに登録済みのプログラムをスタートアップから外すには、「簡単、スタートアップ登録」の「スタートアップから削除」で削除してください。
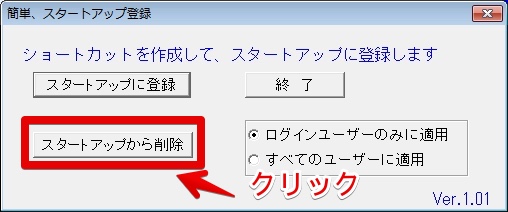
2) 「スタートアップから削除するプログラムを選択して、【開く】ボタンを押してください」と表示されたら、今回スタートアップから外したい「RealSync」をクリックしてから、右下の「開く」ボタンをクリックします。
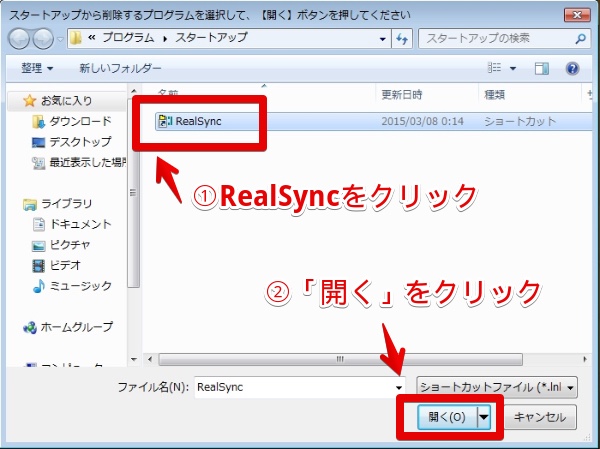
3) 「RealSyncをスタートアップフォルダから削除します」と出たら、「はい」ボタンをクリックします。
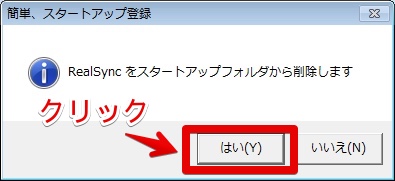
4) 「RealSyncをスタートアップフォルダから除外しました」と出たら削除完了です。
「OK」ボタンをクリックして閉じます。
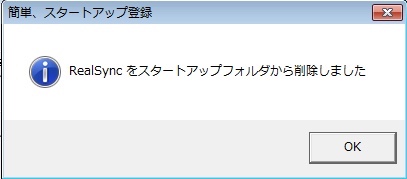
関連記事;
- RealSync (1) 入手とインストール
- RealSync (2) 基本的な使い方
- RealSync (3) 自動バックアップの設定
- RealSync (4) 自動スタートアップの設定(今見ているページです)
当社のデータ復旧のご案内
復旧料金は復旧データ納品後に後払い
復旧失敗時は復旧料金0円、ただし宅急便の往復送料実費のみご負担
作業日数は2-3日(症状により延長の場合あり)
・HDD:33,000円
・NAS:55,000円
(RAID対応の場合は22,000円追加)
(当社ではHDDの内部分解が必要な重度の物理障害には対応していません。ただし、重度でも対応可能な提携他社を紹介することができますので、重度の場合でもご連絡ください。)

