Windowsの簡単バックアップソフトRealSync (2) 基本的な使い方

Windowsの無料バックアップソフトとして人気が高い「RealSync」のバックアップのための基本的な設定方法と、実際のバックアップの操作方法について、図解を使いながらなるべく丁寧に説明します。
「RealSync」のインストールがまだの人は、以下のリンク先の別ページの「RealSync (1) 入手とインストール」で入手方法とインストール方法の説明をしているので、先にそちらを御覧ください。
関連記事;
- RealSync (1) 入手とインストール
- RealSync (2) 基本的な使い方(今見ているページです)
- RealSync (3) 自動バックアップの設定
- RealSync (4) 自動スタートアップの設定
1. 事前準備
RealSyncの設定をする前に、バックアップ先を決めて、バックアップ用のフォルダを作っておく必要があります。
抽象的な説明ではわかりにくいと思うので、以下では具体的なバックアップの設定を例として説明します。
以下の説明では、次の内容でバックアップを取るつもりで設定を行っています。
- 使用しているパソコンは、Windows 7
- バックアップ先は、USB外付けドライブ(Fドライブが割り当てられている)
- バックアップ元は、つぎの3つのフォルダ
- 個人フォルダ全部(ドキュメント・ピクチャ・ムービー・デスクトップなど)
- ABC会計ソフト
- XXCADソフト
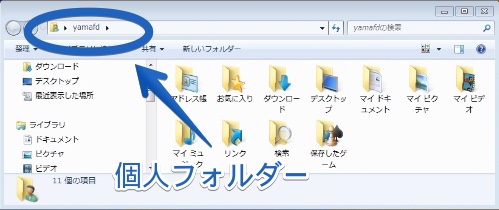
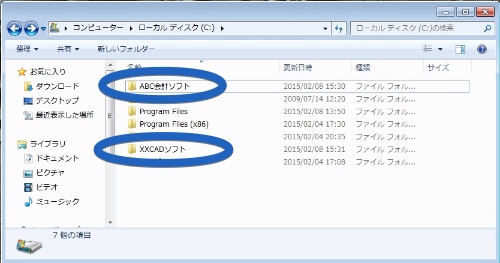
1-1) バックアップ先の場所を決めます。
以下の図では、例としてUSB外付けHDD(Fドライブ)にバックアップを取ることとします。
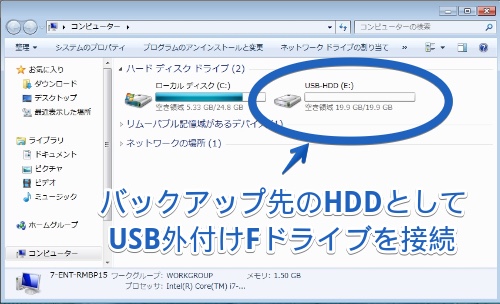
1-2) バックアップ先にバックアップデータを保存するフォルダを作ります。
以下の図では、USB外付けHDD(Fドライブ)に「個人データのバックアップ」「ABC会計ソフトのバックアップ」「XXCADソフトのバックアップ」という3つのフォルダを作っています。
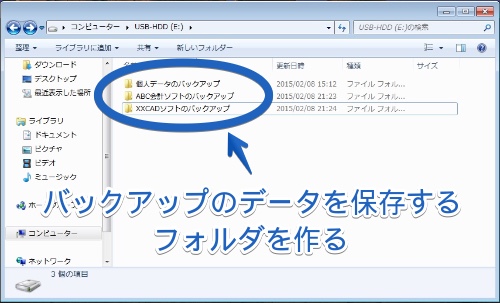
2. RealSyncの起動
RealSyncの起動方法です。
Windowsの「スタート」を開いた直後に大きいアイコンで表示されいているか(パターンA)、「すべてのプログラム」の中にある「rsynd193」のフォルダ中にRealSyncのアイコンがあるはず(パターンB)です。
パターンA・・・「スタートメニュー」を開くとすぐにRealSyncのアイコンがある場合
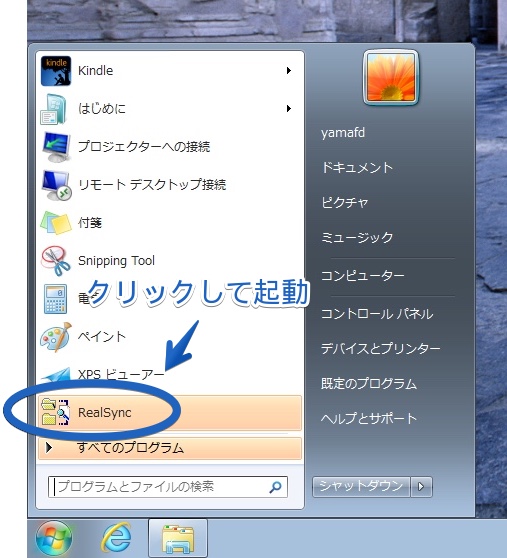
「スタートメニュー」を開くとすぐにRealSyncのアイコンがある場合
パターンB・・・「すべてのプログラム」を開くと「rsynd193」のフォルダがあって、その中にRealSyncのアイコンがある場合
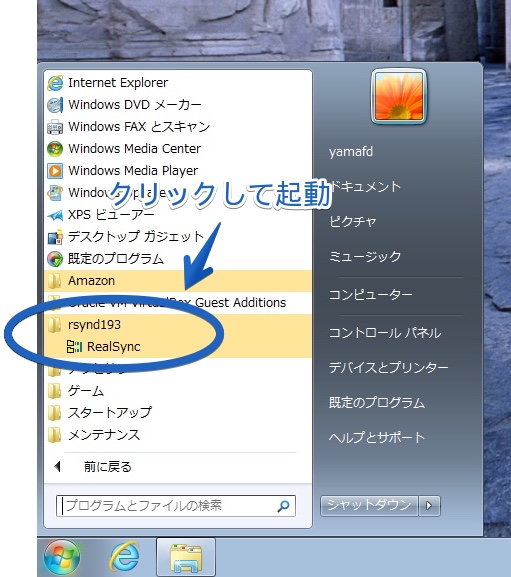
「すべてのプログラム」を開くと「rsynd193」のフォルダがあって、その中にRealSyncのアイコンがある場合
3. バックアップ元の設定(更新元の設定)
3-1) RealSyncが起動したら、左上の「更新」のフォルダのアイコンをクリックして表示されるメニューの中から、一番上にある「追加」を選びます。
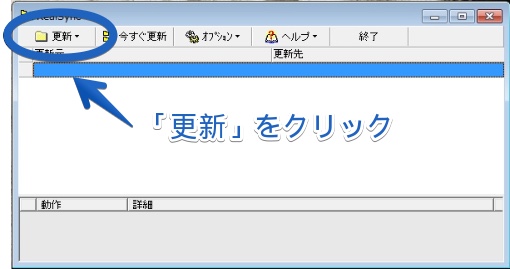

3-2) 「同期の設定」の画面が表示されたら、左上の「更新元」の右の白い領域の右にあるフォルダのアイコンをクリックします。
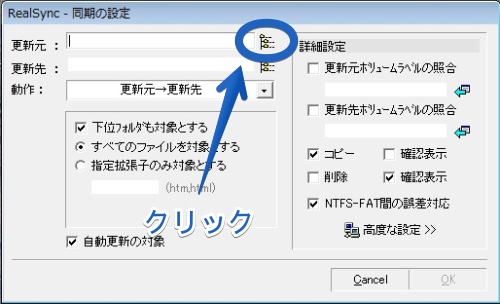
3-3) 「フォルダーの参照」の画面が出たら、①バックアップ元のフォルダをクリックで指定してから、②「OK」ボタンをクリックして設定を完了します。
下の図では一例として、個人フォルダの「yamafd」を選んでいます。
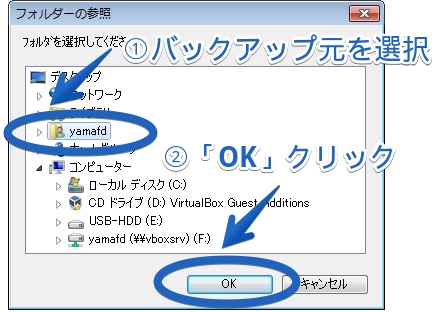
3-4) もとの「同期の設定」の画面に戻ったら、「更新元」のところに指定したバックアップ元のフォルダが表示されていますか?
表示できていたらここまでの設定はOKなので、次に「更新先」の設定に進みます。
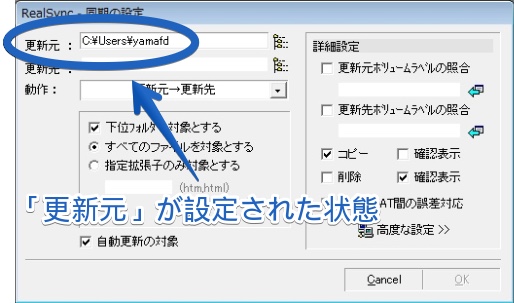
4. バックアップ先の設定(更新先の設定)
4-1) 「同期の設定」の画面の中から、左上の「更新先」の右の白い領域の右にあるフォルダのアイコンをクリックします。
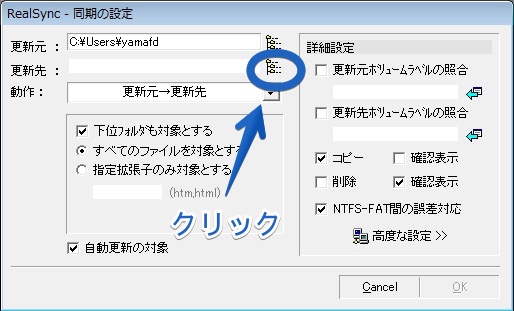
4-2) 「フォルダーの参照」の画面が出たら、①バックアップ先のフォルダをクリックで指定してから、②「OK」ボタンをクリックして設定を完了します。
下の図では一例として、「個人データのバックアップ」というフォルダを選んでいます。
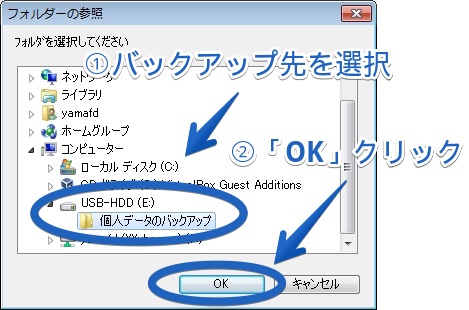
4-3) もとの「同期の設定」の画面に戻ったら、「更新先」のところに指定したバックアップ先のフォルダが表示されていますか?
表示できていたらOKなので、右下の「OK」ボタンをクリックして「同期の設定画面」を閉じます。
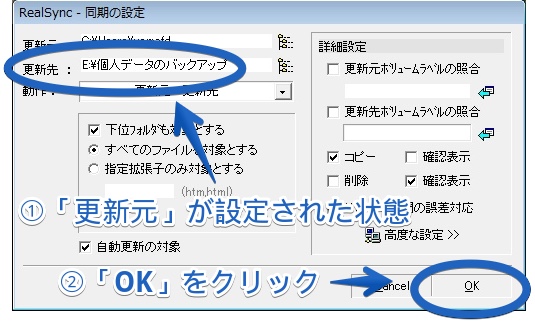
4-4) RealSyncの通常の画面に戻ったら、画面の左側に「更新元」、右側に「更新先」が表示されているでしょうか?
表示されていたら、ここまでのバックアップの設定はOKです。
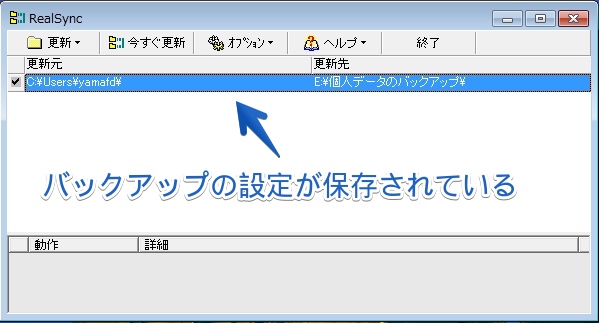
5. 複数のバックアップの設定
バックアップの設定方法は、ここまでで説明した
の2つでワンセットになります。
よって、バックアップ元→バックアップ先、の関係が2つ以上ある場合は、その数の分だけ同じ設定をしてやれば良いことになります。
以下の図では、3つのバックアップ元→バックアップ先、の設定を終えた所です。
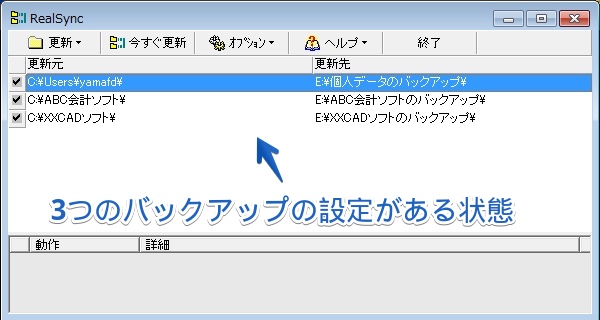
それでは、実際にバックアップを取ってみたいと思います。
6. バックアップの実行
RealSyncで実際にバックアップを取ってみます。
6-1) RealSyncの左上の「今すぐ更新」のボタンをクリックすると、バックアップが始まります。

6-2) バックアップの実行中には、RealSyncの下の部分にバックアップ中の様子が表示されます。
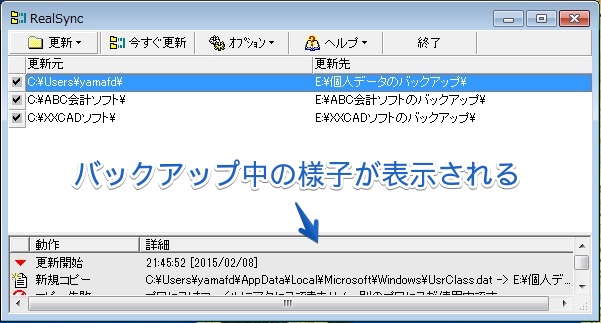
6-3) バックアップが完了したら、RealSyncの下の部分に「更新終了」の文字が出ます。
ここで油断せずに、次にバックアップの結果を確認します。

6-4) バックアップ先のフォルダを開いて、
- ちゃんと最新版のファイルがバックアップ取れているか?
- ちゃんとバックアップしたファイルは開けるか?
を確認して下さい。
ここまで確認して問題がなければ、バックアップの設定とバックアップの実行はOKです。
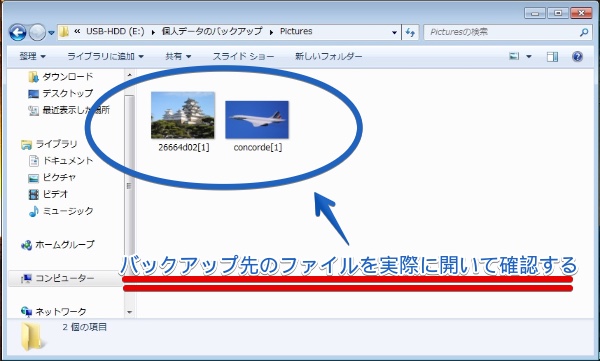
7. バックアップ結果の定期的な確認
バックアップが完了したら、次のタイミングでバックアップがとれているかを目で見て確認して下さい。
きちんとRealSyncの設定ができていれば問題なくバックアップは取れているはずですが、何らかの原因でパソコンの設定が変わったり、バックアップ先につながっていなくて、バックアップが取れていなかった、となってからでは遅いです。
- 最初のバックアップの時
- 1週間に1回や、1ヶ月に1回など、定期的に確認
確認方法は、バックアップ先のフォルダを開いて、最新のデータが保存されているか・ちゃんと開けるか、といったことを数個のファイルで確認すれば良いと思います。
関連記事;
- RealSync (1) 入手とインストール
- RealSync (2) 基本的な使い方(今見ているページです)
- RealSync (3) 自動バックアップの設定
- RealSync (4) 自動スタートアップの設定
当社のデータ復旧のご案内
復旧料金は復旧データ納品後に後払い
復旧失敗時は復旧料金0円、ただし宅急便の往復送料実費のみご負担
作業日数は2-3日(症状により延長の場合あり)
・HDD:33,000円
・NAS:55,000円
(RAID対応の場合は22,000円追加)
(当社ではHDDの内部分解が必要な重度の物理障害には対応していません。ただし、重度でも対応可能な提携他社を紹介することができますので、重度の場合でもご連絡ください。)
