LinkStationユーザーはNASNavigator2をパソコンに常駐させたほうが良い

LinkStation/TeraStationを使っている人は、ぜひともNASNavigator2をインストールして常駐させましょう!
NASNavigator2とは、バッファローのNAS製品に標準添付されている専用の管理用プログラムです。
一般的には「常駐プログラム」はパソコンが重くなったり挙動がおかしくなるので敬遠されるのですが、これは入れたほうがいいので理由を説明します。
1. NASNavigator2をインストール・常駐しておくとこんないいことがあります
NASNavigator2にはWindows版とMac版があります。
使い方はほぼ同じなので、以下の説明ではMac版の画面で説明しています。
a. IPアドレスがわからなくても設定画面が開けます
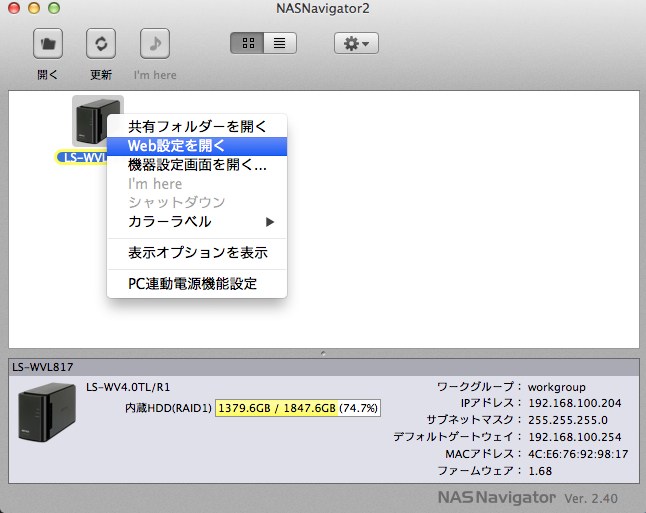
LinkStation/TeraStationの設定をするときには「Web設定画面」を開くことになりますが、IPアドレスがわからないと開けません。
もしもDHCPでIPアドレスが固定でない場合は、IPアドレスを調べるところが難しい・めんどくさいことになります。
しかし、NASNavigato2をインストールしておけば、カンタンにWeb設定画面が開けます。
Web設定画面を開く時のIDやパスワードがわからない場合は、次の記事を参考にしてください。
b. ハードディスクの「全体の容量・残りの容量」がわかります
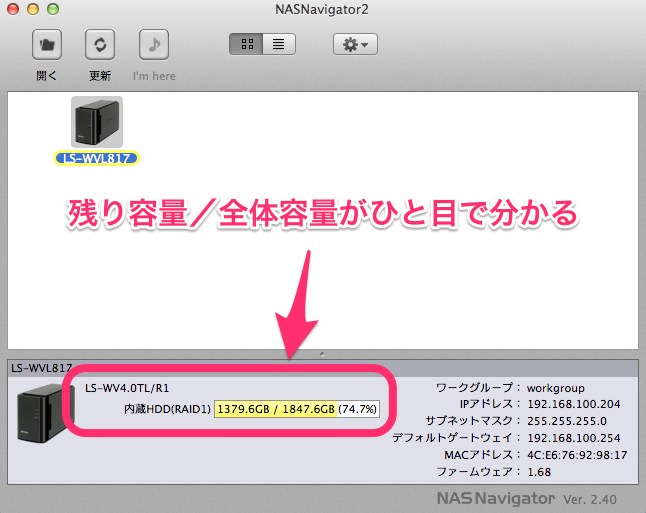
NASNavigatorの画面で、ハードディスクの「残り容量/全体容量」がひと目で分かります。
c. 電源スイッチがない機種で電源のオフができます
LinkStationの一部の機種には、本体背面にオン・オフの電源スイッチがありません。
本体がメッシュがらの「LS-XLシリーズ」と「LS-YLシリーズ」です。

LS-XLシリーズ
- LS-XLシリーズ(LS-X3.0TLJ、LS-X3.0TL、LS-X2.0TLJ、LS-X2.0TL、LS-X1.0TLJ、LS-X1.0TL)
- LS-YLシリーズ(LS-Y3.0TL、LS-Y2.0TL、LS-Y1.0TL)
これらの機種は、以下の画面のように、NASNavigator2から「シャットダウン」を行って電源を落とすしかありません。
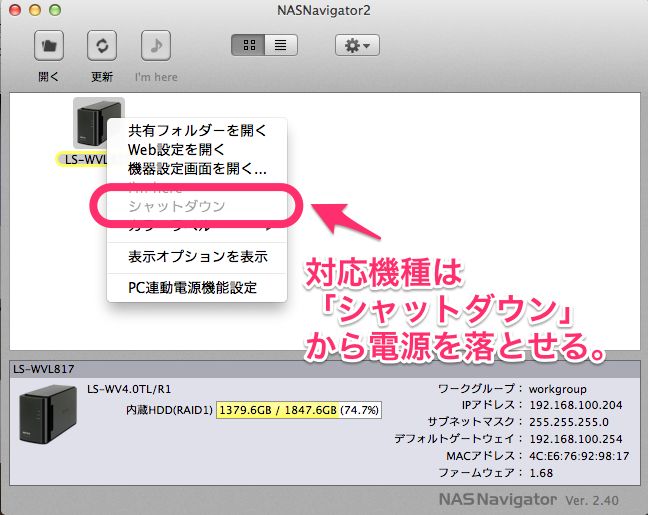
以下の関連記事もご覧ください。
d. エラーが起きた時にパソコンの画面で教えてくれます
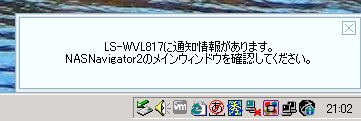
Windows版のポップアップ画面
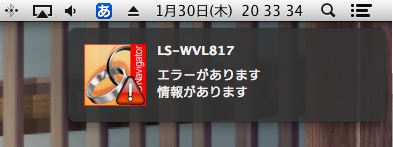
Mac版のポップアップ画面
NASNavigator2が常駐していてエラーや重要なインフォメーションがある場合、Windowsだと画面の右下、Macだと画面の右上にポップアップで情報が表示されます。
ただし、ポップアップは10秒ほどで消えます。
e. ランプが点滅している時のエラーや動作の状況を教えてくれます
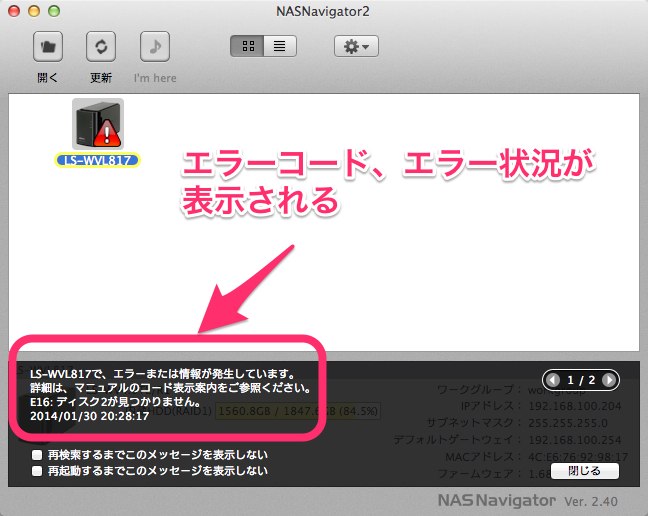
TeraStationには正面に液晶パネルが付いていて、エラーコードやインフォメーションコードが表示されて良いのですが、LinkStationには液晶パネルが付いてなくて青・赤・オレンジのランプの点滅回数で表示することになっています。
しかし、これが到底わかりやすいものとは思えない。
色弱の人なんかはお手上げではないでしょうか?
そういった時は、NASNavigator2で対象のLinkStation/TeraStationを見ると、画面上でエラーコードなどが見ることが出来ます。
以下の3つの関連記事で、それぞれ詳しく説明しています。
2. NASNavigator2の入手方法
LinkStation/TeraStationの購入時の箱のなかにCD-ROMで入っています。
または、バッファローの公式サイトからダウンロードできます。
Windows版
Mac版
3. この記事に関連するオススメの商品
バックアップ取っていますか?
LinkStation/TeraStationに保存しているデータの種類は、
- 個人ユーザーなら写真・音楽・動画データ
- 企業ユーザーならエクセル・ワード・フォトショップ・PDF・写真RAW・CADデータ
が多いと思います。
すべて、比較的ファイルサイズが大きくて、消えたら非常に困るデータばかりです。
LinkStation/TeraStationは普通のパソコンよりは若干壊れにくいのですが、やはり壊れる時は前触れもなく壊れます。
壊れることが前提で考えて、ただしデータだけは消失しないような対策を打つべきでず。
そこで、万が一壊れても困らないように、必ずデータのバックアップを取るようにしましょう。
オススメの方法は、LinkStation/TeraStationの後ろにたいていはUSB端子が付いているので、そこにUSB外付けハードディスクをつないで定期バックアップを取ることです。
普通のUSB外付けハードディスクだったら何でも良いのですが、容量の目安としては余裕を見てLinkStation/TeraStationの2倍以上のものをつなぐようにして下さい。
以下のリンク先で、壊れにくいオススメの外付けHDDを紹介しています。
当社のデータ復旧のご案内
復旧料金は復旧データ納品後に後払い
復旧失敗時は復旧料金0円、ただし宅急便の往復送料実費のみご負担
作業日数は2-3日(症状により延長の場合あり)
・HDD:33,000円
・NAS:55,000円
(RAID対応の場合は22,000円追加)
(当社ではHDDの内部分解が必要な重度の物理障害には対応していません。ただし、重度でも対応可能な提携他社を紹介することができますので、重度の場合でもご連絡ください。)
“LinkStationユーザーはNASNavigator2をパソコンに常駐させたほうが良い” に対して3件のコメントがあります。
コメントは受け付けていません。





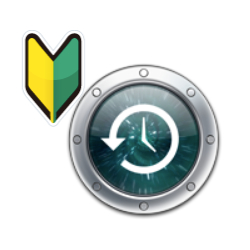
LinkstationのNAS Navigator2の記事を拝見していますが、Yosemite利用のMacでNAS Navigator2のインストールはできるのですが、起動しようとするとScanning(英語版なので)の文字が出てScanが進行しないまま結局立ち上がりません。
Scanningが表示されている時に見えるNAS Navigator2の画面には自宅NASが表示されているのですが、結果的にNAS Navigatorが起動されず終了してしまうため、利用できません。
Yosemiteでも正常につながっている方はいらっしゃるのでしょうか?
(ちなみにそれ以前のMoutain Lion時からこの症状が続いているのですが、Buffaloのサポートセンターに連絡しても、Yosemiteの検証は終わっていないので対応できない、の一点張りです。
詳しい情報がないので状況がよくわからないのですが、「リンクステーションの型番」と「NASNAvigator2のバージョン」は何でしょうか?
ちなみに、私のYosemite環境で動いているNASNavigator2のバージョンは2.72、リンクステーションはLS-QVLシリーズ、LS220Dシリーズ、LS-WXLシリーズです。
あと、Mountain Lionの時から不具合が起きているなら、いったんNASNavigator2をアンインストールしてから再度インストールして見たほうがよいでしょう。
アンインストールは、「アプリケーション」フォルダの中にあるNASNavigator2を削除するだけでなく、設定ファイルも削除する必要があります。
以下のアプリ削除用のアプリを使うと、アプリと設定ファイルも合わせて自動的に削除してくれるのでオススメです。
http://apple-relationship.com/mac-app/convenience-mac-app/mac%E3%82%A2%E3%83%97%E3%83%AA%E3%82%92%E3%82%A2%E3%83%B3%E3%82%A4%E3%83%B3%E3%82%B9%E3%83%88%E3%83%BC%E3%83%AB%E3%81%97%E3%81%A6%E3%81%8F%E3%82%8C%E3%82%8Bappcleaner%E4%BD%BF%E3%81%84%E6%96%B9/
ありがとうございます
上記対応で接続できるようになりました