【HDD・SSD】Windowsパソコンのクローンと換装のやり方
先日、Windows 10のデスクトップPCの内蔵SSDを別のSSDにクローン&換装をしたので、手順を紹介します。
使用した機材やソフトの紹介や、作業中に詰まったところを中心にクローンの手順を説明します。
1. 使用した機材とソフトの紹介
デスクトップPC
今回SSDの換装をしたのは以下のPC、Lenovo社の「M715q Tiny」です。
換装した理由は、元々のSSDの発熱がものすごくて、CrystalDiskInfoで見ると70℃近くまで上がっていたからです。
SSDが壊れるだけならまだしも、基盤など他のパーツの寿命に良くない。
そこで、元々のSSDが高性能な「M2. NVMe接続」で「スピード速い・発熱大きい」タイプを取り外し、2.5インチSATA接続で「スピードそこそこ・発熱少ない」タイプに入れ替えます。
今回の私のようなニーズでSSDの換装をする人は少ないでしょうが、一般的なニーズの
- HDDやSSDの容量が足りなくなったから、大容量に換装したい
- HDDの読書速度が遅いので、速度が速いSSDに換装したい
という場合でも、換装の手順は同じです。
交換用SSD
今回は容量は特に必要がないので、家に転がっていた以下の128GBの2.5インチSSDを使いました。
ですが、今から新しく2.5インチSSDを買うなら、ネットでの評判も悪くなく、個人的に信用できるメーカーと思っているウエスタンデジタルの2.5インチSATA接続のSSDを使いたいです。
ノートパソコンの内蔵HDDをSSDに換装する場合は、上記の2.5インチSATA接続のSSDを使います。
一方、最近多くなってきたのが以下の写真のような、増設メモリのような基板状の「M2. SSD」です。

10万円前後の中クラスのノートPCや、高性能なデスクトップPCや自作PCでは「M2. SSD」の採用が増えていますが、今回の作業では使わなかったので、また別の機会に紹介したいと思います。
外付けHDD/SSDケース、または裸族のお立ち台的なスタンド
クローンを実行するときに、クローン先のSSDを入れるケースとして使います。
また、クローン完了後にクローン元のHDD/SSDを入れて、外付けのドライブとしても使えます。
主にノートPC用の2.5インチと、デスクトップ用の3.5インチの2種類があるので、そこだけ間違えないように。
あるいは、以下の「裸族のお立ち台」的なスタンドを使うと、2.5インチと3.5インチの両方行けます。
ただし、HDDがむき出しになるので、持ち歩き用途には向きません。
クローンソフト
クローンソフトは、この記事を書いた時点(2019年12月)で、無料で最も使いやすいと思う「EaseUS ToDo Backup 12」を使いました。
クローンソフトの状況は数カ月後には変わっていることがあるので、「現時点では」と但し書きをつけました。
以下の別記事では、ライバルの「AOIMEI Backupper」との比較をしていますが、興味がある人は目を通してみてください。
2. クローンの手順
画面を見ればわかる所までは細かく書きませんが、実際に作業中に詰まったところを中心に手順を説明します。
▶ 以下のリンク先、公式サイトから「EaseUS ToDo Backup」をダウンロードします。
サイトを開くと「ダウンロード」と書かれたボタンが何箇所かあるので、どれでもいいのでクリックします。
そうすると、以下の画面のようなメールアドレスを入力しろ、的な画面が出ますが、バカ正直にメールアドレスを入れると、今後どんな迷惑メールが来るかわかりません。
そこで、ここは捨てメールアドレスや架空のメールアドレス(abc@yahoo.co.jpなど)を入れてダウンロードします。
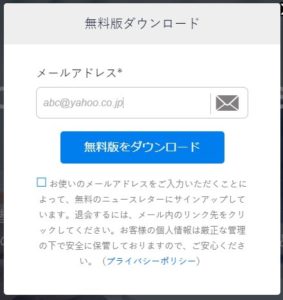
▶ ダウンロードしたファイルをダブルクリックして、インストールを開始します。
インストール手順は画面の指示通りに進めていきますが、詰まったポイントだけを紹介。
インストール中に、以下の画面のような「Home体験版を試す」が出ましたが、右下の「次へ」ボタンで進みます。

また、以下の画面のような「ライセンス認証」が出ましたが、これは有料版への誘導なので、右下の「後で」ボタンをクリックします。
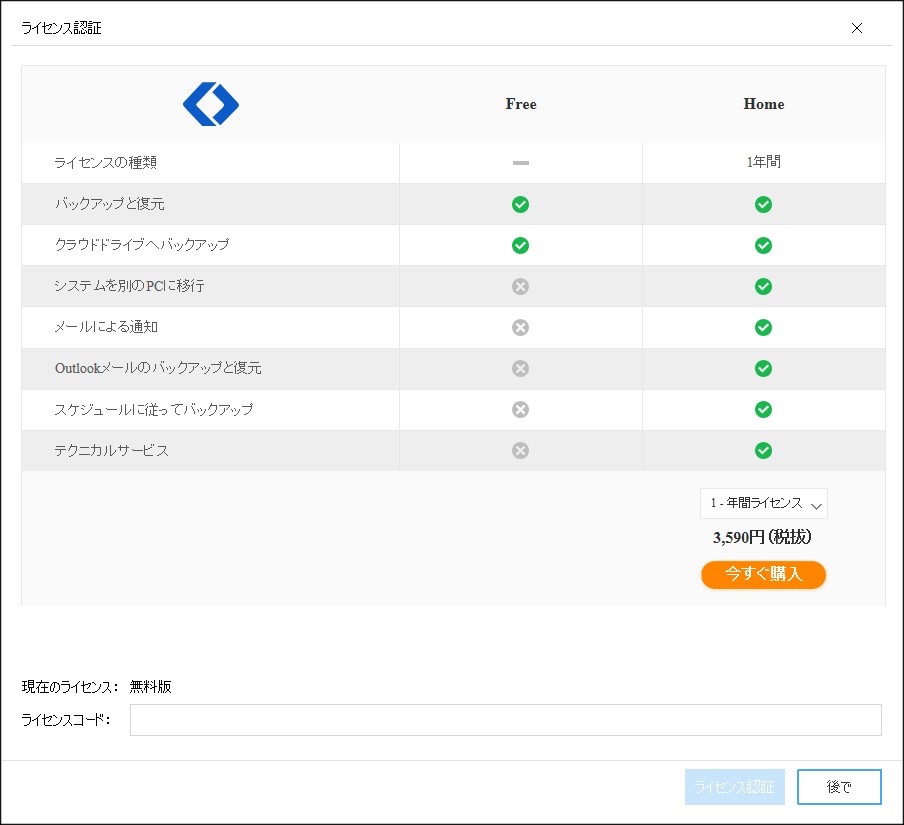
また、インストール完了後の最初のEaseUS ToDo Backupの起動時に、画面の右下に以下のポップアップ画面が出ましたが、有料版を買うつもりはないので、左下の「今後表示しない」をクリックします。
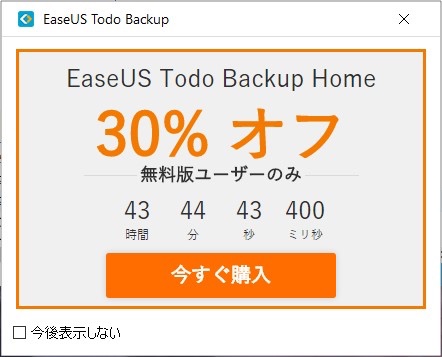
▶ インストールの説明はここまでです。
ここからは、実際にクローンを作る説明です。
クローン先のSSDを、外付けHDD/SSDケース、または裸族のお立ち台的なスタンドに取り付けてパソコンに接続してから電源を入れて、EaseUS ToDo Backupを起動します。
起動すると以下のような画面が表示されます。
画面の左側の「クローン」を選択します。(システムクローンではありません。)
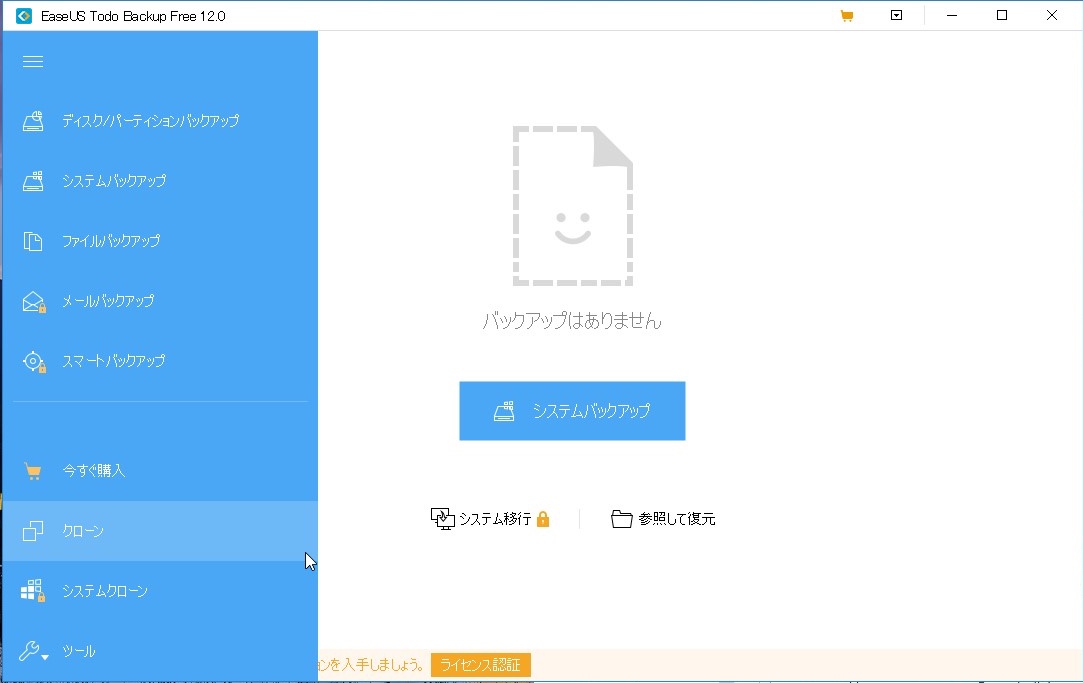
▶ クローン元を指定する画面が出たら、以下のようにチェックを入れて指定します。
それから、右下の「次へ」ボタンをクリックします。
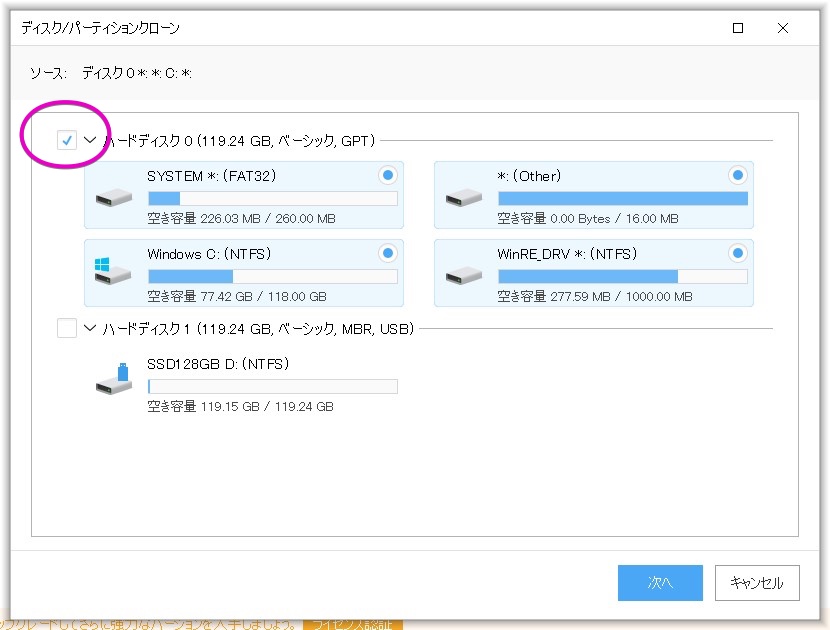
▶ クローン先を指定する画面が出たら、以下のようにチェックを入れて指定します。
それから、ここは要注意なのですが、左下の「高度なオプション」ボタンをクリックします。
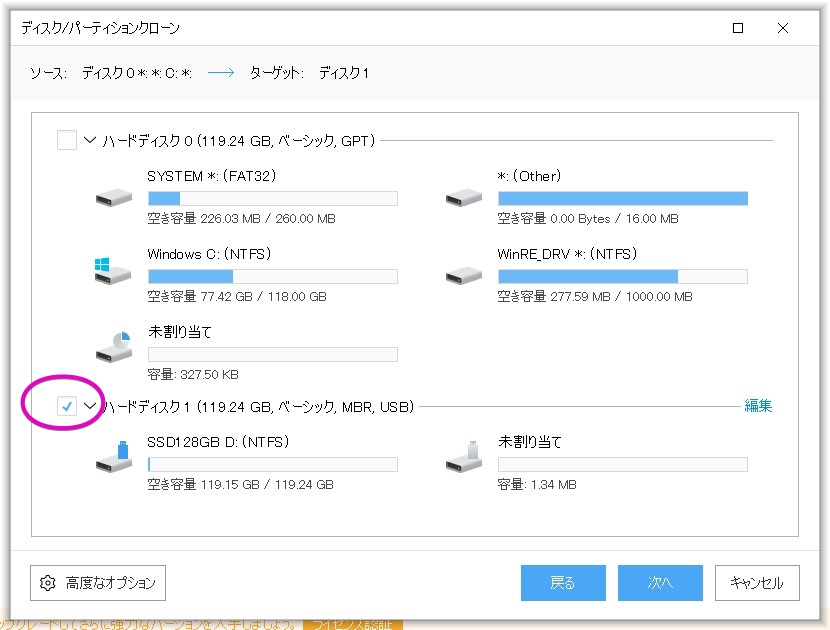
▶ 以下の画面のように「高度なオプション」が表示されたら、今回はクローン先がSSDなので「SSDに最適化」にチェックを入れてから「OK」ボタンで閉じます。
余談ですが、もしもクローン元のHDD/SSDに「不良セクタ」が発生していてクローンに失敗する場合は、「セクタバイセクタクローン」にチェックを入れると、クローンに成功する場合があります。
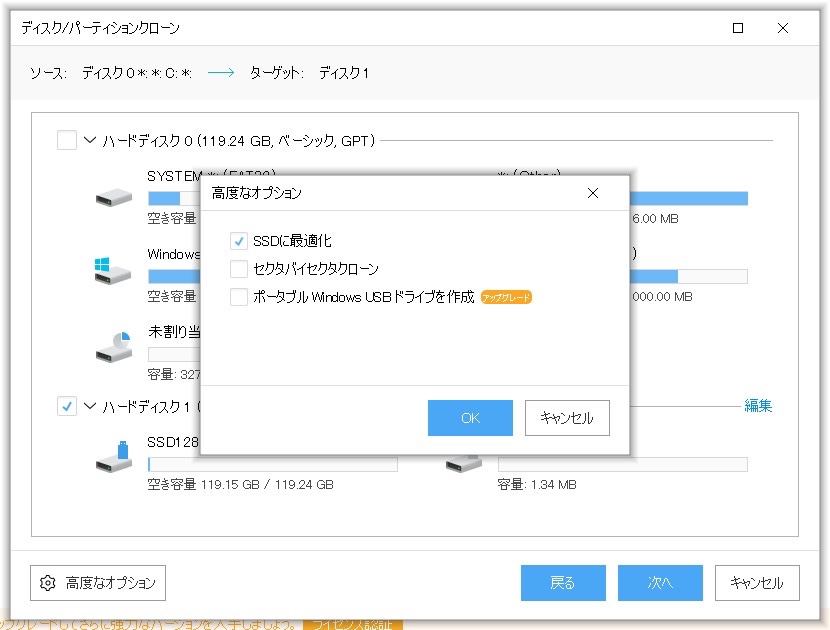
▶ 以下の画面のようにクローン元(ソース)とクローン先(ターゲット)が表示されたら、あとは右下の「実行」ボタンをクリックして開始します。
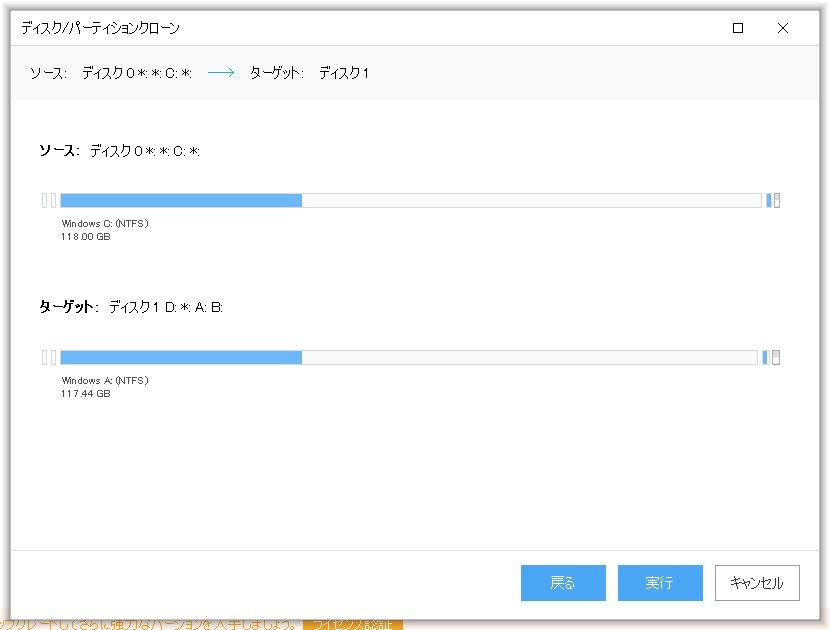
▶ 以下の画面のようなクローン開始の最終確認が出たら、「はい」で開始します。
今回は、クローン元もクローン先もSSDで保存容量も少なかったので、5分ぐらいで終わりました。
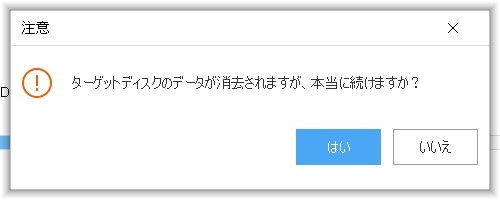
▶ クローンが完了したら、元のSSDを取り外してクローン先のSSDに入れ替えます。
入れ替え後の動作ですが、Windowsやオフィスの再ライセンス認証はなかったですが、OneDriveの「個人Vault」というセキュリティが高い保存領域だけ再認証が必要でした。
それ以外は特に問題はなさそうです。
なお、換装後のSSDの温度は20℃台で、元が70℃弱あったので、大変満足です。

ちなみに、CrystalDiskMarkで読み書きの速度も確認しましたが、SATA接続のSSDなら、こんなもんじゃないでしょうか。
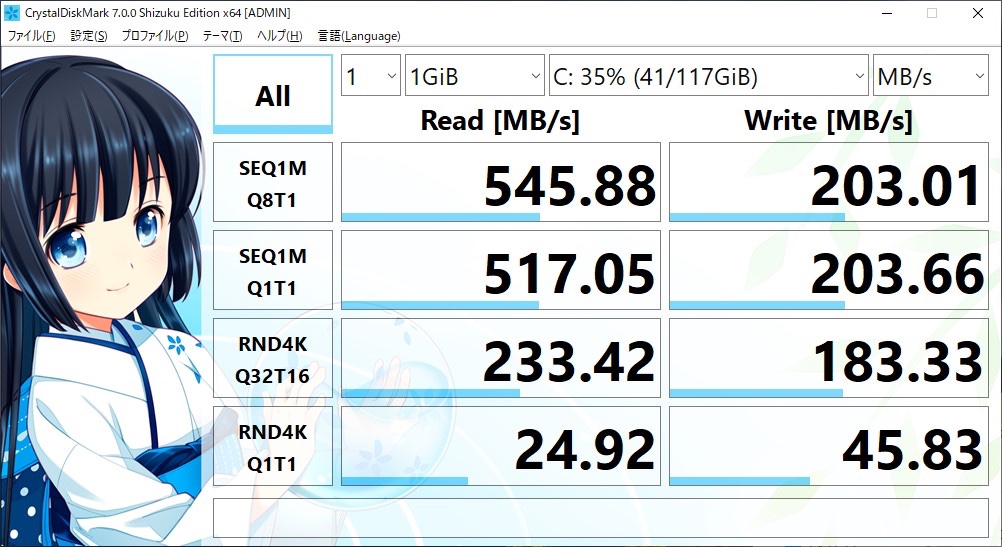
当社のデータ復旧のご案内
復旧料金は復旧データ納品後に後払い
復旧失敗時は復旧料金0円、ただし宅急便の往復送料実費のみご負担
作業日数は2-3日(症状により延長の場合あり)
・HDD:33,000円
・NAS:55,000円
(RAID対応の場合は22,000円追加)
(当社ではHDDの内部分解が必要な重度の物理障害には対応していません。ただし、重度でも対応可能な提携他社を紹介することができますので、重度の場合でもご連絡ください。)






