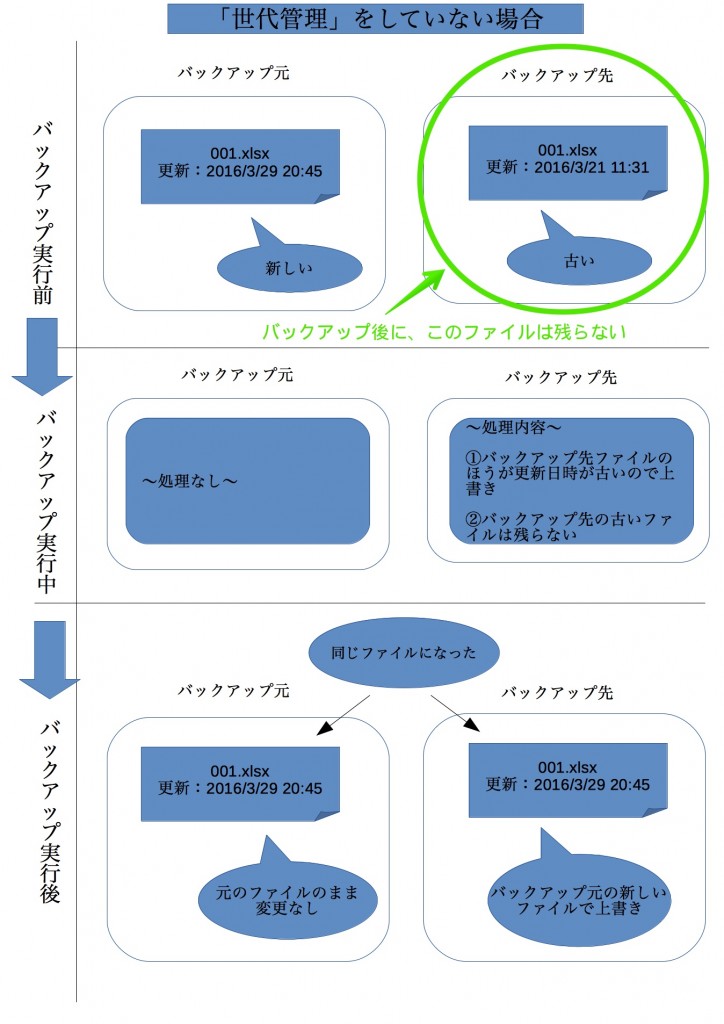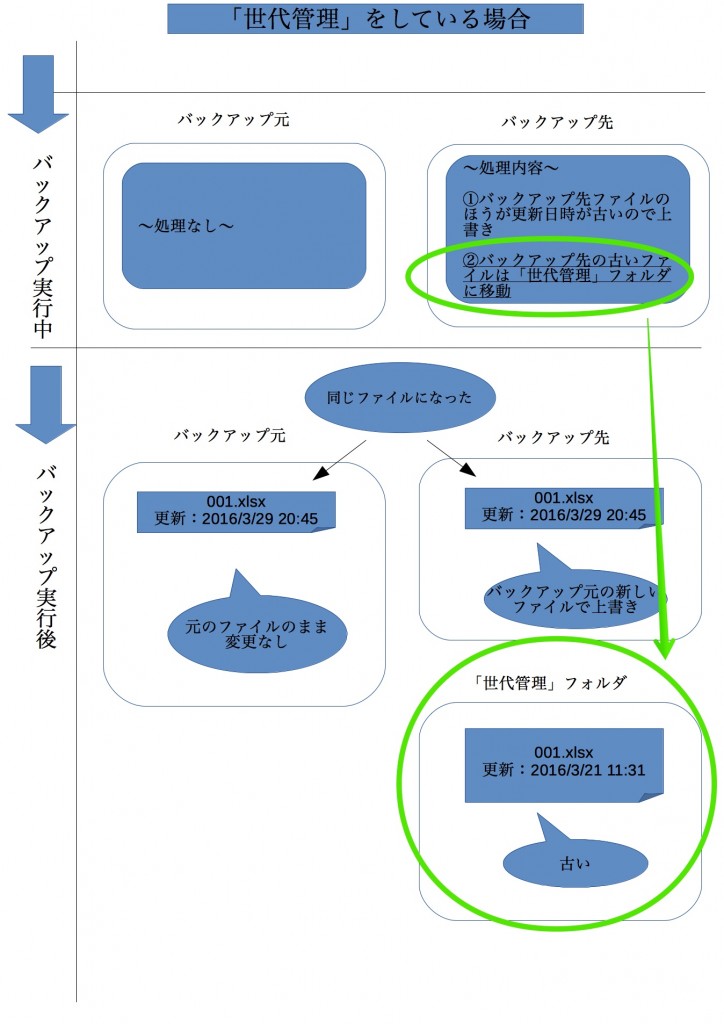MacバックアップソフトSync!Sync!Sync! (7) 世代管理とは何か

Macのバックアップソフト「Sync!Sync!Sync!」について、「世代管理」という便利な機能を説明します。
どんなところが便利なのか、どうやって使うのか、について説明します。
カンタンに言うと、バックアップの履歴を残す機能です。
このページの後半では、今回はサンプルとして、既にバックアップの設定をしていて、それに「世代管理」の設定を追加する、という実例をあげて説明します。
関連ページ一覧
| (1) 概要、入手とインストール | (2) バックアップの基本設定をする |
| (3) 手動バックアップを実行する | (4) 自動バックアップを使ってみる |
| (5) バックアップ後にメール送信(スクリプト利用) | (6) 除外設定でバックアップ時間を節約する |
| (7) 世代管理とは何か(当ページ) | (8) バックアップ方式を理解する |
1. 「世代管理」のメリットとデメリット
1-1. メリット
- 「世代管理」をしていると、たとえば「3回前のバックアップのファイルが必要になった!」という場合でもファイルを取り出すことができます。(「世代管理」をしていない限り、これはできません!!!)
1-2.デメリット
- 「世代管理」という考え方自体が、わかりにくいと思います
- 「世代管理」をしない場合と比べて、バックアップ用のHDDの容量が必要になります(使い方によって大きく変わりますが)
2. 「世代管理」をしていない場合と、している場合を比較する
言葉だけで説明するとわかりにくいので、イメージがわきやすいように、具体的な例で説明します。
例として、「Sync!Sync!Sync!」で「追加バックアップ」の設定をしていて、世代管理をしている場合・していない場合を比較して見ていきます。
2-1. 「世代管理」をしていない場合・・・通常の設定ではこの状態
以下の図で示しているように、「追加バックアップ」で上書きされてしまったファイルが、後日突然必要になったとしても、上書きされているので取り戻すことはできません。
2-2. 「世代管理」をしている場合
これに対して、「世代管理」をしていると、「バックアップ先」とは別に、「世代管理」専用のフォルダに、上書きされる前のファイルが保存されます。
具体例は、以下の図を見て下さい。
3. 「世代管理」のフォルダ階層
次に、実際に「世代管理」の設定をした結果の、「履歴管理」専用フォルダの様子を見て下さい。
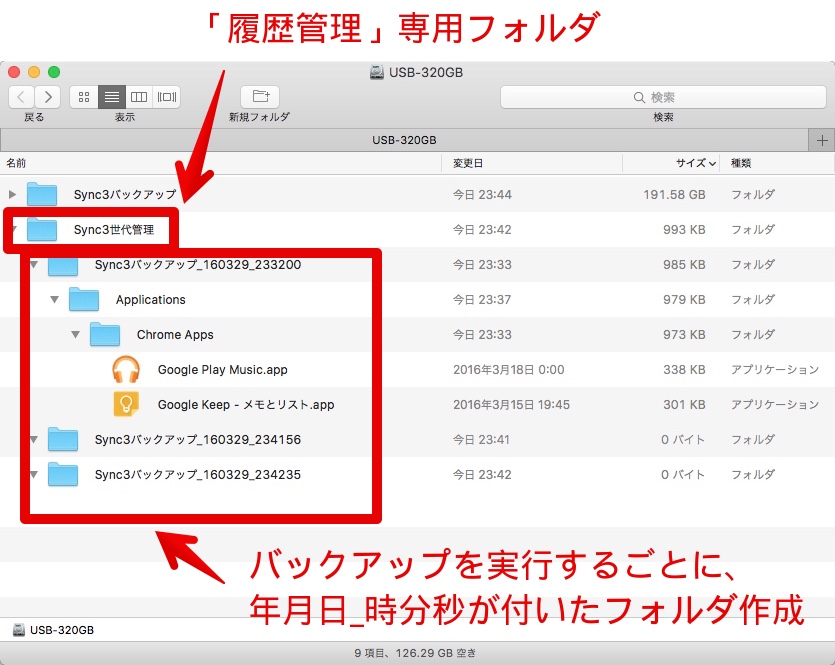
このように、「世代管理」専用フォルダの中に、バックアップを実行した年月日と時分秒が末尾についたフォルダが作られます。
このフォルダは、「世代管理」の対象となるファイルがなくても作られます。
そのフォルダの中に、元のフォルダ階層のままに、上書きや削除されるファイルが移動されます。
4. 「世代管理」は、何世代ぐらい保存するの良いか?
前項の【3. 「世代管理」のフォルダ階層】で説明したとおり、「世代管理」の設定をしている場合は、バックアップを実行するタイミングごとに「世代管理」の子フォルダが作成されます。
私が確認したところ、「Sync!Sync!Sync!」の「世代管理」の数を設定する箇所に9999などの途方もない数を入れても、問題なく動作しました。
よって、実用上の上限の回数は無いようなので、バックアップ用のHDDの容量いっぱいまで「世代管理」の世代を保存することが可能です。
ユーザー個々の状況によって、「世代管理」の世代数を決めるのが良いのですが、よくわからなければとりあえず10回とかで良いと思います。
5. 「世代管理」の設定方法
あらかじめ、「Sync!Sync!Sync!」にバックアップの設定ができているものとして、それに「世代管理」をする方法を説明します。
さらに、 バックアップ用の外付けHDDなどが接続されていることを確認して下さい。

5-1) まず最初に、「世代管理」専用のフォルダを作成します。
フォルダを作った後も、「世代管理」の設定で使うので、画面を閉じずにそのまま表示しておきます。
以下の図では、例として外付けHDDに「Sync3世代管理」というフォルダを作りました。
ちなみに、「Sync3バックアップ」というフォルダは、「バックアップ先」に指定しているフォルダです。

5-2) 次に、「Sync!Sync!Sync!」の設定をするので、「Sync!Sync!Sync!」を起動します。

5-3) 「Sync!Sync!Sync!」が起動すると、すぐに設定画面が表示されます。
画面の右横の「詳細設定」のボタンをクリックします。
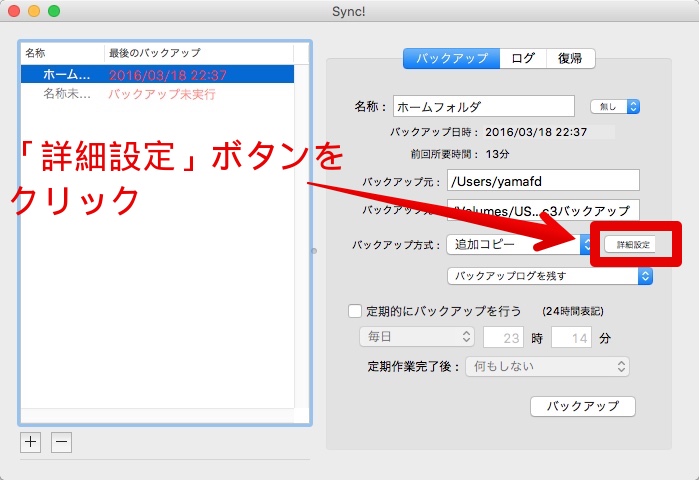
5-4) 表示された画面の上の項目の「その他」をクリックします。
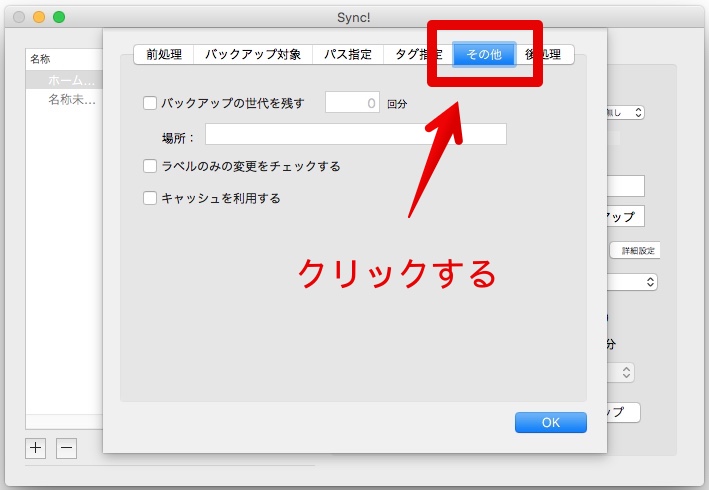
5-5) 「世代管理」の設定をします。
- 1. 「バックアップの世代を残す」
- 2. 「回分」のところに、バックアップ何回分前まで残すかの数字を入れる
続いて、「世代管理」専用のフォルダを設定しますが、この画面をそのまま開いておきます。
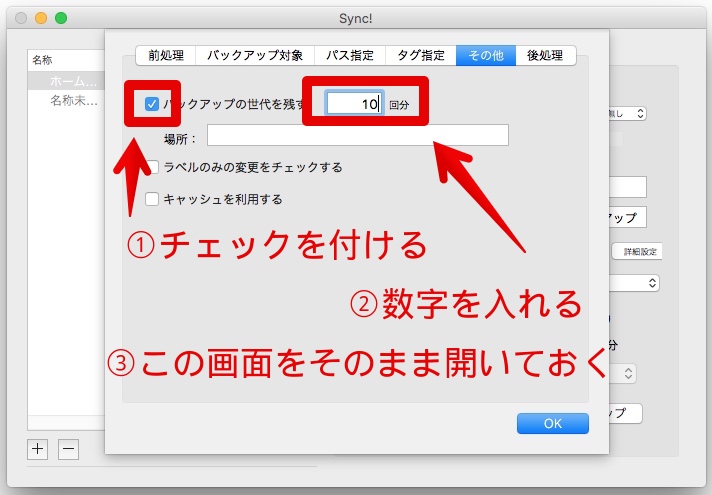
5-6) 最初に「世代管理」専用のフォルダを作りましたが、このフォルダを「Sync!Sync!Sync!」の表示している画面の「場所:」の右横の白い部分に、ドラッグ・アンド・ドロップしてやります。
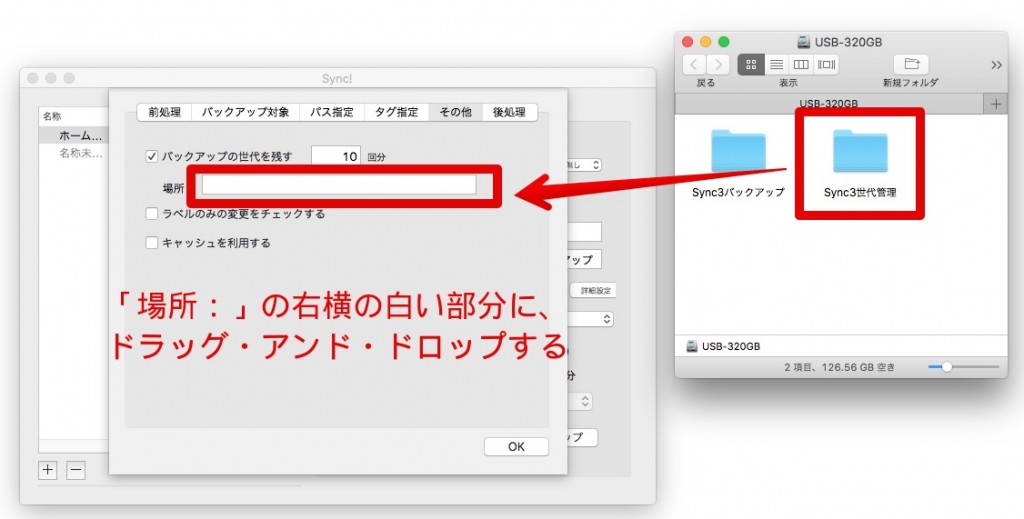
5-7) 「Sync!Sync!Sync!」の設定画面で、「世代管理」専用のフォルダのパスが表示されたでしょうか?
下の図では、パスは「/Volumes/USB-320GB/Sync3世代管理」となっています。
表示に問題がなければ、画面右下の「OK」ボタンをクリックして閉じます。

5-8) 画面が「Sync!Sync!Sync!」の最初の画面に戻ります。
続いて、設定がうまくいったか確認のために、右下の「バックアップ」ボタンをクリックします。

5-9) バックアップが完了したら、「世代管理」専用のフォルダを開いてみます。
問題なくデータが保存できていたら、「世代管理」の設定作業完了です。
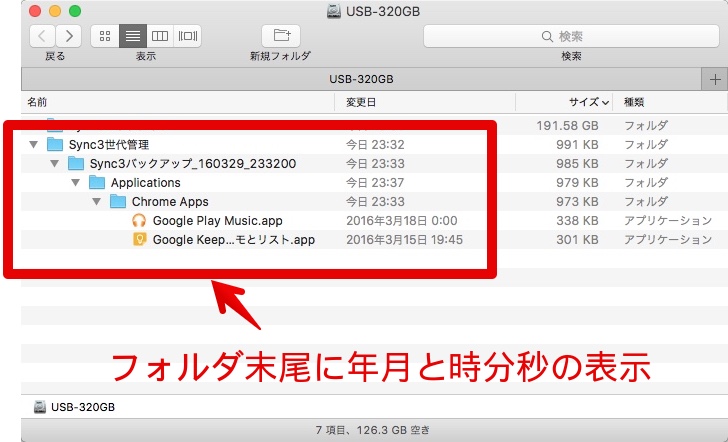
6. 「世代管理」の設定の落とし穴
「世代管理」の世代数を、多い数から少ない数に減らして設定した場合、設定後の初めてのバックアップで、減らした世代数よりも古い世代のデータは削除されます。
具体例で言うと、今まで世代数10で設定していて、5に減らした場合、次のバックアップ実行時に新しいものから5つまでだけ保存され、それよりも古い世代のファイルは削除されます。
このページの記事は以上です。
スポンサーリンク
当社のデータ復旧のご案内
復旧料金は復旧データ納品後に後払い
復旧失敗時は復旧料金0円、ただし宅急便の往復送料実費のみご負担
作業日数は2-3日(症状により延長の場合あり)
・HDD:33,000円
・NAS:55,000円
(RAID対応の場合は22,000円追加)
(当社ではHDDの内部分解が必要な重度の物理障害には対応していません。ただし、重度でも対応可能な提携他社を紹介することができますので、重度の場合でもご連絡ください。)