MacバックアップソフトSync!Sync!Sync! (5) バックアップ後にメール送信(スクリプト利用)

Macのバックアップソフト「Sync!Sync!Sync!」について、バックアップ完了後にメールを送る方法を説明します。
これは、アップルスクリプトを使いますが、あらかじめテンプレートが用意されているので、アップルスクリプトを使ったことがない人でもカンタンに設定可能です。
前提条件として、あらかじめMacのOS X標準の「メール」でメールが送信できることが必要です。
さらに、あらかじめバックアップの基本設定が済んでいて、少なくとも1回は手動バックアップや自動バックアップを実行して問題がないことを確認済みなのが前提なので、まだの人は次の関連ページを先にご覧ください。
- 関連ページ:Sync!Sync!Sync! (2) バックアップの基本設定をする
- 関連ページ:Sync!Sync!Sync! (3) 手動バックアップを使ってみる
- 関連ページ:Sync!Sync!Sync! (4) 自動バックアップを使ってみる
関連ページ一覧
| (1) 概要、入手とインストール | (2) バックアップの基本設定をする |
| (3) 手動バックアップを実行する | (4) 自動バックアップを使ってみる |
| (5) バックアップ後にメール送信(スクリプト利用)(当ページ) | (6) 除外設定でバックアップ時間を節約する |
| (7) 世代管理とは何か | (8) バックアップ方式を理解する |
1. メール送信のスクリプトを用意する
今回の設定作業では、「Sync!Sync!Sync!」をダウンロードして入手した時のフォルダの中に、アップルスクリプトのサンプルが幾つか入っているので、そのうちのメール送信のテンプレートを使います。
1-1) 「マニュアル等」のフォルダをダブルクリックで開きます。
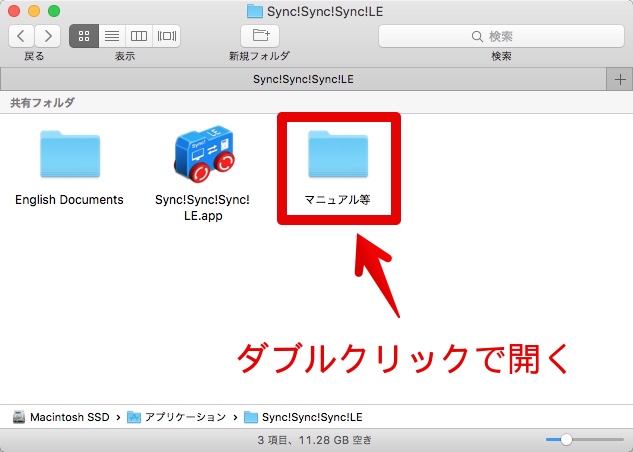
1-2) 「Applescriptサンプル(LE)」のフォルダをダブルクリックで開きます。
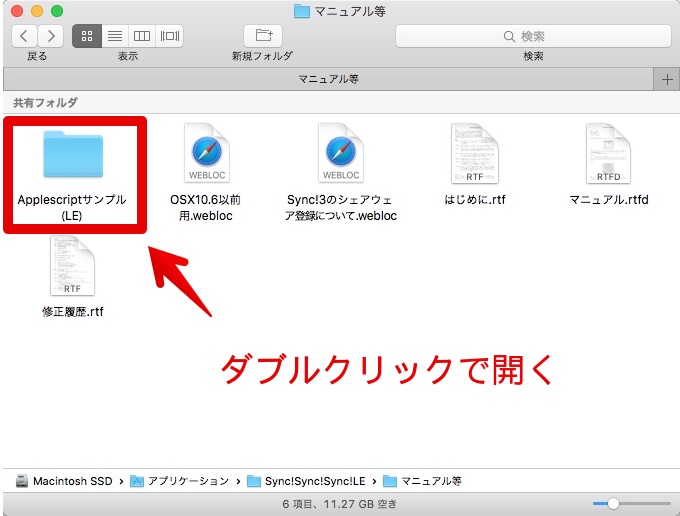
1-3) スクリプトのサンプル(テンプレート)が13個ほど表示されたら、そのうちの「6 メール送信サンプル」が2つあると思いますが、アイコンにTXTの文字がある方を開きます。
SCRIPTの方ではありません。
わからない時は、とりあえず最初の方のファイルを「スクリプトエディタ」開いてみます。
開き方は、まずファイルを1回だけマウスやトラックパッド(以下、マウス等と省略)でクリックします。
それから、マウス等で右クリックをするか、キーボードのcontrolキーを押したままでマウス等でクリックして、ポップアップメニューを表示させます。
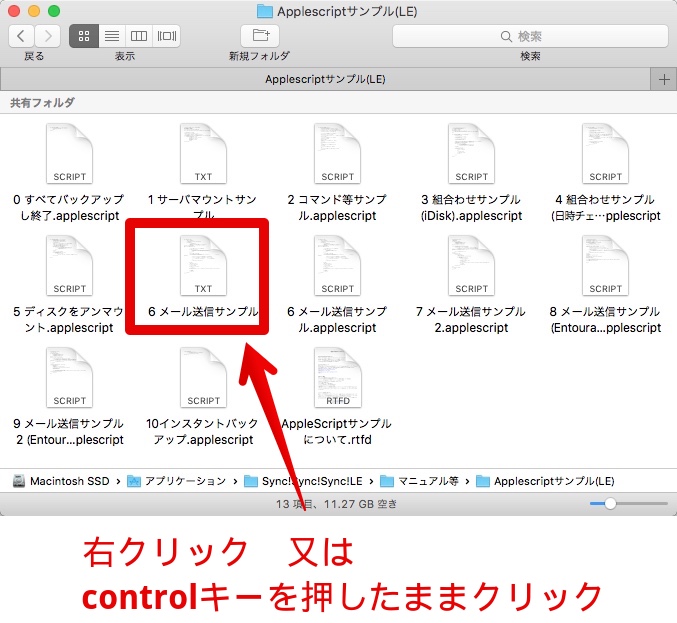
1-4) ポップアップメニューが開いたら、「このアプリケーションで開く」—> 「スクリプトエディタ」を選びます。
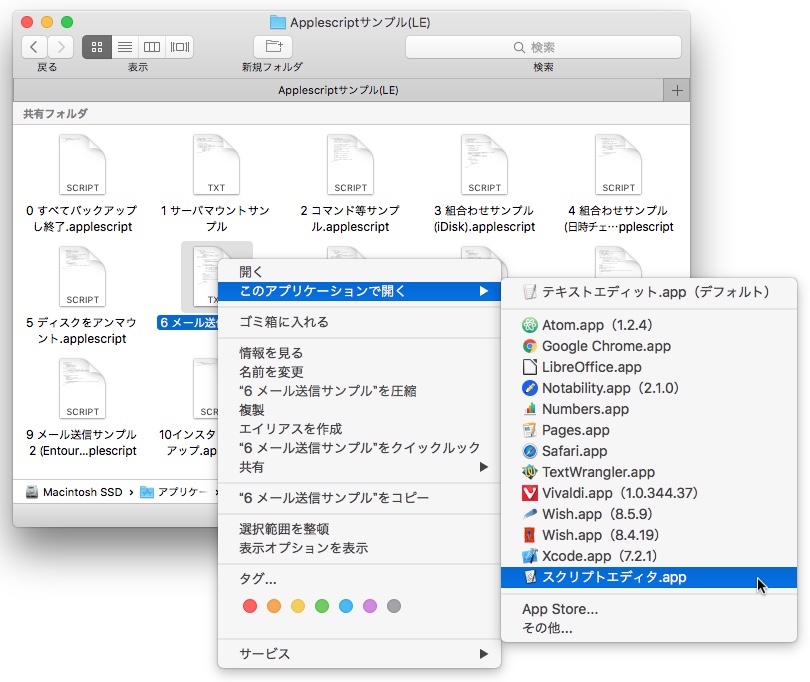
1-5) スクリプトエディタでスクリプトが開いたら、今回使いたいものかどうかを確認します。
確認するチェックポイントがわかりにくいので、すぐ後ろに行番号付きで表示します。
違った場合は、もうひとつの同名のスクリプトを開きます。
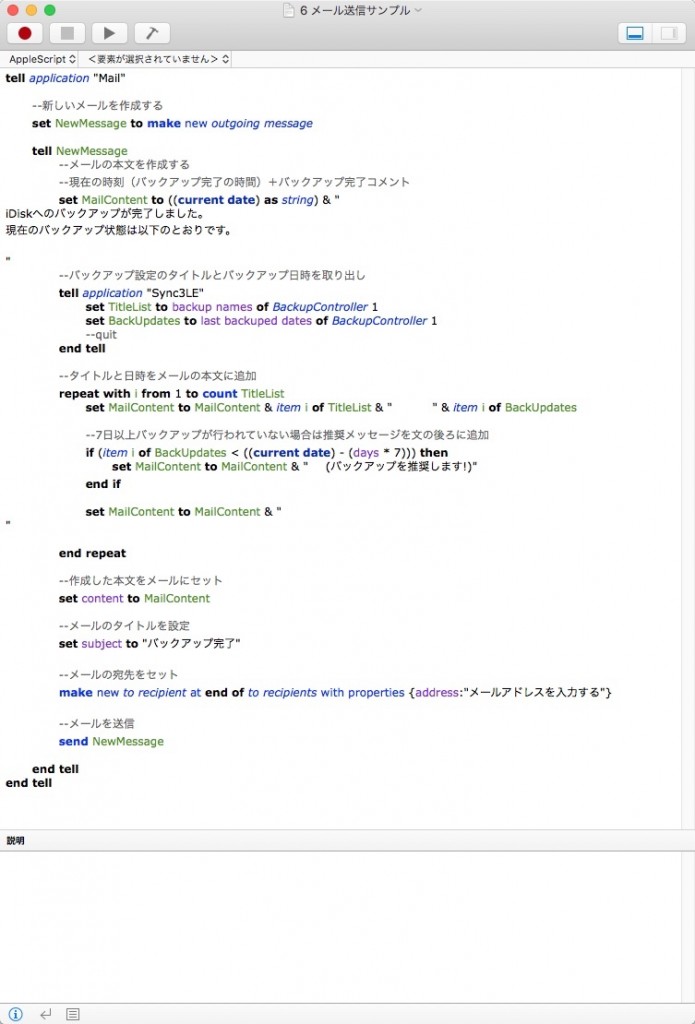
1-6) スクリプトを行番号付きで表示しました。
確認ポイントとして注目してもらいたいのは、15行目が次のように、「tell application “Sync3LE”」となっているかどうかです。
tell application "Mail"
--新しいメールを作成する
set NewMessage to make new outgoing message
tell NewMessage
--メールの本文を作成する
--現在の時刻(バックアップ完了の時間)+バックアップ完了コメント
set MailContent to ((current date) as string) & "
iDiskへのバックアップが完了しました。
現在のバックアップ状態は以下のとおりです。
"
--バックアップ設定のタイトルとバックアップ日時を取り出し
tell application "Sync3LE"
set TitleList to backup names of BackupController 1
set BackUpdates to last backuped dates of BackupController 1
--quit
end tell
--タイトルと日時をメールの本文に追加
repeat with i from 1 to count TitleList
set MailContent to MailContent & item i of TitleList & " " & item i of BackUpdates
--7日以上バックアップが行われていない場合は推奨メッセージを文の後ろに追加
if (item i of BackUpdates < ((current date) - (days * 7))) then
set MailContent to MailContent & " (バックアップを推奨します!)"
end if
set MailContent to MailContent & "
"
end repeat
--作成した本文をメールにセット
set content to MailContent
--メールのタイトルを設定
set subject to "バックアップ完了"
--メールの宛先をセット
make new to recipient at end of to recipients with properties {address:"メールアドレスを入力する"}
--メールを送信
send NewMessage
end tell
end tell
1-7) それでは、スクリプトを修正しましょう。
修正箇所は2つあります。
編集しようとすると警告のメッセージ、「書類フォーマットは読み出し専用です」と出るので、「編集を許可」ボタンをクリックします。
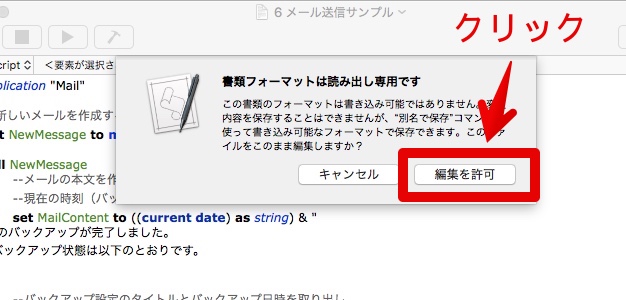
修正1 – まず、10行目の「iDiskへのバックアップが完了しました」のiDIskの部分を削除します。
修正前
iDiskへのバックアップが完了しました。
修正後
バックアップが完了しました。
修正2 – 次に、42行目の「メールアドレスを入力する」の部分を、バックアップ完了後にメールを送りたいメールアドレスに置き換えます。
修正前
make new to recipient at end of to recipients with properties {address:"メールアドレスを入力する"}
修正後
make new to recipient at end of to recipients with properties {address:"hogehoge@yahoo.co.jp"}
1-8) 2箇所の編集か完了したら、修正後のスクリプトを別名で保存します。
キーボードのコマンド⌘キーを押しながら、Sのキーを押します。
そうすると、ファイル保存画面が表示されるので、そこで①適当な名前に修正して、②「元の書類の変更内容を保持」のチェックを外して、③保存します
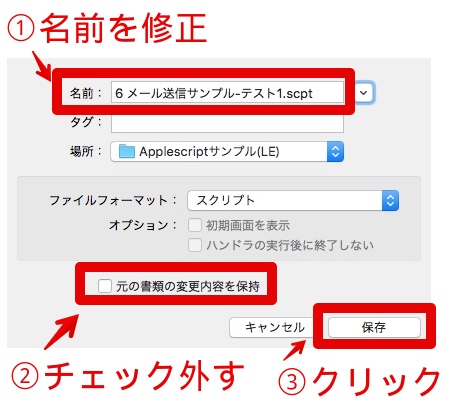
1-9) 保存できたら、次にスクリプトが正しく動くかチェックします。
スクリプトエディタの画面の上の「▶」のアイコンをクリックして、正常にメールが送信できるかをテストします。
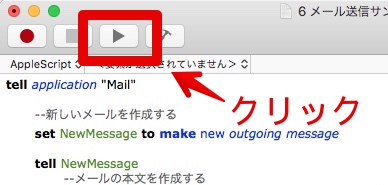
1-10) メール送信先に設定したメールアドレスに、次の画面のようなメールが届いた場合は、テスト成功です。
うまくいかない場合は、メールアドレス確認や、迷惑メールフォルダに入っていないか等を確認して、成功するまで修正して下さい。
テストに成功したら、続いてSync!Sync!Sync!の設定を行うので、スクリプトエディタの画面は表示したままにしておきます。
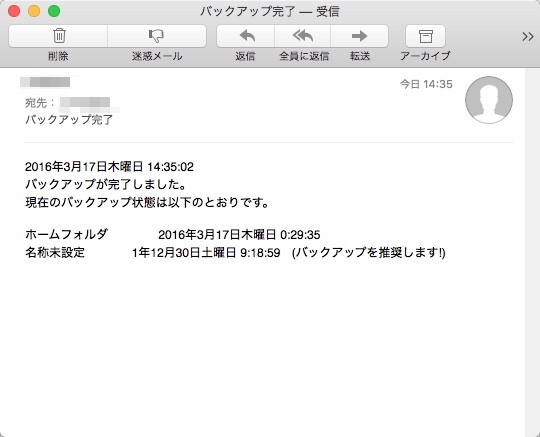
送信されるメール内容の例
2. Sync!Sync!Sync!にスクリプトを貼り付ける
あらかじめ、
- 前項目の説明を元に、メール送信のスクリプトが用意できていてこと
- Sync!Sync!SYnc!でバックアップの設定ができていること
を前提として説明します。
2-1) バックアップ用の外付けHDDなどが接続されていることを確認して下さい。

2-2) 「Sync!Sync!Sync!」を起動します。

2-3) 「Sync!Sync!Sync!」が起動すると、すぐに設定画面が表示されます。
画面の右横の「詳細設定」のボタンをクリックします。
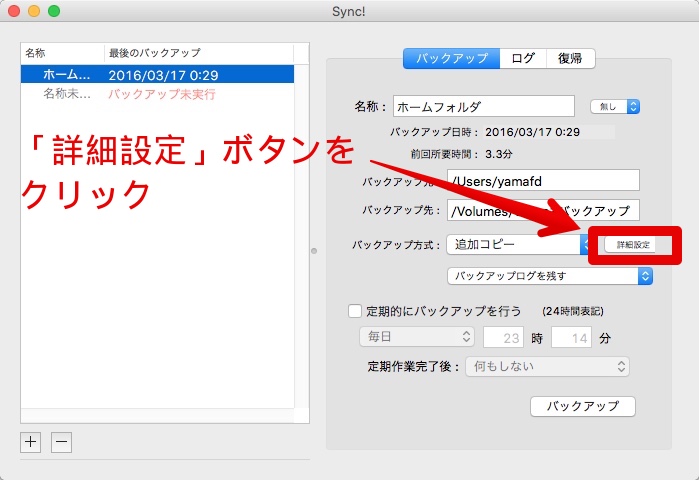
2-4) 表示された画面の上の項目の「後処理」をクリックします。
ここに、メール送信のスクリプトを貼り付けるので、このままにしておきます。
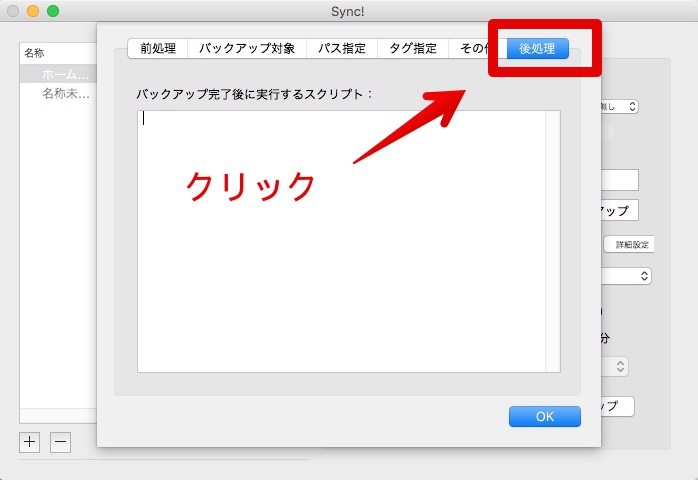
2-5) 「スクリプトエディタ」で、前項目で修正したメール送信のスクリプトを表示して、スクリプトの全範囲を選択してからコピーします。
- 全範囲を選択:コマンド⌘キーを押したまま、Aのキーを押す
- コピー:コマンド⌘キーを押したまま、Cのキーを押す
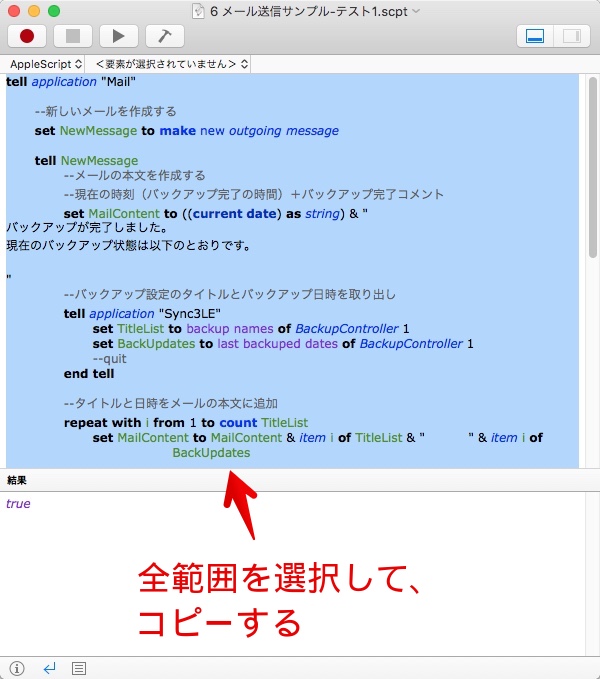
スクリプトエディタの画面
2-6) 「Sync!Sync!Sync!」の画面に戻って、コピーしているスクリプトを貼り付けます。
- 貼り付け:コマンド⌘を押したまま、Vキーを押す
貼り付けたら、画面右下の「OK」ボタンをクリックして閉じます。
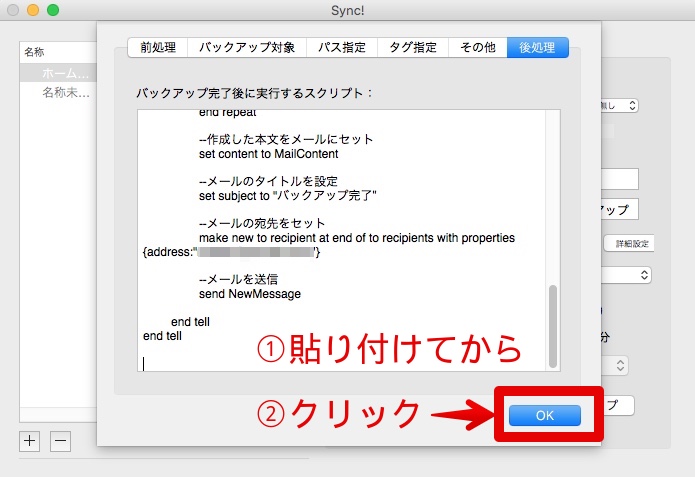
Sync!Sync!Sync!の画面
2-7) 画面が戻ったら、設定完了です。
続いて、バックアップ完了後にメールが届くかをテストするために、右下の「バックアップ」ボタンをクリックします。
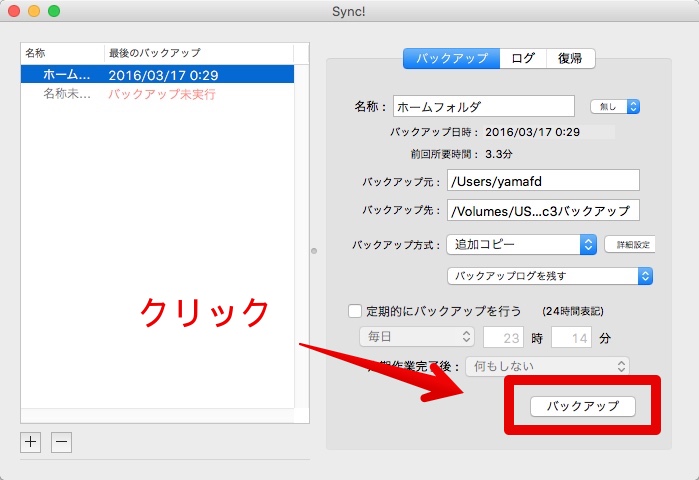
2-8) 正しく設定できたら、バックアップ完了後にメールが届きます。
問題がなければ、「Sync!Sync!Sync!」を終了させてもOKです。
メール送信のスクリプト設定の説明は以上です。
3. 補足:Sync!Sync!Sync!の終了、Macのスリープ
上記のようなスクリプトの設定をした場合に、「Sync!Sync!Sync!」がバックアップ完了後に自動駅に終了しなかったり(閉じなかったり)、Macがスリープしないといった現象が起きる場合は、「Sync!Sync!Sync!」で設定したメール送信のスクリプトの最後に次のスクリプトを追加して下さい。
「Sync!Sync!Sync!」を終了する
--Sync3LEを終了する tell application "Sync3LE" quit end tell
Macをスリープする
--Macをスリープさせる tell application "Finder" sleep end tell
このページの記事は以上です。
スポンサーリンク
当社のデータ復旧のご案内
復旧料金は復旧データ納品後に後払い
復旧失敗時は復旧料金0円、ただし宅急便の往復送料実費のみご負担
作業日数は2-3日(症状により延長の場合あり)
・HDD:33,000円
・NAS:55,000円
(RAID対応の場合は22,000円追加)
(当社ではHDDの内部分解が必要な重度の物理障害には対応していません。ただし、重度でも対応可能な提携他社を紹介することができますので、重度の場合でもご連絡ください。)