MacバックアップソフトSync!Sync!Sync! (3) 手動バックアップを実行する

Macのバックアップソフト「Sync!Sync!Sync!」について、手動バックアップを実行する手順を説明します。
手動バックアップでは、好きな時にいつでもバックアップを取れますが、その以外にも自動バックアップを設定する前の予行演習・テストにも使えます。
なお、手動バックアップを実行する前には、あらかじめバックアップの基本設定をしておく必要があるので、まだ設定をしていない人は先に基本設定の説明ページをご覧ください。
関連ページ一覧
| (1) 概要、入手とインストール | (2) バックアップの基本設定をする |
| (3) 手動バックアップを実行する(当ページ) | (4) 自動バックアップを使ってみる |
| (5) バックアップ後にメール送信(スクリプト利用) | (6) 除外設定でバックアップ時間を節約する |
| (7) 世代管理とは何か | (8) バックアップ方式を理解する |
1. 1回目のバックアップには、どれぐらい時間がかかるか?
1回目のバックアップでは、すべてのデータを保存するので時間がかかるのはわかりまますが、一体どれぐらいの時間がかかると見ておけばよいでしょうか?
バックアップにかかる時間は、次にあげる複数の要因が関係して決まります。
- バックアップするデータの全サイズ
- ファイルの種類(小さいファイルがたくさんあるのか、大きいファイルが少なくあるのか、など)
- Macの性能(CPU処理能力・メモリ搭載量など)
- バックアップ先のHDDの性能(データの読み書きの処理速度)
- バックアップ先HDDとの接続方式・・・USB3.0/USB2.0/FireWire800/FireWire400/Thunderbolt
参考値ですが、実際に今回は次の条件で、1回目の手動バックアップにどれぐらい時間がかかるかを測ってみたところ、およそ2時間弱かかりました。
- バックアップするデータのサイズ・・・およそ180GB
- Macの性能(CPU処理能力・メモリ搭載量など)・・・CPUはCore i7、メモリ8GB
- バックアップ先のHDDの性能・・・USB2.5インチの外付けHDD
- バックアップ先HDDとの接続方式・・・USB2.0
今回は、接続方式がUSB2.0がネックとなって時間がかかったのですが、USB3.0やThunderboltにすれば1/3〜1/4ぐらいの時間になると思います。
2. 手動バックアップを実行します
それでは、さっそく「Sync!Sync!Sync!」の手動バックアップを実行しましょう。
2-1) 「Sync!Sync!Sync!」が起動してなければ起動します。

2-2) 「Sync!Sync!Sync!」が起動すると、すぐに設定画面が表示されます。
画面の右下に「バックアップ」ボタンがあるので、これをクリックすると、すぐにバックアップが始まります。
もしも、バックアップの設定がまだ完了してない場合は、このボタンの色が薄くなっていて、クリックできなくなっています。
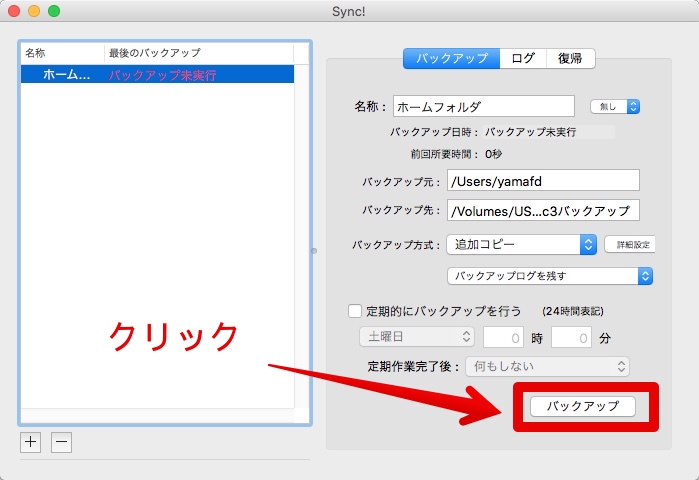
2-3) バックアップが始まると、バックアップの進行状態を表示する小さな画面が表示されます。
開始直後からしばらくは、バックアップするデータの調査を行っています。
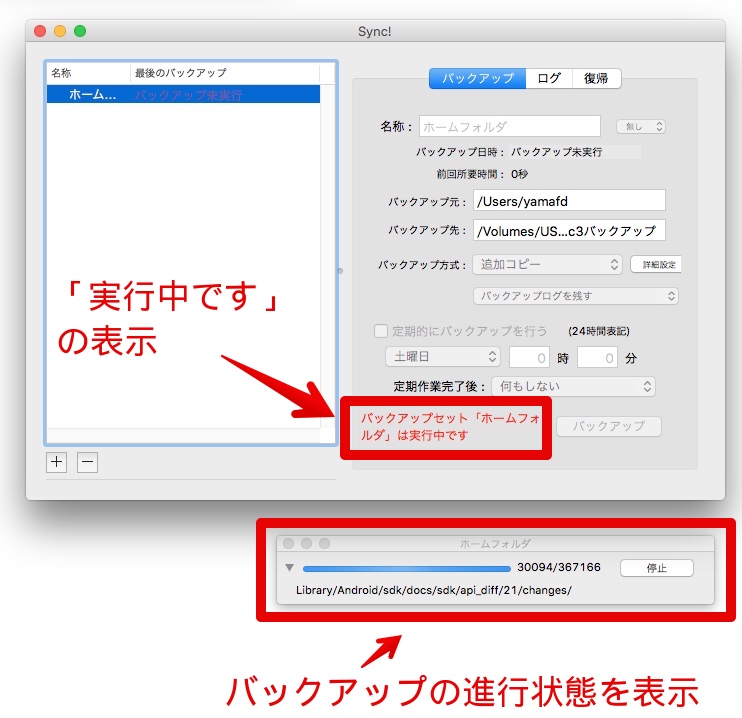
2-4) しばらくすると、進行状態の画面で「進行度のパーセンテージ、残り時間の目安」が表示されます。
この画面になったら、実際にバックアップ先にデータをバックアップを行っています。
ちなみに、下の図では「2.7%(1:39:38)」と表示されている部分が、「進行度が2.7%、残り時間の目安が1時間39分38秒」という意味です。
ただし、この残り時間はあくまでも目安なので、大きくズレる場合が多々あります。

バックアップの進行状態
2-5) バックアップの途中で、何度か操作をうながす画面が出るかもしれません。
おそらく、「連絡先」「リマインダー」「カレンダー」の3つぐらいは確認画面が出るのではないでしょうか?
出たら、それぞれ「OK」ボタンをクリックしてやっると、バックアップが続行されます。
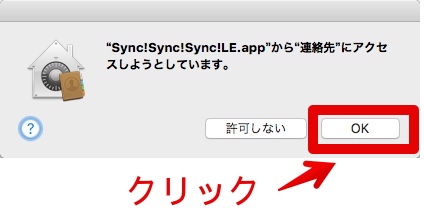
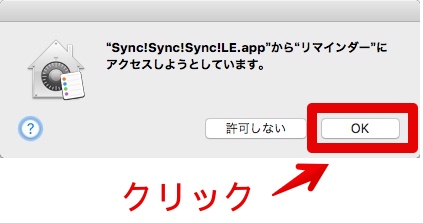
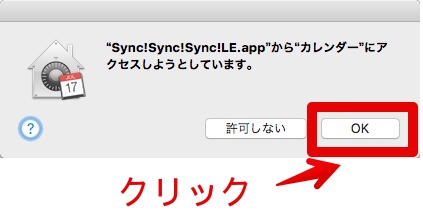
2-6) 「Sync!Sync!Sync!」では、バックアップが完了した場合でも、何か特別な画面が出るわけではありません。
そのかわり、バックアップ中に表示されていた「実行中です」の文字が消えて、進行状態の画面が消えます。
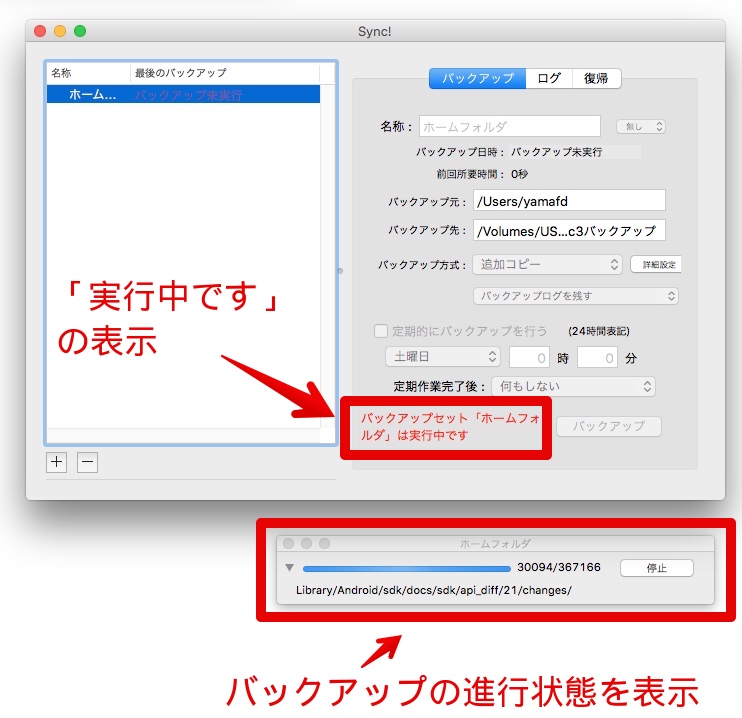
バックアップ中の状態です。
2-7) バックアップが完了したら、バックアップ中に表示されていた「実行中です」の文字が消えて、かわりに次の文字が表示されます。
- 画面左上:前回のバックアップ日時・・・以下の画面では、2016/03/10 15:58
- 画面右上:前回のバックアップ日時と所要時間・・・以下の画面では、2016/03/10 15:58と1.8時間
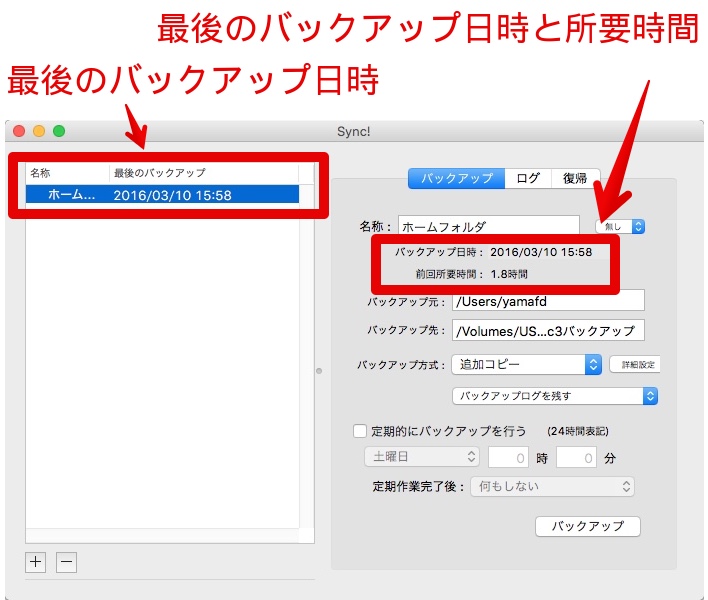
3. バックアップ完了後の結果をチェックします
バックアップが完了したら、問題なくバックアップが取れているかを確認します。
3-1) 「Sync!Sync!Sync!」の画面の右上のある「ログ」をクリックすると、バックアップ結果の詳細なログが見られます。
ただ、量が多すぎて全部チェックするのは現実的ではないかもしれません。
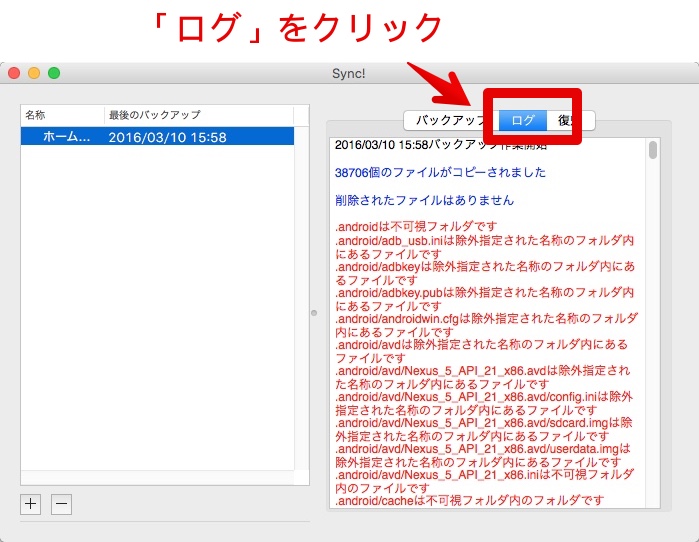
3-2) そこで、Finderでバックアップ先を開いて、目視でデータがバックアップが取れているかを確認しましょう。
量が多すぎるので全部をチェックすることはできないので、特に重要なデータをいくつかアトランダムに選んでチェックしましょう。
たとえば、
- Desktop(デスクトップ)
- Documents(書類)
- Movies(ムービー)
- Pictures(ピクチャ)
- Music(ミュージック)
などに重要データが入っているかを確認しましょう。
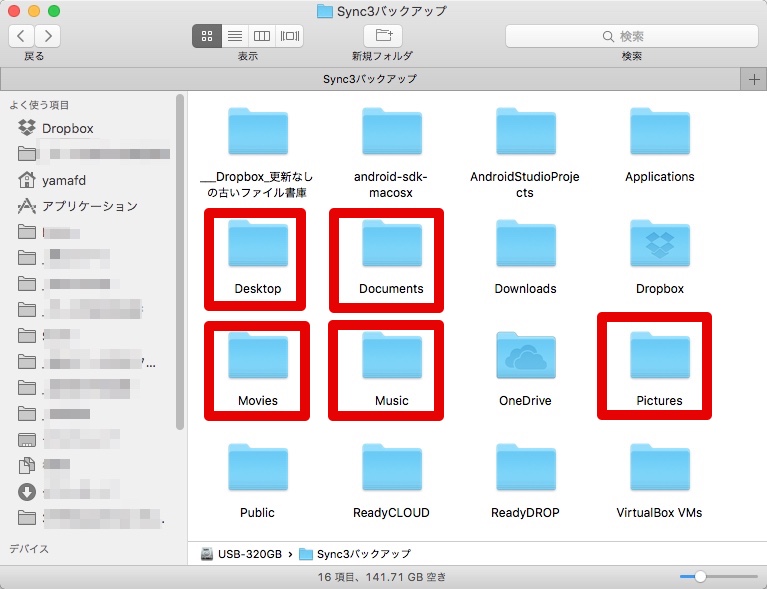
3-3) ここまでが、手動バックアップの説明です。
4. 2回目以降のバックアップ方法は?
2回目以降の手動バックアップも、「Sync!Sync!Sync!」の設定画面の右下の「バックアップ」ボタンをクリックして実行します。
なお、2回目以降は前回のバックアップから変更があったデータのみをバックアップするので、1回目よりはバックアップ時間は大幅に短くなります。
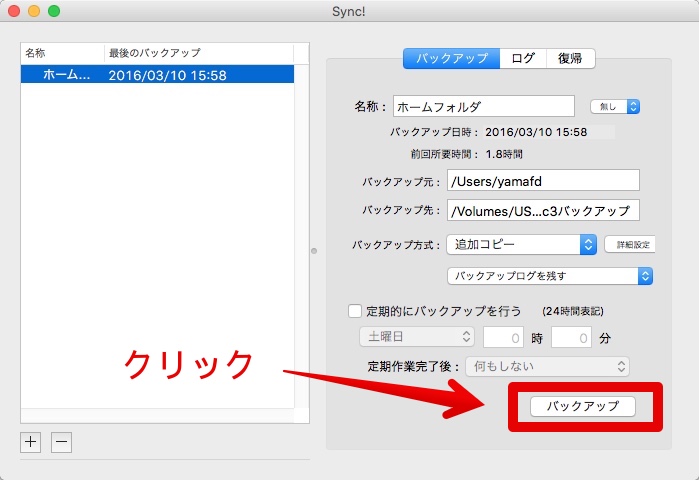
このページの記事は以上です。
スポンサーリンク
当社のデータ復旧のご案内
復旧料金は復旧データ納品後に後払い
復旧失敗時は復旧料金0円、ただし宅急便の往復送料実費のみご負担
作業日数は2-3日(症状により延長の場合あり)
・HDD:33,000円
・NAS:55,000円
(RAID対応の場合は22,000円追加)
(当社ではHDDの内部分解が必要な重度の物理障害には対応していません。ただし、重度でも対応可能な提携他社を紹介することができますので、重度の場合でもご連絡ください。)
